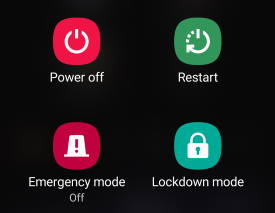 You need to power on, power off, or restart (reboot) Galaxy S20 from time to time when using the phone.
You need to power on, power off, or restart (reboot) Galaxy S20 from time to time when using the phone.
Although it is usually a simple task to turn on or turn off Galaxy S20, it can be frustrating, especially when the phone hangs and you need to use Galaxy S20 urgently.
This Galaxy S20 guide shows you how to power on (turn on), power off (turn off), and restart (reboot) Galaxy S20, even when the phone hangs (non-responsive).
The guide applies to all three models of Galaxy S20: Galaxy S20, Galaxy S20+, and Galaxy S20 Ultra.
Power on Galaxy S20 (turn on, power up)
When the phone is off, you can hold the Side key (see Galaxy S20 layout) to power on (turn on) Galaxy S20 normally.
Please note, Samsung combined the old Power key with the unpopular Bixby key as the Galaxy S20 Side key.
As shown in the Galaxy S20 layout, the Side key is located on the right side of the phone, below the volume key. There is no physical keys or buttons on the left side any more.
Please note, if you hold volume buttons and the Side key, then you may:
- Boot into Galaxy S20 recovery mode if you hold volume up button and the Side key.
- Boot into Galaxy S20 download mode if you hold volume down and the Side Key.
- Boot into Galaxy S20 safe mode if you hold the side Key, release the Side key and hold volume down key when you see Samsung logo.
Power off Galaxy S20 (turn off)
There is no hardware button (key) to power off Galaxy S20. If you hold the Side key, Galaxy S20 will reboot (restart), instead of powering off the phone. But sometimes, you need to power off Galaxy S20, e.g., when you enter a restricted area, or when you want to boot into Galaxy S20 recovery mode.
To power off Galaxy S20 gracefully, you need to use the software Power off button, which can be accessed in various locations on Galaxy S20.
Please note, if you power off Galaxy S20, you cannot receive calls from the phone. Text messages (SMS) will be saved by your carrier and delivered to the phone after you power on the phone and connect to the mobile network. You may check this guide on how to use SIM cards on Galaxy S20.
As shown in the two screenshots below, the Power off button on the notification panel or the quick settings panel can be used to power off Galaxy S20.
The power-off button actually directs you to the Power button options (Power-off menu). Read on.
As mentioned earlier, the Power off button on the Galaxy S20 notification panel and quick settings panel only directs you the Power-off menu (Power button options, Power menu).
The power button options (power-off menu) can be accessed from the Side key.
As explained in this guide, you can hold the Side key for about 2 seconds to get the Power Off menu (Power button options), as shown below.
If you only press the Side key without holding it for 1-2 seconds, you will just wake up or lock the screen. If you hold the Side key too long (more than 7 seconds), you will reboot Galaxy S20 forcefully.
In the Power button options page, you can then tap the red Power off button to turn off Galaxy S20 immediately. If you tap and hold (long tap) the Power off button, you will unhide the safe mode button.
Of course, the Galaxy S20 Power menu (Power-off menu, Power button options) offers a few additional features, including:
- Boot into Galaxy S20 safe mode.
- Reboot Galaxy S20. Read on.
- Activate lockdown mode on Galaxy S20.
- Enter emergency mode.
- Access side key settings (e.g., remap side key functions)
These features are discussed here and in some other guides.
If you are using the Assistant menu, you can also access the power-off button in the Assistant menu directly.
Please refer to this guide on when and how to use the Assistant menu on Galaxy S20.
Restart Galaxy S20 (reboot Galaxy S20)
From time to time, you may have to reboot Galaxy S20.
For example, you need to restart Galaxy S20 to apply any system update or the monthly security update.
It is also recommended to reboot Galaxy S20 once or twice each month to clean ghost processes and junk files and therefore make Galaxy S20 run smoothly.
In this guide, we use Restart, Reboot, Rebooting interchangeably, although they may differ slightly.
Restart Galaxy S20 (reboot) gracefully (soft restart)
You can restart Galaxy S20 gracefully using the Restart button in the Power button options screen shown above.
Galaxy S20 will try to save all data, close all opened files, and unmount the file system, then reboot the phone normally.
So, with a graceful restart, you will not lose any data or corrupt any files. Sometimes, it is referred to as a warm or soft restart.
Force restart (reboot) Galaxy S20 (hard restart)
You can hold the Side key for more than 7 seconds to force restart Galaxy S20.
This is usually not a recommended way to reboot Galaxy S20 because you may lose unsaved data and some opened files may be corrupted.
Technically, this is a hard restart. It mimics the procedure of powering off Galaxy S20, then powering on it.
Reboot Galaxy S20 when the phone is responsive (crash restart)
In the worst scenarios, Galaxy S20 may become unresponsive. It may not respond to any gestures on the Side key.
On old phones, you can remove the battery and put it back to boot up the phone.
But Galaxy S20 uses a non-removable battery. It is impossible for most owners to remove the battery (you need some special tools like a heat gun to remove the back cover.)
So, on Galaxy S20 (and almost all other smartphones with a non-removable battery), the equivalent operation to removing and re-inserting the battery is to hold the Side Key and the Volume down key (as illustrated below) for more than 10 seconds.
You should use this method to reboot Galaxy S20 only when the phone is non-responsive.
This method is usually referred to as a crash restart or a hard reset. You will lose all unsaved data. Some opened files may be corrupted.
You need to release the button once Galaxy S20 starts to reboot.
Normally, you should check the phone in the Galaxy S20 safe mode if you have to crash reboot the phone a few times.
Should I turn on Auto Restart on Galaxy S20?
In Settings –General management — Reset –Auto restart, Samsung gives you the option to restart Galaxy S20 based on your scheduled time.
But personally, I do NOT recommend you to turn on this option for the following reasons:
- For most owners, you just need to reboot Galaxy S20 once or twice each month. The option given is to reboot at least once a week.
- For Galaxy S20, the security update in most regions is pushed out once a month. You will have to anyway to reboot the phone to apply the update.
- After rebooting Galaxy S20, some functions are “locked” before you unlock the phone. So, some apps may not work properly (and you may miss notifications from these apps) if you do not unlock the phone after the reboot.
Anyway, it is not necessary for most owners to turn on this option to auto-restart Galaxy S20 weekly.
Do you have any questions on how to power on, power off, and restart Galaxy S20 for Galaxy S20, S20+, and S20 Ultra?
If you have any questions on powering on, powering off, and rebooting Galaxy S20 for Galaxy S20, S20+, and S20 Ultra, please let us know in the comment box below.
The community will help you get the answer.
If you have any questions on Galaxy S20, you may check other Galaxy S20 guides:
- Galaxy S20 new features guides.
- Galaxy S20 how-to guides.
- Galaxy S20 camera guides.
- Galaxy S20 accessories guides.
- Official Galaxy S20 user manual in your local language.
You can also join us on our Facebook page.

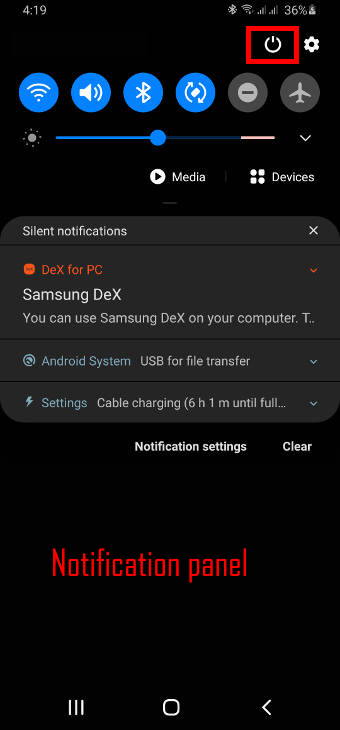
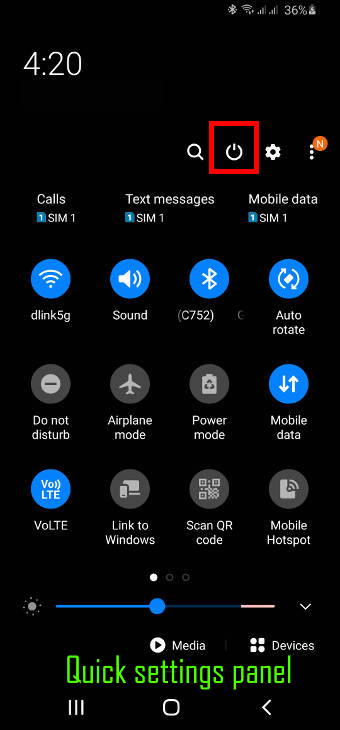
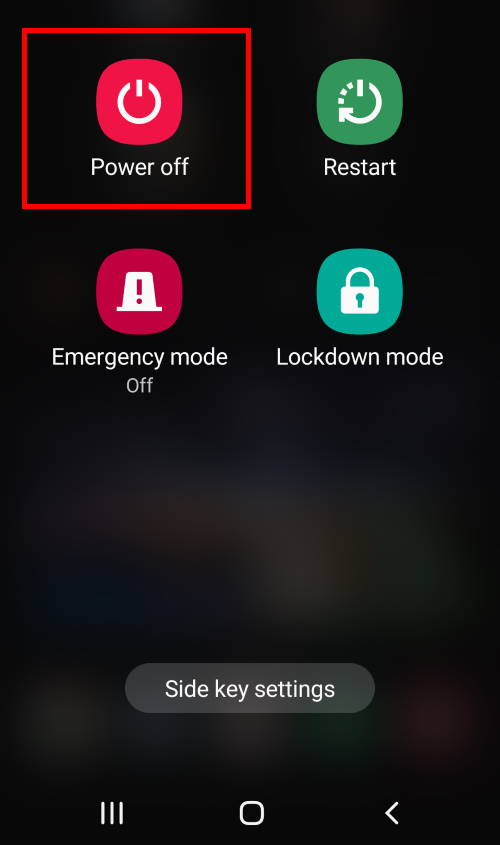
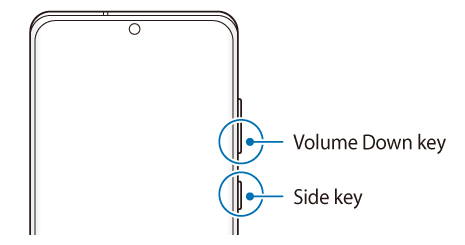
Beverley Anne Turnbull says
My S20 won’t turn off. Even if I force it. Can you help please.
simon says
What happens if you:
1). Hold the power button (Side key)?
2). Hold both Volume down button and the Side key?
-- Our Facebook page || Galaxy S6 Guides || Galaxy S7 Guides || Android Guides || Galaxy S8 Guides || Galaxy S9 Guides || Google Home Guides || Headphone Guides || Galaxy Note Guides || Fire tablet guide || Moto G Guides || Chromecast Guides || Moto E Guides || Galaxy S10 Guides || Galaxy S20 Guides || Samsung Galaxy S21 Guides || Samsung Galaxy S22 Guides || Samsung Galaxy S23 Guides