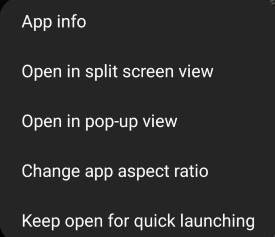 Galaxy S20 Recents screen (aka overview screen, recent task list, or recents apps in the stock Android) lets you switch back to recently used apps quickly, or launch apps in the multiwindow mode (pop-up view or split-screen view) on Galaxy S20 easily.
Galaxy S20 Recents screen (aka overview screen, recent task list, or recents apps in the stock Android) lets you switch back to recently used apps quickly, or launch apps in the multiwindow mode (pop-up view or split-screen view) on Galaxy S20 easily.
This Galaxy S20 guide explains everything you need to know about the Galaxy S20 Recents screen, shows you how to access, navigate, and customize the Recents screen on Galaxy S20, and demonstrates how to use Galaxy S20 Recents screen to launch apps in the multi-window mode.
The Overview screen (Recents screen) on Galaxy S20, S20+, and S20 Ultra is identical. So, this guide applies to all these 3 models of Galaxy S20, although we use S20 in the text.
In the Android 13 (One UI 5) update for Galaxy S22, S21, and S20, gestures were added to let you open apps in the split-screen view or pop-up view in the Recents screen, as explained in this guide.
What is the Galaxy S20 Recents screen? Why is it important?
Like in other Android phones, Galaxy S20 Recents screen is a system-level UI component that lists recently accessed apps on Galaxy S20. It does not depend on individual apps or third-party launchers.
In other words, unless you root the phone, the Recents screen is always there. You cannot hide or disable it.
App developers cannot exclude their apps in the Recents screen. Instead, they can register some tasks of their apps as individual “apps” in the Recents screen. For example, if you open two documents in Google Docs, then you can find two entries in the Galaxy S20 Recents screen.
The Recents screen is designed for productivity. It is intended to help you switch among apps quickly.
Since Android Nougat (Android 7.0), Google finally introduced multi-window (split-screen view) into the stock Android. You have to launch apps in the split-screen view from the Overview screen in the stock Android.
Samsung added the multi-window feature since Android Ice Cream Sandwich (Android 4.0) with different ways to launch the app in the pop-up view or the split-screen view. But since Android Oreo, Samsung gradually streamlined the multi-window feature into the Recents screen.
So, the second common usage of Galaxy S20 Recents screen is to launch apps in the multi-window mode (split-screen view or the pop-up view).
Of course, you can also quickly manage the apps from the Galaxy S20 Recents screen.
How to access Galaxy S20 Recents screen?
As explained in this guide, you may use the navigation buttons or navigation gestures on Galaxy S20. So, the way to access Galaxy S20 Recents screen depends on the navigation methods you chose.
You can use the Recents button, as shown below, to access the Galaxy S20 Recents screen.
Please note, you can customize the button layout in the Galaxy S20 navigation bar to position the Recents button to the right of the Home button.
Besides, on the Galaxy S20 lock screen, there is no Recents button. You are not allowed to access the Recents screen for security reasons.
When you choose navigation gestures, as explained in this guide, you actually have two choices of using
- Android 10 style full-screen gesture (default), or
- Samsung-style Android Pie navigation gestures.
In the Android 10 style navigation gesture, you need to swipe upwards from the bottom edge of the screen, then hold until the Recents screen appears.
If you are using the Samsung-style Android 9 navigation gesture, you need to swipe upwards from the line located on the bottom left (default). If you customized the button layout and set the Recents button to the right of the Home button, then you need to swipe from the line located on the bottom right as explained in this guide.
Understanding components of the Galaxy S20 Recents screen
As shown below, in the Galaxy S20 Recents screen, normally, you can find 8 components
#1. Status bar
The normal status bar is always shown when in the Recents screen.
You may check this guide on how to customize the Galaxy S20 status bar.
The meaning of the status icons and notification icons on this status bar in Galaxy S20 was explained in this post.
#2. Search bar
You can type a search word or phrase in the search bar to find all relevant info including apps, files, messages, Galaxy S20 settings, contacts, and bookmarks on the phone, and even related apps on Galaxy Apps. The search is powered by S Finder.
When searching apps, the S Finder can do some “deep” scans on the “contents” of the app, not just the app name or alias.
#3. Menu key for the S Finder on Recents screen
You can customize the S Finder on Galaxy S20 Recents screen.
For example, you can disable the suggested apps on the Recents screen (read on).
#4. App icon
You can access additional functions, e.g., launching the app in the split-screen view, or pop-up view, accessing more info of the app (read on).
#5. Thumbnail
You can preview the state of the app.
You can use this button to clear the app list in the Galaxy S20 Recents screen. There is no undo option in Android.
You can “lock” some apps in the Recents screen so that they will not be cleared by the close all button (read on).
#7. Suggested apps
The suggested apps are recommended by S Finder. Very often, it is not accurate.
You can choose to disable the suggested apps in Galaxy S20 Recents screen (read on). But there is no option to replace them with the favourite apps as in the Home screen.
If you are using the navigation buttons, then the navigation bar will be shown (together with the status bar mentioned earlier #1).
Of course, there will be no navigation bar if you choose to use the Android 10 style full-screen navigation gestures.
On the Recents screen, you can:
- Swipe to the left or right to navigate to different apps.
- Swipe upwards to remove the app from the Galaxy S20 Recents screen.
- Swipe downward to switch to this app.
- Tap the thumbnail to switch to this app.
Please do not confuse these gestures with the system navigation gestures. You have to use these gesture even if you are using navigation buttons.
Besides, you can tap the app icon to get more options related to that app (read on).
How to launch apps in the pop-up view or split-screen view in Galaxy S20 Recents screen?
On Galaxy S20, if you want to use apps in the multiwindow mode (split-screen view, or pop-up view), you have to launch the app from the Recents screen.
Update: you can now switch the app from normal mode to pop-up view mode or split-screen view mode with a gesture if your Galaxy S20 has been updated to Android 13 (One UI 5).
For example, you want to launch the Galaxy S20 Settings in the pop-up view.
As shown below, you can tap the Settings app icon on the Galaxy S20 Recents screen to call out the options.
As shown above, you can find the options for this app:
- App info. This is the shortcut to the detailed info of the app.
- Open in split-screen view. You can choose to launch this app in the split-screen view multiwindow mode. You can choose a second app from the Recents screen or from the app list. When you move or copy files (e.g., using a USB thumb drive), the split-screen view allows you to use two copies of the file manager side-by-side.
- Open in pop-up view. This option allows you to launch the app in the pop-up view. You can resize and reposition the window, as explained in this guide.
- Change aspect ratio. You can force the app to restart and use the whole screen space.
- Keep open for quick launching. This corresponds to the lock function in the overview screen in the stock Android. This option lets you “lock” the app in the Galaxy S20 Recents screen. If you tap the Close all button (mentioned earlier, #6), such locked apps will not be removed from the Recents screen.
Some apps may not support multiwindow mode. You can force them to support it and use them in the split-screen and pop-up view mode in Developer options — Force activities to be resizable. You need to enable Galaxy S20 developer options first.
How to hide the suggested apps in Galaxy S20 Recents screen?
As mentioned earlier, by default, there is a row of suggested apps (#7) on the Recents screen. Very often, you may find they are not useful because they are not what you are looking for.
Luckily, you can hide the suggested apps from the Galaxy S20 Recents screen. And unfortunately, you cannot replace them with favourite apps.
To customize the Galaxy S20 Recents screen, including hiding the suggested apps on the screen, you can tap the menu key (#3) right to the S Finder search bar.
Now, as shown in the screenshot below, you can tap Settings from the menu.develop
Now, in the Recents screen settings page, as shown above, you can:
- Turn on/off suggested apps.
- Configure the customization service.
It is recommended not to use the Customization service.
Anyway, to hide suggested apps on the Recents screen on Galaxy S20, tap the switch of the suggested apps, as shown above.
By default, the suggested apps are turned on. After disabling it, as shown in the screenshot below, the row of recommended apps should disappear.
You can verify that the suggested apps are not showing on the Recents screen now, as shown in the screenshot above.
Do you have any questions on Galaxy S20 Recents screen on Galaxy S20, S20+, and S20 Ultra?
If you have any questions on using Galaxy S20 Recents screen on Galaxy S20, S20+, and S20 Ultra, please let us know in the comment box below.
The community will help you get the answer.
If you have any questions on Galaxy S20, you may check other Galaxy S20 guides:
- Galaxy S20 new features guides.
- Galaxy S20 how-to guides.
- Galaxy S20 camera guides.
- Galaxy S20 accessories guides.
- Official Galaxy S20 user manual in your local language.
You can also join us on our Facebook page.


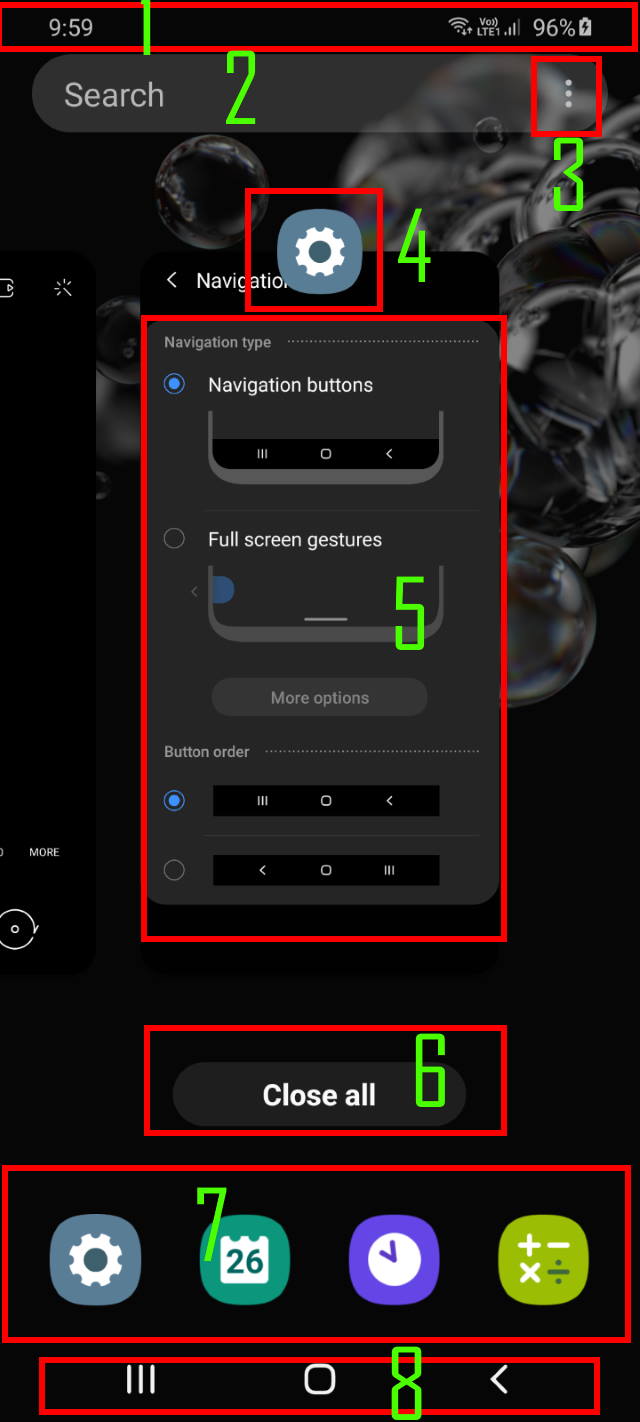
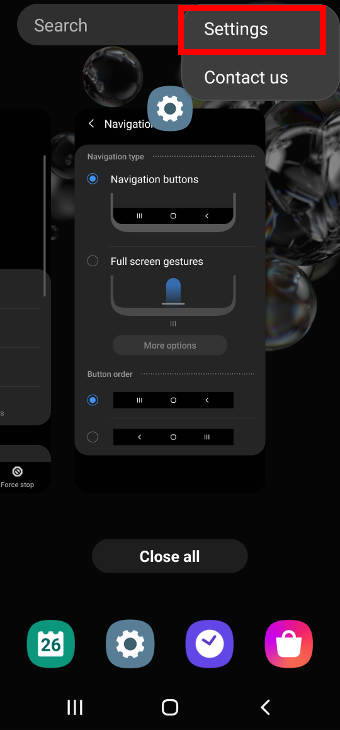
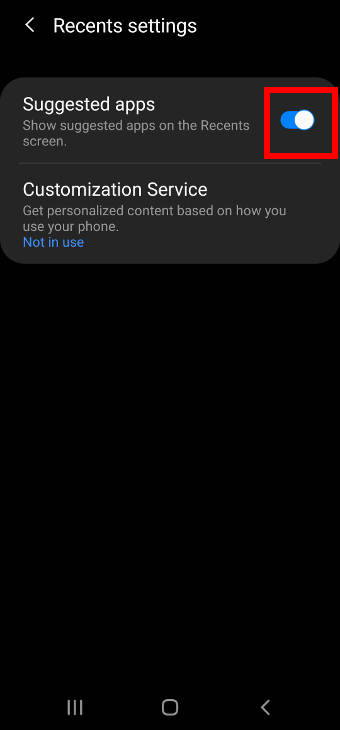
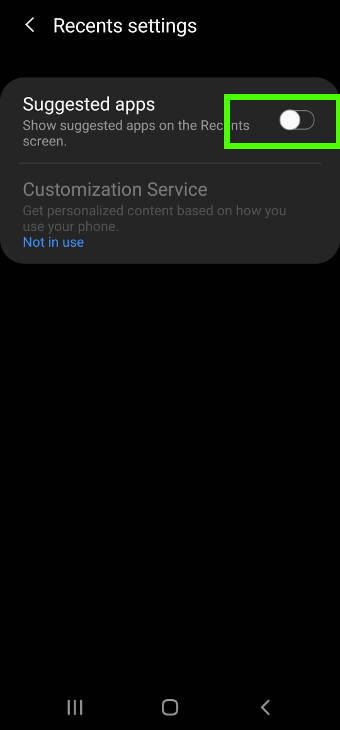
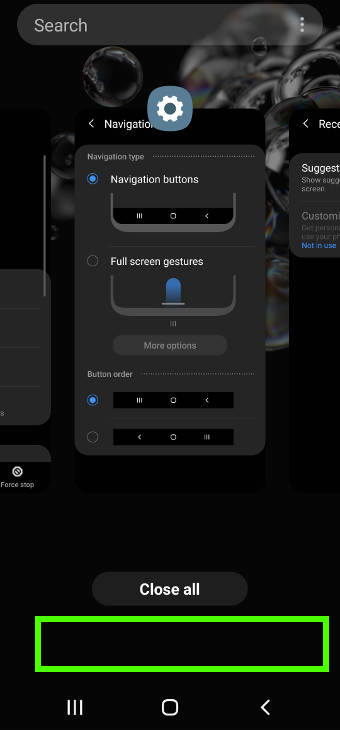
Leave a Reply