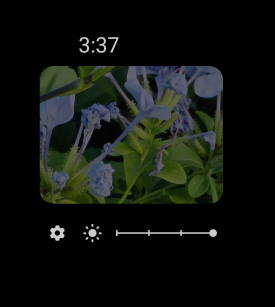 Galaxy S20 always-on display can display some useful info on the screen without waking up Galaxy S20 when you cannot put your hands on the phone.
Galaxy S20 always-on display can display some useful info on the screen without waking up Galaxy S20 when you cannot put your hands on the phone.
This Galaxy S20 guide explains what Galaxy S20 always-on display (AOD) is, the differences between AOD and lock screen, how to enable and customize AOD on Galaxy S20, and how to use AOD with Galaxy S20 clear view cover.
The always-on display (AOD) feature on all three Galaxy S20 models (Galaxy S20, Galaxy S20+, and Galaxy S20 Ultra) is identical. This guide works identically on these three phones although Galaxy S20 is used in the guide.
What is Galaxy S20 always-on display (AOD)?
Galaxy S20 always-on display allows you to customize Galaxy S20 screen to show time, date, battery status, notifications, screen savers, faceWidgets, pinned image, today's schedule after the screen times out.
Always-on display (AOD) is not new. But Samsung did remove some features from the Galaxy S20 always-on display (AOD).
For example, you cannot pin a note, or a memo, or a reminder, or a future calendar event on Galaxy S20 AOD screen, if you migrated to Galaxy S20 from older Galaxy phones.
Anyway, the Galaxy S20 always-on display was designed to show some useful info when it seats on the desk. You can quickly peek the time, notifications, or battery status on the screen without stopping your work.
By default, when the screen times out (no activity on the screen), the display will be turned off automatically to save battery and maximize the lifespan of the screen. For this reason, the maximum screen timeout on Galaxy S20 is 10 minutes.
The Galaxy S20 always-on display (AOD), if enabled, will turn on the screen without waking up the phone after the screen is turned off.
Because the AOD does not wake up Galaxy S20, it will not consume battery excessively. The added battery consumption is mainly for lighting up part of the screen. For Galaxy S20, the AMOLED display is very power efficient and does not consume power for black pixels.
So, Galaxy S20 AOD will only slightly affect battery life (screen-on time) on Galaxy S20.
The differences between Galaxy S20 always-on display (AOD) and the lock screen?
Although Galaxy S20 AOD screen usually displays after the lock screen times out and shares the same faceWidgets and a few other settings with the lock screen, it is different from the lock screen in a few ways.
Galaxy S20 AOD screen may show up when the phone is unlocked.
The Galaxy S20 always-on display screen is activated after the screen times out. This timeout is set up in Settings — Display —screen timeout.
However, Galaxy S20 lock screen is delayed by the screen lock timeout in Settings — Lock screen — Secure lock settings — Lock automatically as explained in Galaxy S20 lock screen settings page. In other words, the lock screen will be activated after this timeout setting (from 0s to 30 mins) after the screen times out.
So, it is possible that the Galaxy S20 AOD screen is activated and the phone is NOT locked. In this case, if you wake up the phone (double-tap the screen) before the phone is locked, you will return to where you left before the screen timed out without unlocking the phone.
Galaxy S20 AOD screen has own brightness settings.
Because the always-on display is supposed to work around the clock, the maximum brightness is always far lower than that of the hardware limit so that:
- The AOD screen does not consume too much battery.
- The AOD screen does not become a distraction, especially in the night when you sleep.
So, on Galaxy S20, the always-on display has its brightness setting.
The Galaxy S20 lock screen follows the system brightness settings.
Galaxy S20 AOD screen can only display notification icons, not notification contents.
On Galaxy S20 lock screen, you can choose to show notification contents or show icons only.
But on the Galaxy S20 always-on screen, only notification icons will be shown regardless of your notification style settings for the lock screen.
Please note, if you turn off notifications on the lock screen, notifications will be automatically turned off on the always-on display screen.
Of course, Galaxy AOD screen does not have a status bar and app shortcuts.
Understand the components of Galaxy S20 always-on display (AOD)
Typically, you can find the following items on the main screen Galaxy S20 always-on display:
- Clock.
- Pinned image/GIF.
- Music playing status.
- Notification icons.
- Fingerprint sensor indicator. If you activated the Galaxy S20 lockdown mode, this fingerprint sensor location indicator would not show up.
- Charging status (if it is connected to a wall charger or wireless charger.)
In addition to this main screen, the Galaxy S20 AOD screen also uses the same faceWidgets as the Galaxy S20 lock screen.
Using Gestures on the Galaxy S20 AOD screen
You can use the following gestures on the Galaxy S20 AOD screen.
Double-tap to wake up the screen
By default, you can use the double-tapping gesture to wake the screen on the Galaxy S20 AOD screen (or a blank screen if you choose to disable the AOD screen).
This feature can be disabled or re-enabled on Galaxy S20 Settings — Advanced features — Motions and gestures — Double-tap to wake.
Please note, once enabled, you need to tap twice on anywhere of the AOD screen except in the clock (1), pinned image (2), or music playing status (3) region. If you double-tap in these regions, you will not wake up the screen. Instead, you can access the faceWidgets on the always-on display screen.
Double-tap on the clock, pinned image, or player status region to access facewidgets or AOD settings
You can access faceWidgets on the Galaxy S20 always-on display screen without waking up the phone.
The gesture is still double-tapping. But you need to tap in the clock (1), or pinned image (2), or music player status (3) regions.
Once you double-tap anywhere in these three regions, a gear icon (marked in the green box) appears on the Galaxy S20 always-on display screen, as shown in the screenshot below.
Now, you can swipe left or right to access all face widgets if your Galaxy S20 is running Android 10. In Android 11 update for Galaxy S20, you need to swipe up or down to access all widgets, as explained in this guide.
Please refer to this Galaxy S20 faceWidgets guide for detailed usage of faceWidgets on the AOD and lock screen. If you have updated Galaxy S20 to Android 11, you may check this guide on how to access, use, and customise widgets on Galaxy S20n AOD screen and lock screen.
For example, as shown above, you can show the music control widget on the Galaxy S20 always-on display screen.
The gear icon is a shortcut to the Galaxy S20 AOD settings page (read on).
How to enable, use, and customize the Galaxy S20 always-on display (AOD)?
Enable or disable Galaxy S20 always-on display
In most regions, AOD is enabled on Galaxy S20 by default.
You can enable or disable AOD screen on-the-fly in Galaxy S20 quick settings panel.
You can also enable or disable the always-on display and customize the AOD screen on Galaxy S20 Settings.
On Galaxy S20, the always-on display is considered as a special lock screen. So, you can access and find it in Settings —Lock screen, as shown below.
The switch (marked as B in the screenshot) is for your to turn on or turn off Galaxy S20 AOD feature. It works like the button in the quick settings panel.
If you need more control to customize Galaxy S20 always-on features, you can tap the text filed of Always-on display (marked as A in the screenshot).
Tapping the text field (A) would bring you to the Always-on display setting page in the subsequent screenshot. You can also enable or disable the AOD there, or configure AOD screen features.
Set show mode for the Galaxy S20 AOD
Since Android Pie (Android 9) update, Samsung set the default show mode of the always-on display as “Tap to show“, instead of showing the AOD screen all the time, as explained in this page.
On Galaxy S20, the default show mode is also Tap to show, as shown on the screenshot above.
You have three options for the Galaxy S20 AOD screen show mode:
- Tap to show (default). The AOD screen will only show a few (about 7) seconds after you tap on the blank screen.
- Show always. The AOD screen shows all the time automatically once the screen times out.
- Show as scheduled. The always-on display screen will be shown automatically during the period you set.
Please note, you can turn on/off the AOD feature at any time you want, but the show mode settings will always be respected.
For example, you scheduled the AOD screen from 9 am to 5 pm. You can turn off AOD in this period. You can also turn it on to see the AOD screen. But beyond this period, the AOD screen will not show up even you turn it on. It will only appear after the next 9 am.
If you disable the always-on display, you will not be able to see the AOD screen before you enable it again manually. In other words, the show mode works only when the Galaxy S20 always-on display is enabled.
Customize Galaxy S20 always-on display
In addition to the show mode, you can also customize some features of the Galaxy S20 AOD screen, including:
- Show with Galaxy S20 clear view cover (D). Read on.
- Customize the clock style (E).
- Show music info (F) when you play music in the background.
- Show AOD screen in landscape or portrait orientation (G).
- Set the brightness of the AOD screen as auto or manual (H). Read on.
These features are marked in the screenshots above and below.
Please note faceWidgets cane be enabled and customized in Galaxy S20 lock screen settings.
How to change the brightness of the Galaxy S20 always-on display?
By default, the brightness of the Galaxy S20 always-on display screen is automatically adjusted based on the ambient lighting conditions.
If you want, you can disable auto-brightness (H) and manually set the Galaxy S20 AOD screen brightness.
As shown in the screenshot above, once you disable the Auto-brightness, you can set the brightness level for the screen.
On the always-on display screen, if you double-tap the clock or pinned image region, you will now get the brightness icon, in addition to the gear icon discussed earlier.
Please note, the brightness icon appears only after you disable the Auto-brightness.
You can tap the brightness icon to change the brightness for the Galaxy S20 AOD screen.
Please note, the maximum brightness for AOD screen is only about 20-30% of the maximum screen brightness. You cannot change the upper limit for the AOD screen brightness, although Galaxy S20 screen can be far more bright.
How to pin images to Galaxy S20 AOD screen?
There are at least two ways to pin images to Galaxy S20 always-on display screen.
Method 1: use the Gallery app
In the Gallery app, open an image.
In the image page, tap the menu key (3 vertical dots), as shown below.
In the menu, tap Set as Always-On Display image, as shown in the screenshot above.
The clock type page will open, and you can confirm it with clock style.
Please note, all images and GIF animations (for example, the GIF you created with the burst shot photos) can be used on the Galaxy S20 AOD screen.
Method 2: Set clock style
You can also add an image or animation directly when you set the clock style.
You just need to locate the clock style with GIF animation.
How to use Galaxy S20 always-on display (AOD) with Galaxy S20 clear view (S View) cover?
Galaxy S20 Clear View cover (aka S View cover) is the only flip cover that works with Galaxy S20 always-on display.
But to use Galaxy S20 AOD on the clear view (S View) cover, the show mode must be set as Show always or Show as scheduled. The default Tap to show mode does not work on the S View cover.
As shown earlier on the Always-on display settings page, the Show with clear view cover (D) will be greyed out when the always-on display show mode is set as the default Tap to show.
Please note, when using Galaxy S20 always-on display on the Galaxy S20 clear view cover, all your customization for the AOD screen will be ignored. Only a basic clock will be shown on the AOD screen through the transparent strip of the S View window.
Do you have any questions on Galaxy S20 always-on display (AOD) on Galaxy S20, S20+, and S20 Ultra? Can you use and customize Galaxy S20 AOD screen now?
If you have any questions on Galaxy S20 always-on display on Galaxy S20, S20+, and S20 Ultra, please let us know in the comment box below.
The community will help you get the answer.
If you have any questions on Galaxy S20, you may check other Galaxy S20 guides:
- Galaxy S20 new features guides.
- Galaxy S20 how-to guides.
- Galaxy S20 camera guides.
- Galaxy S20 accessories guides.
- Official Galaxy S20 user manual in your local language.
You can also join us on our Facebook page.

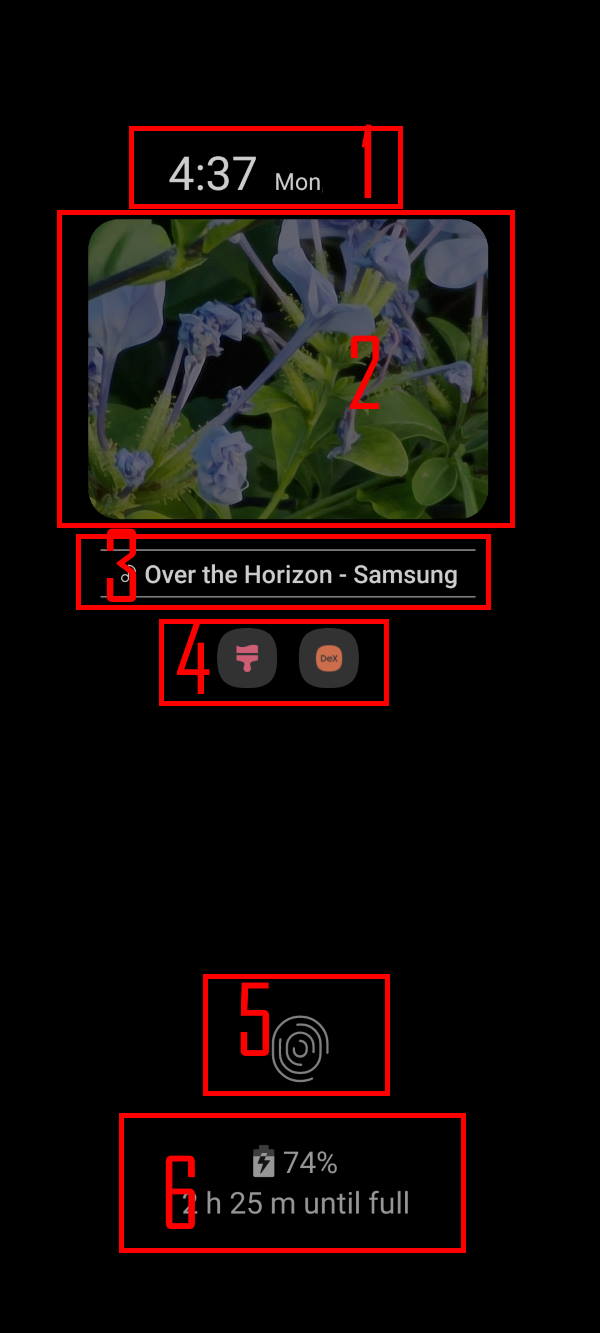
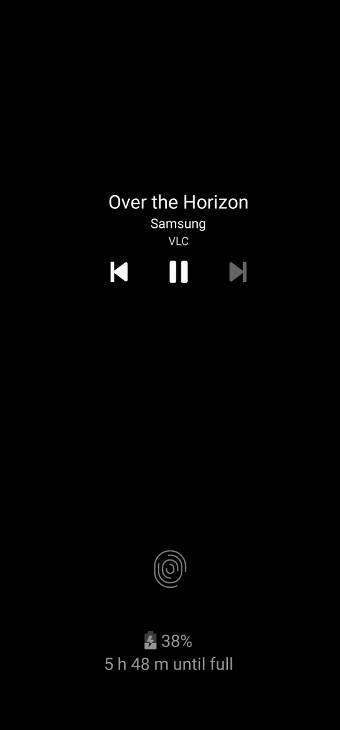
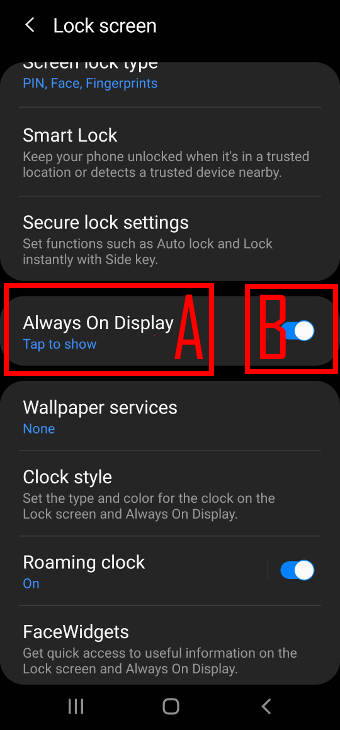
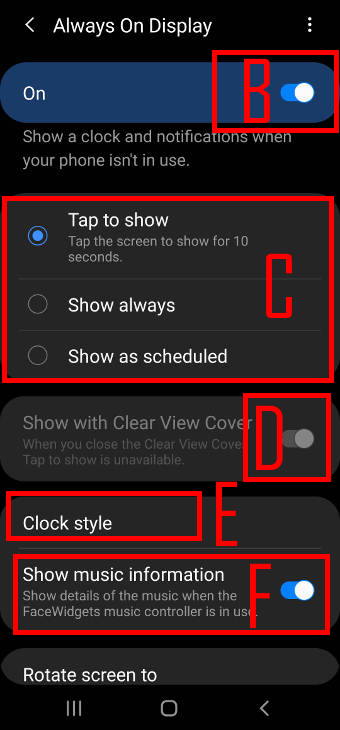
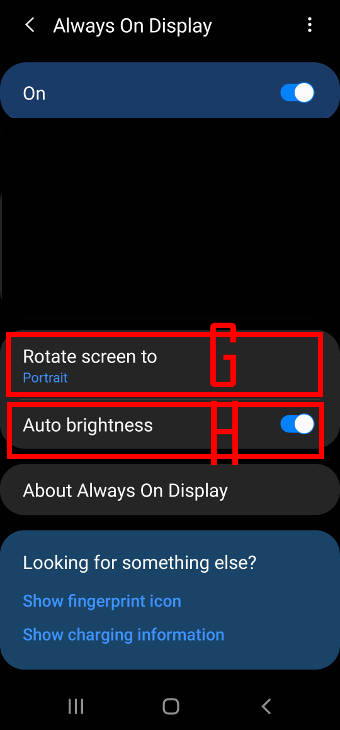
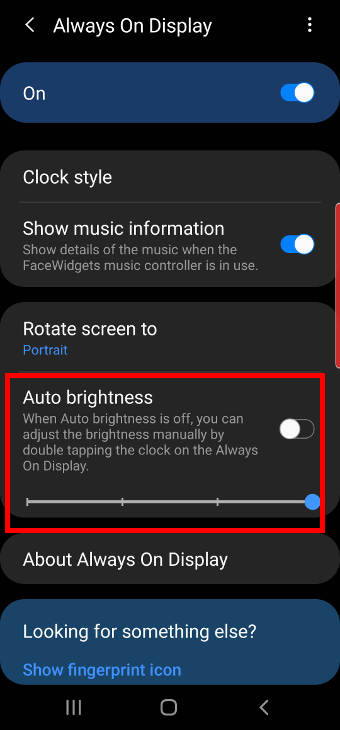
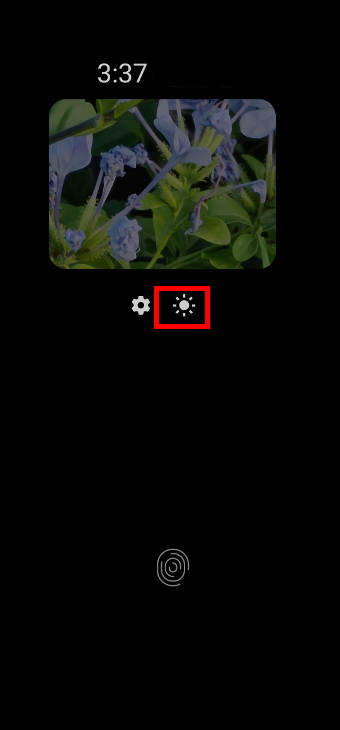
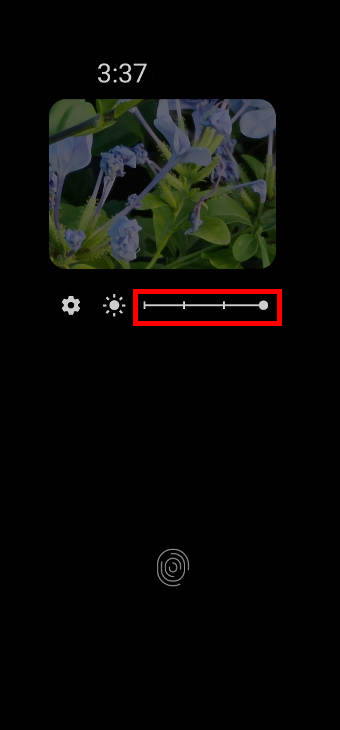
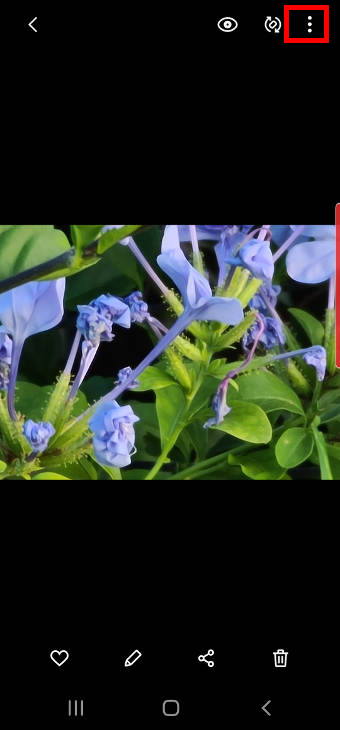
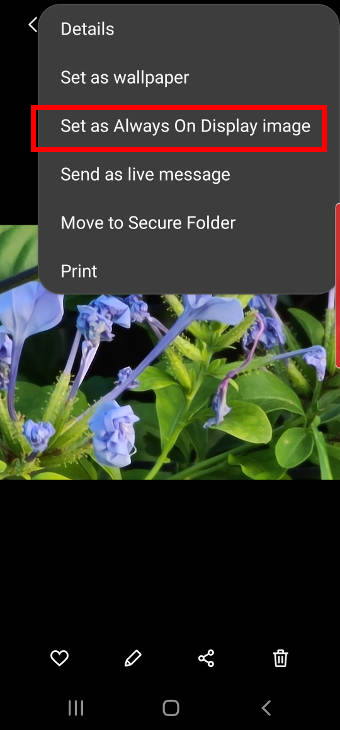
Anonymous says
Hi, could you help me please I have galaxy s20 ultra 5G I can not find how to keep screen On everytime when we’re on calls I try to turn off “Smart Stay” but still after 5 sec is off, thank you
simon says
If you pick up the phone or move the phone towards you, the proximity sensor will turn off the screen automatically so that the screen will not be touched inadvertently.
If your phone is on the table, or you are holding the phone, it is very likely caused by screen time out (Settings — Display –Screen timeout).
Sometimes, the smart stay does not work as expected when in calls.
-- Our Facebook page || Galaxy S6 Guides || Galaxy S7 Guides || Android Guides || Galaxy S8 Guides || Galaxy S9 Guides || Google Home Guides || Headphone Guides || Galaxy Note Guides || Fire tablet guide || Moto G Guides || Chromecast Guides || Moto E Guides || Galaxy S10 Guides || Galaxy S20 Guides || Samsung Galaxy S21 Guides || Samsung Galaxy S22 Guides || Samsung Galaxy S23 GuidesHarvey says
Hi there:
I’ve a Note 8 and Note 20 Ultra.
In my Note 8 – I can see my calendar events on the lock screen – meeting and the time.
On my Note 20 Ultra – I just can’t seem to get the event details on the main AOD lock screen. I need to tap twice to get my widgets.
simon says
On AOD screen, notifications and reminders are always shown as icons. Yes, on the AOD screen, you have to access the faceWidgets to check the coming events.
On the lock screen, yes, you can easily show your schedule. Also, after updating Galaxy S20 to Android 11, it is very easy to access widgets on the lock screen.
-- Our Facebook page || Galaxy S6 Guides || Galaxy S7 Guides || Android Guides || Galaxy S8 Guides || Galaxy S9 Guides || Google Home Guides || Headphone Guides || Galaxy Note Guides || Fire tablet guide || Moto G Guides || Chromecast Guides || Moto E Guides || Galaxy S10 Guides || Galaxy S20 Guides || Samsung Galaxy S21 Guides || Samsung Galaxy S22 Guides || Samsung Galaxy S23 GuidesAnonymous says
Hi – Every time I plug my Galaxy s20+ in to charge, the Always on Display activates. Is there a way to stop this behavior? Every night I have to turn AOD off after I plug the phone in. Thanks.
simon says
What’s your AOD setting? Tap to show, show always, or show as scheduled?
-- Our Facebook page || Galaxy S6 Guides || Galaxy S7 Guides || Android Guides || Galaxy S8 Guides || Galaxy S9 Guides || Google Home Guides || Headphone Guides || Galaxy Note Guides || Fire tablet guide || Moto G Guides || Chromecast Guides || Moto E Guides || Galaxy S10 Guides || Galaxy S20 Guides || Samsung Galaxy S21 Guides || Samsung Galaxy S22 Guides || Samsung Galaxy S23 GuidesAnonymous says
What’s your AOD setting? Tap to show, show always, or show as scheduled?