![]() Understanding the meaning of status icons and notification icons on Galaxy S20 can help you get quick information about the phone status, system health, and notifications.
Understanding the meaning of status icons and notification icons on Galaxy S20 can help you get quick information about the phone status, system health, and notifications.
This Galaxy S20 guide first covers the differences between status icons and notification icons on Galaxy S20, then explains the meaning of Galaxy S20 status icons and notification icons in Galaxy S20, S20+, and S20 Ultra.
Because Samsung uses slightly different icons in different regions or for some carriers, you may get notification icons or status icons that are different from those shown in this guide. It is normal. If you cannot figure out the meaning of those icons, you may share the screenshot on our FaceBook page so that others can help you identify them.
What is the difference between status icons and notification icons on Galaxy S20?
All Android phones including Galaxy S20 use the top part of the screen as the status bar to display some icons indicating the system status, alerting you to possible issues, and notifying you about incoming notifications.
Traditionally, a status icon refers to the icons telling you the phone status (e.g., mobile network status, WiFi status, battery percentage, or battery charging status), They are typically displayed on the right side of the status bar and aligned to the right side of the screen.
The status icons on the Galaxy S20 are always shown on the left side of the status bar, as shown below. These notification icons include notifications from all apps(system apps and normal apps).
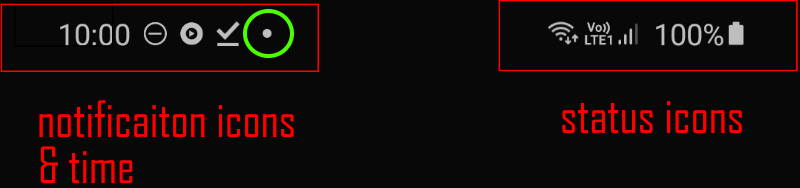
Since Android 9, Google has moved the time to the left side of the status bar. The notch or hole-punch for the front camera usually are located in the status bar. So, the space for notification icons becomes very limited.
To avoid the overcrowded notification icons, Galaxy S20 allows you to customize how the notifications are shown (all notification icons, the 3 most recent icons, or just the number of notification icons) as explained in this guide.
The differences between status icons and notification icons on Galaxy S20 include:
- Status icons are always related to the system; while notification icons are usually linked to specific apps (including a few system apps and third-party apps).
- Status icons are shown on the right side of the status bar; while Galaxy notification icons always appear on the left side of the status bar.
- Status icons are more or less universal in all regions and are designed by Samsung; while notification icons depend on individual apps, whose developers can use whatever they like.
- Status icons normally do not have any corresponding notifications in the notification panel; while notification icons usually have one or more corresponding notifications in the notification panel.
- You can customize the notification icon styles (e.g., number of icons) on the Galaxy S20 status bar. But you cannot customize the status icons on Galaxy S20.
Please note the status bar (and therefore notification icons and status icons) changes location with the phone orientation. This is different from the navigation bar (and navigation buttons), which are fixed in Galaxy S20 even if you change to the landscape orientation.
Also, on the Galaxy S20 lock screen, there are no notification icons on the status bar. Instead, the carrier name will be shown on the left side of the status bar.
With the Android 12 update, you may find the camera access icon and microphone access icon in the status bar when the camera or microphone is accessed, as explained in this guide.
Meaning of status icons and notification icons in Samsung Galaxy 20, S20+, and S20 Ultra
We organize Galaxy S20 status icons and notification icons into the following 7 groups:
- Mobile network related;
- WiFi and Bluetooth related;
- Battery/power related;
- Phone calls and sound-related;
- System-related;
- USB related;
- Messages related.
Please note for the notification icons of third-party apps, it is up to the app developers to choose notification icons, which can be substantially different from the app icon. So in this guide, we will mainly cover notification icons from pre-installed apps.
![]()
Mobile network signal strength icon
This Galaxy S20 status icon indicates the strength of the mobile signal in your area. The strength is illustrated by the number of bars. A strong signal usually corresponds to a better connection/reception.
As explained in the Galaxy S20 SIM card guide, you can get the actual signal strength (in dBm) in Settings – About phone – Status – SIM card status. It was explained in detail on this page.
Please note eSIM works like a normal physical SIM card, including 5G support. The signal strength will also be shown as other. Please check this guide on eSIM support on Galaxy S20, S20+, and S20 Ultra.
Mobile network in range icon
This status icon indicates there is a mobile network in range. But Galaxy S20 failed to register onto it.
When you see this icon, you may try to reboot the Galaxy S20 and wait a while to see whether your SIM card can register to any networks automatically. If the problem persists, you should contact your carrier to check whether your SIM is activated or not, and the mobile signal coverage in your area.
Another possible cause of this icon is the improper mobile network mode settings. You should try to use auto-connect in Settings — Connections— Mobile networks — Network mode for SIM1 (and 2).
Roaming icon
The icon indicates your Galaxy S20 is roaming to a partner's network, not in your carrier's own/home network. The charges for voice and data are usually more expensive than using your carrier's own network.
By default, mobile data roaming is disabled to help you avoid expensive mobile data charges in a guest network. You can enable data roaming in Settings — Connections — Mobile networks — Data roaming.
Network not available icon
This status icon means Galaxy S20 fails to register with any mobile networks in that area. Therefore, you cannot use any mobile network features: you cannot make or receive calls; you cannot use mobile data.
The problem may be caused by:
- There is no mobile network signal coverage of your carrier in the specific location at that time; or
- The SIM card has not been activated yet.
- Wrong mobile network mode. You should try to use automatic connect in Settings —Connections — Mobile networks — Network mode.
You have to call your carrier to solve the issue if you get this icon persistently.
Aeroplane mode (flight mode) icon
This status icon indicates your Galaxy 20 is in flight mode.
In the flight mode, all connections including WiFi, mobile network, and Bluetooth, will be turned off by default
You can turn on WiFi and Bluetooth connections on Galaxy S20 manually in flight mode. But you cannot turn on the mobile network (data or voice) in the flight mode.
Nowadays, most airlines do not require you to power off Galaxy S20 during flight. But you should use the flight mode if the smartphone is allowed during the flight (normally during cruising). When the aeroplane is taking off, or landing, normally, you are required to power off the phone.
GPRS mobile data connection icon
This status icon indicates that your Galaxy S20 is connected to the mobile data network in GPRS (General Packet Radio Service) mode, which is a 2G mobile data connection and the slowest mobile data connection. Such a mobile data connection is only good for checking emails or downloading MMS. It is too slow for web browsing.
If your mobile plan includes 3G data or 4G LTE data, but you often get this Galaxy S20 status icon, you may check with your carrier on the 3G and 4G network coverage in your area.
EDGE mobile data connection icon
The status icon indicates your Galaxy S20 is using a 2G EDGE (Enhanced Data Rates for GSM Evolution) mobile data connection. It is normally faster than GPRS. But it is still a 2G connection, which is normally slower than a 3G or 4G data connection.
If your mobile plan includes 3G data or 4G LTE data, but you often get this Galaxy S20 status icon, you may check with your carrier on the 3G and 4G network coverage in your area.
3G mobile data connection icon
This Galaxy S20 status icon indicates Galaxy S20 is connected to a UMTS network. It is generally faster than GPRS and EDGE connections.
HSPA and HSPA+ are usually considered as 3G connections (using 3G network infrastructure). But they have their own status icons on Galaxy S20.
HSPA mobile data connection icon
HSPA (High-Speed Packet Access) is considered as mobile “broadband”. The typical speed is about a few Mbits per second. In some regions, it may be referred to as a 3.5G network.
The connection speed is typically faster than the 3G UMTS connection.
HSPA+ network connected icon
HSPA+ (Evolved HSPA) is the fastest 3G data connection you can get currently.
In some regions, HSPA+ is marketed as 3.75G or 4G (3G in nature actually). The typical speed of HSPA+ network is about 10-20 Mbits.
4G LTE mobile data connection icon
Depending on your region and carrier, you should see only one of these two 4G LTE status icons.
LTE (Long-Term Evolution) and LTE+ are usually called 4G in most regions.
Unlike 3G, HSPA, and HSPA+, the frequency (band) of 4G LTE in different regions (and different carriers) differs dramatically. When you travel to other areas, you may find your Galaxy S20 is limited to 3G or HSPA or HSPA+ network. This is normal because the radio frequency used in that region for LTE may not be activated in your Galaxy S20.
Although the Galaxy S20 supports all LTE bands, in each region, some bands were disabled in the firmware. So, you should buy Galaxy S20 for your region
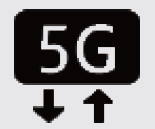
5G network connected status icon
This icon means Galaxy S20 is connected to a 5G network.
5G is the successor of 4G LTE. It is the latest cellular network technology with faster speed, lower latency, and higher throughput.
In most regions, Galaxy S20, S20+, and S20 support 5G network. You can find the big letters of 5G on the outside of the Galaxy S20 box. Generally, 5G support is available on Galaxy S20 Ultra 5G, S20+ 5G, S20FE 5G, and S20 5G UW. But none of them support 5G SA.
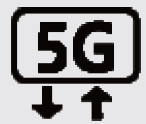
5G network available, but not connected
This status icon indicates Galaxy S20 is connected to a 4G LTE network, although the 5G network is available,
SIM card toolkit icon
This status icon indicates some value-added services of the SIM card were enabled.
The SIM card toolkits depend on individual carriers.
Preferred SIM card icon (only in a few regions, dual SIM version of Galaxy S20 only)
When you use two SIM cards in the dual-SIM version of Galaxy S20, you have the option to set a preferred SIM card for outgoing calls in Settings — Connections — SIM card manager — Calls.
If you set the preferred SIM card as SIM card 1, the SIM card icon with the number 1 will be shown in the Galaxy S20 status bar. If you set it to SIM card 2, the icon will have the number of 2. If you set it as Ask always (i.e., no preferred SIM card), the first icon shown above will be used in the status bar.
This icon only appears in a few carrier models of Galaxy S20.
Data saver icon
This status icon shows up on Galaxy S20 status bar after you enable data saver in Settings — Connections —Data usage — Data saver.
The icon is different from the date saver icon in stock Android. Samsung started to use this data saver icon in the Android Oreo update.
Status icons and notification icons in this section are related to phone calls and sound mode settings of Galaxy S20, S20+, and S20 Ultra.
Call in progress icon
This Galaxy S20 notification icon appears on the status bar when you are called (before picking up the call), or during a call (after accepting the call).
Missed call notification icon
This notification icon means there is a (or more) missed call.
You can check the caller info through the notification panel. You can also find the detailed info on the missed calls in the history panel of the Phone app on Galaxy S20.
Call forwarding icon
The call forwarding status icon indicates phone calls are currently diverted/forwarded to other numbers or voicemails.
You can set call forwarding in Galaxy S20 Phone app. Alternatively, you can set up call forwarding through your carrier's support directly.
Call forwarding is a mobile network feature provided by your carrier. Although the service itself may be free in most carriers, your carrier will charge the airtime for the forwarding.
Please note, when you use two SIM cards on Galaxy S20 (dual SIM version only) and enable dual SIM always on under Settings –Connections — SIM card manager, call forwarding and call waiting (on-hold) will be enabled automatically as explained in this guide (applies to Galaxy S20 as well).
Call on-hold icon
You can place the current call on hold and accept another call. Thus, you can talk to the first caller after you finish the second call.
This Galaxy S20 notification icon reminds you of the existence of an on-hold call.
You also need to use the call on hold feature when you initiate a conference call.
Please note some carriers may not support this feature.
VoLTE status icon
This status icon indicates your Galaxy S20 uses VoLTE for voice calls.
VoLTE (voice calls through 4G LTE work connections) is a carrier-dependent feature. It usually offers better voice quality and faster connecting.
By default, VoLTE is enabled in Galaxy S20 if your carrier supports it. Normally, you should not disable it. But if you want, you can disable or enable it in Settings — Connections — Mobile networks — VoLTE calls.
There is also a VoLTE button for you to quickly enable or disable VoLTE calls in Galaxy S20 quick setting panel.
Do not disturb status icon
This Galaxy S20 status icon indicates you set the phone in do not disturb (DND) mode.
In the DND mode, you will get very limited distractions from Galaxy S20. Most notifications and calls will be silenced.
You can instantly enable or disable do not disturb mode using the button in Galaxy S20 quick settings panel.
Please check this guide on how to use and customize Do Not Disturb (DND) on Samsung Galaxy S20 and other Galaxy phones.
Microphone muted icon
During a call, you may occasionally want to mute the microphone. Once the microphone is muted during a call, you will see this notification icon in the status bar.
In some regions, this button was removed in Galaxy S20, and therefore, you have to check the mute button in the Phone app to determine the status of the microphone.
Voicemail icon
Whenever you get a new voicemail message, you will see this notification icon in the status bar on Galaxy S20, S20+, or S20 Ultra.
In most regions, you can tap and hold (long tap) button 1 in the dialer of the Phone app to access your voicemail box to check new messages. A few carriers may ask you to dial a special code to access the voicemail box.
Unlike SMS messages, voicemail messages are NOT saved on Galaxy S20. They are saved on your carrier's server. Most carriers only allow a certain number of messages in the voicemail box.
Alarm icon
The alarm ion alerts you that there are one or more incoming alarms.
You can find and manage all alarms in the Clock app.
Mute mode (silent mode) icon
Galaxy S20 has three sound modes:
- Sound mode
- Vibrate mode
- Silent mode (mute mode)
This status icon indicates Galaxy S20 is in silent mode: no sounds and no vibrates for all calls and notifications.
In silent mode, you can still play media files and listen to music.
You can change the sound mode in Settings — Sounds and vibration — Sound mode.
Vibrate mode icon
This status icon indicates that your Galaxy S20 is in vibrate mode.
In this mode, when you get calls and notifications, Galaxy S20 will not play the ringtones or notifications sounds. Instead, the Galaxy S20 may vibrate depending on other settings.
Separate app sound icon
When you connect any external speakers or audio output devices to Galaxy S20, it is possible to route the sound of each app to different sound devices.
The Galaxy S20 separate app sound icon indicates you set up separate app sound for at least one app and it is active now.
You can set up Galaxy S20 separate app sound in Settings — Sounds and vibration — Separate app sound.
Headset icon
This Galaxy S20 notification icon shows when a wired headset is detected.
The following Galaxy S20 status icons and notification icons are related to WiFi network, Bluetooth, and NFC connections in Galaxy S20, S20+, and S20 Ultra.
WiFi in range status icon
The WiFi in range icon usually indicates there are some unknown WiFi networks. You can open the WiFi settings to scan the available networks.
This Galaxy S20 status icon appears if:
- WiFi is turned on, and
- There are one or more WiFi access points in the range, and
- You are not connected to any of these WiFi access points.
WiFi no internet connection status icon
This Galaxy S20 status icon indicates the phone is connected to a wireless network. But there is no internet connection.
Usually, the problem lies on the router, not on your Galaxy S20. You should check router settings or internet connection to the router.
WiFi connected status icon
This Galaxy S20 status icon indicates Galaxy S20 is successfully connected to a WiFi access point.
If there are any data transfers, the two arrows should flash/animate.
Smart network switch icon
This status icon indicates you enabled the smart network switch in Galaxy S20.
Occasionally, the WiFi network connection may not be stable, and the connection becomes too slow.
But by default, the mobile data connection will not be used because WiFi is connected. In this case, you have to turn off WiFi to use the mobile data connection.
Smart network switch allows you to switch to the mobile data connection automatically when the WiFi connection is unstable or too slow.
By default, the smart network switch is not turned on for Galaxy S20, S20+, or S20 Ultra. You can turn it on/off in Settings — Connections —WiFi — menu (3 vertical dots)–Advanced —Switch to mobile data.
WiFi Extender (WiFi sharing) icon
Galaxy S20 allows you to share WiFi connections with other devices. This Galaxy S20 status icon will appear when you share WiFi connections.
WiFi sharing can be enabled in Settings — Connections — Mobile hotspot and tethering — Mobile hotspot — WiFi Sharing.
Hotspot notification icon
When you enable hotspot to share your mobile data connections from your Galaxy S20, you may see one of the Galaxy S20 notification icons depending on your region and carrier.
In some regions, the notification icon can be different.
A few carriers may also disable hotspot features in their versions of Galaxy S20.
USB tethering icon
This USB tethering icon appears when you share the mobile data connection on Galaxy S20 through a USB cable.
In some regions, the colour of the icon is inverted.

VPN connection notificaiton icon
This notification icon indicates Galaxy 20 is connected to a VPN service.
Bluetooth status icon
This Galaxy S20 status icon appears when you enable Bluetooth or connect to Bluetooth accessories.
The colour of the icon may change depending on the status of Bluetooth (enabled or connected).
NFC icon
This icon appears when you enable NFC on Galaxy S20, S20+, or S20 Ultra.
In most regions, on Galaxy S20, the NFC icon is not shown even if NFC is enabled. This is normal.
Some Galaxy S20 accessories may depend on NFC. For example, the LED wallet cover, LED back cover, and Clear View (S View) Cover need the NFC to draw power from the phone.
Casting icon
This icon appears when you are casting from Galaxy S20 to a Chromecast device or a Google Home device.
The Galaxy S20 status icons and notification icons in this section are related to USB connections in Galaxy S10, S20+, and S20 Ultra.
The USB-C port in the bottom of Galaxy S20 (see Galaxy S20 layout) is often referred to as a multipurpose port. You can charge Galaxy S20 battery through the port.
You can also connect many USB accessories to it. For example, you may connect a USB thumb drive (or even a portable USB drive) to Galaxy S20 to transfer files. Or you can connect a USB-C to an Ethernet adapter to connect to an Ethernet port.
Another common usage of the USB port is to connect Galaxy S20 to a PC or a monitor. For example, you can use SmartSwitch to migrate data from other phones to Galaxy S20, or use Samsung DeX on PC or on a standalone monitor.
USB data connection or USB OTG connection icon
This Galaxy S20 notification icon appears when you transfer data from or to the phone through USB.
For example, when you insert a USB thumb drive (e.g., SanDisk Ultra Dual Drive) into Galaxy S20, you will see this notification icon.
USB OTG power failure notification icon
When you connect an unpowered device to the USB port, Galaxy S20 will power it up and connect to it.
But if Galaxy S20 fails to power it up for whatever reason, this notification icon appears.
You may try to reconnect the device or accessory again. Some accessories may require an external power source.
USB OTG unknown failure notification icon
This Galaxy S20 notification icon indicates there are some unknown failures when trying to connect to a USB device.
USB Ethernet status icon
You can use a USB-C to Ethernet adapter to connect Galaxy S20 to a wired network.
When Galaxy S20 is connected to a wired network, you will see this Galaxy S20 notification icon on the status bar.
At the same time, you should see the Ethernet status icon (the second one) on the right side of the status bar.
Galaxy S20 status icons and notification icons in this section are related to Galaxy S20 battery.
Battery level status icon
The battery level icon gives you quick info on the battery capacity left so that you can know when to charge the battery.
By default, the exact percentage of the reading is not shown on the Galaxy S20 status bar. You can enable it in Settings — Notifications — Status bar — Show battery percentage.
Battery charging status icon
This status icon indicates you are charging the Galaxy S20 battery. You can charge it through a USB cable or using a wireless charging pad as explained in this guide.
Enhanced processing status icon
Enhanced processing is a new feature of Android 11 update for Galaxy S20. You may see this icon after updating Galaxy S20 to Android 11.
Please refer to this guide on what enhanced processing is, and how to use enhanced processing on Galaxy S20.
High-performance power mode icon
This status icon indicates Galaxy S20 is running in the high-performance mode. The phone will use more battery to achieve the best performance (and by default higher refresh rate). You may check this guide on when and how to use the high-performance mode on Galaxy S20.
You can change Galaxy S20 power mode from Settings —Device Care — Battery — Power mode. Alternatively, you can switch back the previously used mode using the quick setting button.
Medium power saving mode icon (aka power saving mode icon)
This status icon indicates Galaxy S20 is running in the power saving mode (medium power saving). It will use less battery than the default optimized mode to achieve long battery life.
Maximum power saving mode icon (aka ultra power saving mode icon)
This status icon indicates Galaxy S20 is running in the maximum power saving mode (ultra power saving). Galaxy S20 will use the least battery to maximize battery life. In this mode, you can only use selected essential apps. Many entries in Galaxy S20 Settings will be hidden.
Battery problem icon
This status icon tells you that there are some unknown problems with the Galaxy S20 battery.
You can try to connect the phone to a charger or reboot the phone to see whether the icon is gone.
If the status icon appears for a long time, and you cannot get the normal battery icons, you may try to back up your data and send the phone for repair/check.
Wireless PowerShare icon
This status icon indicates wireless PowerShare is activated; therefore, you are charging other devices with the Galaxy S20 battery.
If your Galaxy S20 battery level is lower than 30%, and it is not connected to a wall charger, then you cannot use wireless PowerShare by default. You can raise this limit as explained in this guide.
Please check this guide on how to use the wireless PowerShare on Galaxy S10 and S20.
Moisture detected icon
This notification icon indicates an abnormal level of moisture is detected in the USB port.
When this icon appears, you cannot charge the Galaxy S20 battery through the USB port. You have to charge the battery with a wireless charging pad.
The moisture-detected problem has nothing to do with waterproofing. The moisture sensor is in the part that is allowed to come into contact with water. The icon only reminds you that the exterior part of the USB port has a higher-than-expected moisture buildup.
In some cases, the moisture problem can be caused by the weather or an oversensitive moisture sensor.
This icon does not say anything about what happened inside the phone.
Please refer to this guide on how to solve the moisture problem in Galaxy S8, S9, S10, and S20.
Galaxy S20 status icons and notification icons in this section are related to system services or components, for example, storage, sync, and location services.
System error status icon
This Galaxy S20 status icon indicates there are some severe system errors on your phone.
You should try to back up your data as early as possible if you see this icon.
You may try to reboot the phone and/or clear the cache partition to see whether the icon disappears.
It is better to visit the local Samsung service centre to check Galaxy S20 if you consistently get this status icon.
Disk full icon
This Galaxy S20 status icon tells you that you are out of internal storage in the Galaxy S20.
The performance of the Galaxy S20 will degrade when you see this status icon.
You should clean up some files to free up the internal storage space. If you are using a micro SD card, you may move some files or apps to the SD card.
You can check storage usage in the My Files app. Device care can help you to clear some unnecessary files.
Location service icon
This Galaxy 20 status icon appears when location service is accessed by an app.
You probably should not disable location service because many apps rely on it.
On Galaxy S20, you can turn on/off location service for each app individually and allow the app to access location service only when you are using the app (i.e., block the background access).
You may check this guide on a detailed explanation of location services on Galaxy S20, how to manage it, and how to hide location info when sharing photos.
System certificate info icon
This Galaxy S20 status icon indicates some certificate info problems or some actions are required.
You may check the notification in Galaxy S20 notification panel.
![]()
Lock screen settings icon
This Galaxy S20 notification icon reminds you that some actions are required for Galaxy S20 lock screen settings.
You may check this guide on how to use and customize the Galaxy S20 lock screen.
Car mode icon
This Galaxy S20 status icon is only available in selected regions. It indicates Galaxy S20 is in driving mode.
By default, the car mode is not pre-installed in Galaxy S20. You need to install it in the Galaxy Store.
Sync error icon
This status icon indicates some errors were encountered when syncing the data on the Galaxy S20 with the Samsung server.
The problem can be caused by the remote server, or internet connection, or the phone.
If you get this status icon frequently, it is better to check the sync details of each account in Settings —Cloud and accounts — Accounts.
Sync icon
This Galaxy S20 status icon appears when data are being synced. The icon may be animated as well.
It is essential to back up any critical data in Galaxy S20. You can back up most of the data to the Samsung cloud. Photos can be automatically backed up to Google Drive if you enable it in Google Photos app.
SD card in preparation icon
This Galaxy S20 notification icon indicates the micro SD card is not ready yet.
Galaxy S20 supports a micro SD card up to 1TB. You need to put the micro SD card in slot 2 of the SIM card tray as explained in this guide.
Micro SD card icon
The micro SD card icon indicates the micro SD card is present and ready for use on Galaxy S20.
In some regions, this Galaxy S20 status icon only appears briefly after the SD card is ready.
Please note the Galaxy S20 does not support adoptable storage for micro SD cards. Therefore, you cannot use micro SD card as internal storage in Galaxy S20, Galaxy S20+, and Galaxy S20 Ultra.
You may check this guide for a detailed and comprehensive explanation of using a micro SD card on Galaxy S20.
Micro SD card error icon
This Galaxy S20 status icon indicates there are some errors with the micro SD card. You may need to format the micro SD card.
Smart view icon
This Galaxy S20 notification icon indicates the smart view is active.
Samsung Smart View is an app bridging Samsung phones and Samsung TVs so that you can easily cast content on Galaxy S20 to the TV. But it only works with Samsung TVs.
Download icon
When you download a file, you will see the animated version of this notification icon.
Once you finish the download, the icon will not animate.
By default, the downloaded files are saved in the Downloads folder in the phone storage.
Upload icon
This Galaxy S20 notification icon indicates uploading operations, i.e., transferring files from Galaxy S20 to other devices or the internet.
Multi Window icon
When you are using apps in the Multi Window mode (split-screen view), the Recents button in the navigation bar should change to the Multi Window button.
Please check this guide on details and usages of Multi Window (split-screen view, pop-up view, snap window) on Galaxy S10 and S20.

Secure Folder icon
Galaxy S20 secure folder allows you to run one additional private copy of any apps. You can hide apps and private files in a secure folder as well.
Please check this guide on how to use the secure folder on Galaxy S20, S10, Galaxy S9, and S8.
Galaxy S20 status icons and notification icons in this section are related to messages: text messages, chats, and emails.
Text messages icon
This Galaxy S20 notification icon indicates there are one or more new text messages.
In most regions, MMS uses the same icon for the notification.
Chat icon
This Galaxy S20 notification icon is used in a few regions.
Gmail icon
This Galaxy S20 notification icon indicates you have some new emails in the Gmail app.
You can set up some non-Google email accounts in Gmail app. So this Galaxy S20 notification icon does not necessarily mean new emails in a Gmail account, rather it means there are some new emails in the Gmail app.
Email icon
This notification icon is for the Samsung Email app. It notifies you that there are some new emails in the Samsung Email app.
More notifications icon
This notification icon indicates there are more notifications than what is shown in the status bar.
As explained in this guide, you can customize the notification icon style to show the recent 3 icons, all icons, or the number of icons. If you choose to show recent 3 icons (default), and there are 4 or more icons, you will see the dot icon. Similarly, if you choose to show all icons, but the space is not sufficient to show all of the notification icons, you will also see the icon.
Please refer to this guide for details.

Screenshot notification icons
This notification icon appears after a screenshot is taken. You can check this guide on how to take a screenshot on Galaxy S20 and use the screenshot toolbar.
Number of notification icons
This notification icon indicates the number of notifications. It appears only if you customize the notification icon style as the number of notification icons.
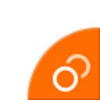
Dual Messenger icon
Galaxy S20 dual messenger allows you to have two accounts of the supported messenger apps (e.g., WhatsApp, Facebook Messenger, WeChat, Telegram, Viber…) and Facebook accounts in Galaxy S20.
You can use these two messenger accounts simultaneously on Galaxy S20. You can even use these two accounts side-by-side in the Multi Window mode.
Please refer to this guide on how to use dual messenger on Galaxy S20, S10, S9, and S8.
Do you have any questions on status icons and notification icons on Galaxy S20, S20+, and S20 Ultra?
If you have any questions on the meaning of status icons and notification icons on Galaxy S20, S20+, and S20 Ultra, please let us know in the comment box below.
The community will help you get the answer.
If you have any questions about Galaxy S20, you may check other Galaxy S20 guides:
- Galaxy S20 new features guides.
- Galaxy S20 how-to guides.
- Galaxy S20 camera guides.
- Galaxy S20 accessories guides.
- Official Galaxy S20 user manual in your local language.
You can also join us on our Facebook page.

MR JOHN BILLING says
I have one that I couldn’t see there, a battery with what looks to be the recycle logo in the middle of it.
simon says
Power saving mode? You can check whether you enabled the Power mode in the quick settings panel.
-- Our Facebook page || Galaxy S6 Guides || Galaxy S7 Guides || Android Guides || Galaxy S8 Guides || Galaxy S9 Guides || Google Home Guides || Headphone Guides || Galaxy Note Guides || Fire tablet guide || Moto G Guides || Chromecast Guides || Moto E Guides || Galaxy S10 Guides || Galaxy S20 Guides || Samsung Galaxy S21 Guides || Samsung Galaxy S22 Guides || Samsung Galaxy S23 Guidesn mcdonald says
i have a notification icon which is a handset wifi and a 1 combined in 1 icon
simon says
WiFi calling on SIM card 1? WiFi calling allows you to make and receive calls through WiFi connections when mobile network is not available or is too weak.
-- Our Facebook page || Galaxy S6 Guides || Galaxy S7 Guides || Android Guides || Galaxy S8 Guides || Galaxy S9 Guides || Google Home Guides || Headphone Guides || Galaxy Note Guides || Fire tablet guide || Moto G Guides || Chromecast Guides || Moto E Guides || Galaxy S10 Guides || Galaxy S20 Guides || Samsung Galaxy S21 Guides || Samsung Galaxy S22 Guides || Samsung Galaxy S23 GuidesCorey Paradis says
there is an icon that randomly pops up on my phone and I can’t find out what it is anywhere.
simon says
If it just shows up (then disappears) in the status bar, then you probably should not worry about it. For example, the location icon may appear briefly when location service is requested.
Not sure about what you are referring to “randomly pops up”. Random icons?
If you get some pop-up windows randomly, then you probably have some malware on the phone. You may need to reset the phone.
Anyway, if it is just icons in the stratus bar, it usually is not an issue (because our phones are very fast and therefore some icons may disappear quickly).
-- Our Facebook page || Galaxy S6 Guides || Galaxy S7 Guides || Android Guides || Galaxy S8 Guides || Galaxy S9 Guides || Google Home Guides || Headphone Guides || Galaxy Note Guides || Fire tablet guide || Moto G Guides || Chromecast Guides || Moto E Guides || Galaxy S10 Guides || Galaxy S20 Guides || Samsung Galaxy S21 Guides || Samsung Galaxy S22 Guides || Samsung Galaxy S23 GuidesLiz says
Can anyone tell me what a Phone (like you are on a call) with a WiFi signal right by it, in the status bar?
simon says
WiFi calling? It means your carrier supports calls through WiFi when mobile signal is too weak or not available.
-- Our Facebook page || Galaxy S6 Guides || Galaxy S7 Guides || Android Guides || Galaxy S8 Guides || Galaxy S9 Guides || Google Home Guides || Headphone Guides || Galaxy Note Guides || Fire tablet guide || Moto G Guides || Chromecast Guides || Moto E Guides || Galaxy S10 Guides || Galaxy S20 Guides || Samsung Galaxy S21 Guides || Samsung Galaxy S22 Guides || Samsung Galaxy S23 GuidesMichelle says
I have a rainbow icon next to the internet icon on the upper right side of my Samsung s20. Can’t find an explanation anywhere. Ideas?
simon says
You may share a screenshot on our Facebook page so that others can see the icon.
-- Our Facebook page || Galaxy S6 Guides || Galaxy S7 Guides || Android Guides || Galaxy S8 Guides || Galaxy S9 Guides || Google Home Guides || Headphone Guides || Galaxy Note Guides || Fire tablet guide || Moto G Guides || Chromecast Guides || Moto E Guides || Galaxy S10 Guides || Galaxy S20 Guides || Samsung Galaxy S21 Guides || Samsung Galaxy S22 Guides || Samsung Galaxy S23 GuidesCourtney says
Any info as to what this rainbow looking icon is?
simon says
If it is on the left side of the status bar, you should check the notifications.
Would you please share a screenshot on our Facebook page?
-- Our Facebook page || Galaxy S6 Guides || Galaxy S7 Guides || Android Guides || Galaxy S8 Guides || Galaxy S9 Guides || Google Home Guides || Headphone Guides || Galaxy Note Guides || Fire tablet guide || Moto G Guides || Chromecast Guides || Moto E Guides || Galaxy S10 Guides || Galaxy S20 Guides || Samsung Galaxy S21 Guides || Samsung Galaxy S22 Guides || Samsung Galaxy S23 GuidesGreg says
Its the mobile Hotspot icon; a dot with rainbow-esque semi circles.
Drove me crazy trying to figure it out!
Anonymous says
I have a status icon that looks like a rainbow next to the wi-fi status symbol
What is it?
simon says
You may share a screenshot on our Facebook page so that others can see the icon.
-- Our Facebook page || Galaxy S6 Guides || Galaxy S7 Guides || Android Guides || Galaxy S8 Guides || Galaxy S9 Guides || Google Home Guides || Headphone Guides || Galaxy Note Guides || Fire tablet guide || Moto G Guides || Chromecast Guides || Moto E Guides || Galaxy S10 Guides || Galaxy S20 Guides || Samsung Galaxy S21 Guides || Samsung Galaxy S22 Guides || Samsung Galaxy S23 GuidesJeff H says
What is the icon next to the NFC icon that looks like circle with a diagonal line from the middle to the one o’clock area and a dark dot in the lower right mean?
simon says
Please share the screenshot on our Facebook page so that others can see that icon. It is hard to imagine it based on the description.
-- Our Facebook page || Galaxy S6 Guides || Galaxy S7 Guides || Android Guides || Galaxy S8 Guides || Galaxy S9 Guides || Google Home Guides || Headphone Guides || Galaxy Note Guides || Fire tablet guide || Moto G Guides || Chromecast Guides || Moto E Guides || Galaxy S10 Guides || Galaxy S20 Guides || Samsung Galaxy S21 Guides || Samsung Galaxy S22 Guides || Samsung Galaxy S23 Guidesasc says
Can anyone tell me what is the third icon in the first image? Th one with a confirmation check and a line below? Thanks
simon says
It usually means software update downloaded. But because it is a notification icon, any app developers may use it as their notification icons.
-- Our Facebook page || Galaxy S6 Guides || Galaxy S7 Guides || Android Guides || Galaxy S8 Guides || Galaxy S9 Guides || Google Home Guides || Headphone Guides || Galaxy Note Guides || Fire tablet guide || Moto G Guides || Chromecast Guides || Moto E Guides || Galaxy S10 Guides || Galaxy S20 Guides || Samsung Galaxy S21 Guides || Samsung Galaxy S22 Guides || Samsung Galaxy S23 GuidesJean Giersher-Loveland says
What happened to the little orange and yellow toaster pop-up icon when I send a text message on Galaxy S7? Now its been replaced by a green vines (?) in a circle. Can’t find examples anywhere. Is it even an icon?
Jean Giersher-Loveland says
Overnight the little orange and yellow toaster icon in the upper right corner after a text message was replaced by a new one – green vines (?) inside a circle. Just curious why the change and what does it mean? Is this even called an icon? Can’t find anywhere.
simon says
Please share a screenshot on our Facebook page so that others can see it.
-- Our Facebook page || Galaxy S6 Guides || Galaxy S7 Guides || Android Guides || Galaxy S8 Guides || Galaxy S9 Guides || Google Home Guides || Headphone Guides || Galaxy Note Guides || Fire tablet guide || Moto G Guides || Chromecast Guides || Moto E Guides || Galaxy S10 Guides || Galaxy S20 Guides || Samsung Galaxy S21 Guides || Samsung Galaxy S22 Guides || Samsung Galaxy S23 GuidesMark Eckert says
I have a notification icon that looks like a printer with a sheet of paper in tray What might this be indicating?
simon says
If it is on the left side of the status bar, usually there is a corresponding notification in the notification panel.
Anyway, you may take a screenshot and share it on our Facebook page (or Message us).
-- Our Facebook page || Galaxy S6 Guides || Galaxy S7 Guides || Android Guides || Galaxy S8 Guides || Galaxy S9 Guides || Google Home Guides || Headphone Guides || Galaxy Note Guides || Fire tablet guide || Moto G Guides || Chromecast Guides || Moto E Guides || Galaxy S10 Guides || Galaxy S20 Guides || Samsung Galaxy S21 Guides || Samsung Galaxy S22 Guides || Samsung Galaxy S23 GuidesJustin says
That’s when your hot spot is turned on
Carl says
I have a hand that looks to be pressing three keys on the main screen right under the date. Does anyone know what that is?
simon says
You may share a screenshot on our Facebook page so that others can see the icon.
-- Our Facebook page || Galaxy S6 Guides || Galaxy S7 Guides || Android Guides || Galaxy S8 Guides || Galaxy S9 Guides || Google Home Guides || Headphone Guides || Galaxy Note Guides || Fire tablet guide || Moto G Guides || Chromecast Guides || Moto E Guides || Galaxy S10 Guides || Galaxy S20 Guides || Samsung Galaxy S21 Guides || Samsung Galaxy S22 Guides || Samsung Galaxy S23 GuidesCarl says
Thanks. I figured it out last night. It was my phone suggesting apps for me. Thank you for your response!
Laura says
I have a symbol at the top right wich is hard to explain its like 2 semi circles (spaces facing down?) and a dot in the middle, does anyone know this one? I can’t find it anywhere
simon says
You may share (publicly, or privately) the screenshot on our Facebook page so that we can see it.
-- Our Facebook page || Galaxy S6 Guides || Galaxy S7 Guides || Android Guides || Galaxy S8 Guides || Galaxy S9 Guides || Google Home Guides || Headphone Guides || Galaxy Note Guides || Fire tablet guide || Moto G Guides || Chromecast Guides || Moto E Guides || Galaxy S10 Guides || Galaxy S20 Guides || Samsung Galaxy S21 Guides || Samsung Galaxy S22 Guides || Samsung Galaxy S23 GuidesMary says
What about the lil stick man figure at the bottom right corner ?
simon says
Please share a screenshot on our Facebook page so that others can see the icon.
-- Our Facebook page || Galaxy S6 Guides || Galaxy S7 Guides || Android Guides || Galaxy S8 Guides || Galaxy S9 Guides || Google Home Guides || Headphone Guides || Galaxy Note Guides || Fire tablet guide || Moto G Guides || Chromecast Guides || Moto E Guides || Galaxy S10 Guides || Galaxy S20 Guides || Samsung Galaxy S21 Guides || Samsung Galaxy S22 Guides || Samsung Galaxy S23 GuidesAnn Shelverton says
I have updated the UI4 updates and now have an icon on my screen that I can’t delete or closed. It is a screen with a mobile device in front of it.
simon says
would you please share a screenshot on our Facebook page so that others can see the icon?
-- Our Facebook page || Galaxy S6 Guides || Galaxy S7 Guides || Android Guides || Galaxy S8 Guides || Galaxy S9 Guides || Google Home Guides || Headphone Guides || Galaxy Note Guides || Fire tablet guide || Moto G Guides || Chromecast Guides || Moto E Guides || Galaxy S10 Guides || Galaxy S20 Guides || Samsung Galaxy S21 Guides || Samsung Galaxy S22 Guides || Samsung Galaxy S23 GuidesForrest says
My mystery icon looks like a winding road trailing off into the distance. It looks like it belongs on an automobile screen.
simon says
You may share the screenshot on our Facebook page so that others can see the icon.
-- Our Facebook page || Galaxy S6 Guides || Galaxy S7 Guides || Android Guides || Galaxy S8 Guides || Galaxy S9 Guides || Google Home Guides || Headphone Guides || Galaxy Note Guides || Fire tablet guide || Moto G Guides || Chromecast Guides || Moto E Guides || Galaxy S10 Guides || Galaxy S20 Guides || Samsung Galaxy S21 Guides || Samsung Galaxy S22 Guides || Samsung Galaxy S23 GuidesForrest says
The icon disappeared. However, I later noticed that is the icon on the State Farm Insurance device called “Drive Save and Safe”. I have that app. Why it appeared and then disappeared is unknown. I have the app and stay logged in.
simon says
Some apps may behave like this. The icon may appear when it updates something or just check for an update. It disappears if no actions are needed.
-- Our Facebook page || Galaxy S6 Guides || Galaxy S7 Guides || Android Guides || Galaxy S8 Guides || Galaxy S9 Guides || Google Home Guides || Headphone Guides || Galaxy Note Guides || Fire tablet guide || Moto G Guides || Chromecast Guides || Moto E Guides || Galaxy S10 Guides || Galaxy S20 Guides || Samsung Galaxy S21 Guides || Samsung Galaxy S22 Guides || Samsung Galaxy S23 GuidesLonnie Young says
On my Galaxy S20 I have a symbol on status bar side that looks like a clock but at the very bottom it has a cutout. There are no hands on the so called clock symbol. It kinda looks like a speedometer with one arm or hand in it.
simon says
Would you please share a screenshot with the icon on our Facebook page?
-- Our Facebook page || Galaxy S6 Guides || Galaxy S7 Guides || Android Guides || Galaxy S8 Guides || Galaxy S9 Guides || Google Home Guides || Headphone Guides || Galaxy Note Guides || Fire tablet guide || Moto G Guides || Chromecast Guides || Moto E Guides || Galaxy S10 Guides || Galaxy S20 Guides || Samsung Galaxy S21 Guides || Samsung Galaxy S22 Guides || Samsung Galaxy S23 GuidesAnonymous says
mine is a safe driver app from state farm
Lonnie Young says
You were partially right. I went to that. It didn’t work. So I went to The graphic were you optimize your phone. I hit more battery settings. Turned of a couple things and found enhanced processing and I turned that off and that’s what it was. But thank you got me a lead you got me leading to the right place.I have a Galaxy s20 fe 5g. Thanks again.
simon says
Thank you for sharing the update.
-- Our Facebook page || Galaxy S6 Guides || Galaxy S7 Guides || Android Guides || Galaxy S8 Guides || Galaxy S9 Guides || Google Home Guides || Headphone Guides || Galaxy Note Guides || Fire tablet guide || Moto G Guides || Chromecast Guides || Moto E Guides || Galaxy S10 Guides || Galaxy S20 Guides || Samsung Galaxy S21 Guides || Samsung Galaxy S22 Guides || Samsung Galaxy S23 Guides