 Samsung always supports the micro SD card support on all Galaxy S and Galaxy Note phones except on Galaxy S6 and Galaxy Note 5. Galaxy S20 can support a micro SD card up to 1TB.
Samsung always supports the micro SD card support on all Galaxy S and Galaxy Note phones except on Galaxy S6 and Galaxy Note 5. Galaxy S20 can support a micro SD card up to 1TB.
But the support of the micro SD card on Galaxy S20 is different from that in stock Android.
This Galaxy S20 guide explains the supported micro SD card features on Galaxy S20, the requirements of using a micro SD card, how to add and manage the SD card, how to move apps to the micro SD card and how to mount and unmount the SD card on Galaxy S20, and how to choose an SD card for Galaxy S20.
In this guide, Galaxy S20 refers to Galaxy S20, Galaxy S20+, and Galaxy S20 Ultra.
Does Galaxy S20 support adoptable storage so that I can use the micro SD card as internal storage?
No, Galaxy S20 does not support the adoptable storage. But Galaxy S20 does support moving apps to the micro SD card.
Since Android Marshmallow (Android 6), Google introduced the adoptable storage to let you use the micro SD card as internal storage. It essentially increases the internal storage capacity at a far lower price.
Of course, due to performance limitations of the micro SD card, most flagship Android phones do not support the adoptable storage. Some, for example, Google Pixel phones, do not have a micro SD card slot at all. The adoptable storage support can be found in many middle-range and budget Android phones.
The other option is to use the micro SD card as portable storage, where you can save your own files, for example, your music or media collections. Apps can also request to access the portable storage to download and save large files. The “flagship” (usually means expensive and overpriced) Android phones with a micro SD card support, often only support the portable storage.
Unlike other Android vendors, Samsung chose a proprietory way to support micro SD card. It is somewhere between adoptable storage and portable storage.
- You cannot format the micro SD card as the internal storage on Galaxy S20.
- But you can move most apps to the micro SD card if you want.
Actually, this is a better implementation than the adoptable or portable storage, because
- The micro SD card is portable. You can share the media files on the SD card on any other devices.
- You can move the apps to the micro SD card when the internal storage is low.
- You can move the apps back to the internal storage if you want to change the micro SD card or need to use two SIM cards.
Please note, when using a micro SD card, Android always allows you to save photos and videos taken with the phone camera to the micro SD card.
On Galaxy S20, you can change the saving location for photos and videos to the micro SD card in Galaxy S20 camera settings.
Photos and videos which were taken in some special Galaxy S20 camera modes, e.g., Galaxy S20 burst mode, super slow-mo mode, 8K videos, and 60fps UHD videos, can only be saved in the internal storage due to performance requirements.
Some advanced users may use the micro SD card to sideload system update in Galaxy S20 recovery mode.
The requirements of using a micro SD card on Galaxy S20?
For the single SIM version of Galaxy S20, there is a dedicated slot for a micro SD card in the SIM card tray. So, you just need a micro SD card.
For the dual SIM version of Galaxy S20, the SIM card tray is a hybrid one. Slot one is for a nano-SIM card only. Slot two can be used for either a nano-SIM card or a micro SD card, but not both simultaneously (as explained here).
So, if you are using two SIM cards on Galaxy S20, then you have no slot for the micro SD card. In this case, you have to remove the SIM card in slot 2.
Of course, if your carrier supports eSIM on Galaxy S20, then you can use one eSIM profile and one physical nano-SIM card. In this situation, you can use two SIM cards and a micro SD card concurrently.
In summary,
- For the single SIM version of Galaxy S20, you just need a micro SD card. There is a dedicated micro SD card slot for it.
- For the dual SIM version of Galaxy S20, if your carrier does not support eSIM on Galaxy S20, to use the SD card, you can use only one SIM card.
- For the dual SIM version of Galaxy S20, if your carrier supports eSIM on Galaxy S20, you can use one SIM card + one eSIM profile + one micro SD card concurrently.
Please note, as explained here, your carrier may support eSIM, but not on Galaxy S20.
How to add a micro SD card to Galaxy S20?
You may follow these steps to add, remove, or replace a micro SD card on Galaxy S20, as illustrated below.
Step 0: Power off Galaxy S20
Although it is not required to power off Galaxy S20 to change SIM card or micro SD card, I personally highly recommend you to power off the phone before ejecting the SIM card tray.
If you are currently using a micro SD card and do not want to power off the phone, you MUST unmount (read on) the SD card before ejecting the SIM card tray from Galaxy S20. Otherwise, you may corrupt the micro SD card and lose some or all data on the micro SD card in the phone.
Step 1: Eject the SIM card tray
You need to insert the ejection pin (included in the Galaxy S20 box) into the hole of the SIM card tray. Then use some force to eject the SIM card tray.
Do NOT insert the ejection pin into the microphone on the top of Galaxy S20. It may damage the microphone.
If you are using any official Samsung Galaxy S20 covers/cases, including the LED View Cover, S View (Clear view) cover, LED back cover, you need to remove the case to access the SIM card tray.
Step 2: Pull out the SIM card tray
Once the SIM card is ejected, you can pull it out of Galaxy S20.
Step 3: Place the micro SD card on the slot 2
Slot 2 of Galaxy S20 SIM card tray is bigger than slot 1.
You need to match the shape of the micro SD card and the slot when putting the SD card into the slot. The metal part should face downwards.
Step 4: Secure the SD card
As shown in the illustration below, you need to secure the SD card in the slot.
Step 5: Insert back the SIM card tray
Once it is ready, you can insert back the SIM card tray into the phone.
Make sure that the SIM card tray is fully inserted.
Step 6: Power on the phone
If you powered off the phone in step 0, you could now power on Galaxy S20.
You just need to follow the on-screen instruction to finish the setup.
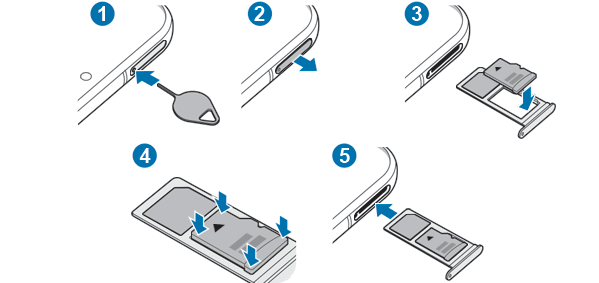
How to use Device Care to manage the micro SD card on Galaxy S20?
You can use Device Care to manage SD card on Galaxy S20. Samsung combined the storage manager, battery manager, RAM manager and security manager into Device Care since Android Pie (Android 9).
On Galaxy S20 Settings page, as shown in the screenshot below, tap Device Care to access storage manager.
In the Device Care page, as shown above, you can:
- Check battery usage and customize battery settings (power mode).
- Access storage manage.
- Check and manage memory usage.
- Enable/disable McAfee anti-malware (it is NOT recommended for most Galaxy S20 owners).
To manage the SD card on Galaxy S20, you need tap Storage to access Galaxy S20 storage manager.
In the Storage settings page, as shown below, you can find the information on the usage of both internal and portable storage (including SD card and external USB drive, for example, SanDisk Ultra Dual Drive).
You can tap SD card (marked as 1 in the screenshot below) to check the detailed SD card usage.
For example, as shown in the screenshot above, the SD was just formatted and no usage yet.
You can tap Apps, Audio, Videos, Images, and Documents to find the details of the usage.
How to unmount and mount micro SD card on Galaxy S20?
When an SD card is added to Galaxy S20, it will be mounted automatically. It is ready to read and write to the SD card.
When the SD card is mounted, data may be written to it at any time. If you eject the SIM card when data are being written, very likely, you will corrupt the file system.
So, it is required to unmount the SD card if you need to eject the SIM card tray without powering off the phone.
Otherwise, you may corrupt the file system on the SD card, and lose partial or even all data on the card!!
Of course, if you power off Galaxy S20, then the micro SD will be unmounted automatically.
In the Storage settings page shown earlier, you can tap Advanced (marked as 2) to manage the SD card.
As shown in the screenshot below, you may tap the ejection button (marked as 4) to unmount the micro SD card.
If the SD card is unmounted, then you can use the button to mount it. You can only use the SD card when it is mounted.
You can also tap SD card (marked as 3) in the screenshot below to see more options to manage the SD card.
As shown above, in the Galaxy S20 SD card settings page, you can:
- Format the SD card.
- Unmount/mount the SD card.
If you format the SD card, all data saved on the card will be erased. There is no undo option.
If you unmount the SD card, it just temporally releases the card from the file system. No data are erased.
Anyway, remember to power off the phone, or unmount the SD card if you need to eject the Galaxy S20 SIM card tray.
How to move apps to the micro SD card on Galaxy S20?
As mentioned, although Galaxy S20 does not support adoptable storage, you can move most apps to the SD card on Galaxy S20 if the internal storage is low on your Galaxy S20.
Please note, system apps and any pre-installed apps cannot be moved to the SD card.
Some apps that explicitly claim no external storage support cannot be moved to the SD card either. But for such apps, you can overwrite the manifest values and force them to use the SD card in Galaxy S20 development options (force allow apps on external).
In this example, we will move one app, Amazon Music, to the SD card.
In Galaxy S20 Settings, as shown below, tap Apps to access Galaxy S20 Application manager.
In Galaxy S20 Applications Manager, as shown above, by default, you can find all installed apps excluding system apps.
Tap the app you want to move the SD card.
In this example, tap Amazon Music, as shown above.
You will then get the App info page of Amazon Music, as shown below.
In the Storage field, it states 127MB used in internal storage. This means it is currently not on the SD card.
Tap Storage, as shown below, to move the app[ to the SD card.
In the storage page of Amazon Music, as shown in the screenshot above, you can find the Change button.
This button indicates this app does not claim it does not support SD card. So, on Galaxy S20, you can move it to the SD card without forcing it.
If there is no Change button for the app you want to move, you have to enable Force allow apps on external in Galaxy S20 developer options.
Please note, you cannot move any system apps and most pre-installed apps to the SD card.
To move the app to the micro SD card, tap the Change button, as shown above.
Now, Galaxy S20 asks you to set the storage location.
As shown below, tap SD card to move the app to the SD card.
Before Galaxy S20 starts to move the app to the SD card, it explains briefly how this works.
Tap Move to confirm to change the storage location to the SD card, as shown above.
It may take one or two minutes to move the app to the micro SD card, depending on the size of the data to be moved and your SD card speed.
Once the app is moved to the SD card, you can see the Storage filed in the App info page indicating it is on the external storage.
For example, for the Amazon Music App, now it states 135MB used in External storage.
Please note it is normal to see the small change of the storage size. It is caused by many factors, including:
- Cache and junk files.
- Differences in the block size of the file systems for the internal storage and the micro SD card.
Anyway, you can now confirm the app is moved to the micro SD card.
What happens to my apps on the SD card if I removed the SD card or I change the SD card?
If you remove the micro SD card without moving the apps on the SD card to the internal storage, the apps will not be available.
For example, as shown in the screenshot above, the Amazon Music app is greyed out after the SD card is removed. You cannot use the app because the app is stored on the removed SD card.
If you place a new SD card, the app will be reset.
How to find large apps to move them to the SD card?
If you need to free up more internal storage space, it is natural to move the “big” apps that use large storage.
Galaxy S20 Application manager allows you to sort the app by their sizes so that you can easily find the apps use the most storage.
In the Apps screen, tap the menu key (3 vertical dots) on the top right.
Then, tap Sort by in the menu, as shown below.
Choose Sort by Size, as shown above, to list apps based on the storage used.
Why can I not move some apps to the SD card?
As mentioned, by default, you cannot move the following apps to the micro SD card:
- System apps.
- Pre-installed apps.
- Apps that claim no support for external storage.
For the 3rd type of apps, you can overwrite the manifest values and force them to use external storage in Galaxy S20 Developer options.
There is no way to move system apps to the SD card. Pre-installed apps can be moved to SD card only if you root the phone.
What kind of micro SD card should I use on Galaxy S20?
Galaxy S20 supports micro SD card up to 1TB capacity. So, the capacity is not an issue.
Besides the capacity, the most important feature of a micro SD is the speed. The faster, the better.
The speed of the micro SD card is indicated by one or more speed classes.
#1. Speed Class (Class 2, Class 4, Class 6, and Class 10)
Class 2 is the slowest with a minimum 2MB/s writing speed. You need at least Class 6 (6MB/s of minimum writing speed) to use it for 4K videos.
It is recommended to get a Class 10 (10MB/s of minimum writing speed) card for Galaxy S20.3
#2. UHS Speed Class (U1 and U3)
UHS (Ultra High Speed) Class 1 (U1) has a similar requirement of Class 10. The minimum writing speed is 10MB/s. It is good enough for 4K videos.
U3 requires a minimum writing speed of 30MB/s. It can handle 8K videos.
#3. Video Speed Class (V6, V10, V30, V60, and V90)
V6 Class has a similar requirement of Class 6. V10 matches Class 10 and U1.
V30 matches the requirement of U3. V60 and V90 require a minimum writing speed of 60 and 90MB/s, respectively.
You may check the official page for the detailed explanation.
On one micro SD card, you may see one, or two, or three speed classifications.
In short, for Galaxy S20,
- A Class 10 (Class 10/ U1/V10) card is sufficient for most owners.
- If you need to handle 8K videos on the micro SD card, you should get a Class 10/U3/V30 card.
My SD card cannot save files larger than 4GB, why?
Very likely, it is due to the file system used when formatting the micro SD card.
The micro SD card with a capacity up to 32 GB is usually formatted with the FAT32 file system by default. The maximum file size of such a file system is 4GB.
To overcome the 4GB limited, you should format the SD card to the exFAT file system, which has no limit (to be precise, the limit is just too high).
Galaxy S20 supports both file systems.
Please note, although Galaxy S20 supports the NTFS files system in external USB drives, it does NOT support the NTFS file system on micro SD card.
Do you have any questions on using a micro SD card on Galaxy S20, S20+, and S20 Ultra?
If you have any questions on using an SD card on Galaxy S20, S20+, and S20 Ultra, please let us know in the comment box below.
The community will help you get the answer.
If you have any questions on Galaxy S20, you may check other Galaxy S20 guides:
- Galaxy S20 new features guides.
- Galaxy S20 how-to guides.
- Galaxy S20 camera guides.
- Galaxy S20 accessories guides.
- Official Galaxy S20 user manual in your local language.
You can also join us on our Facebook page.

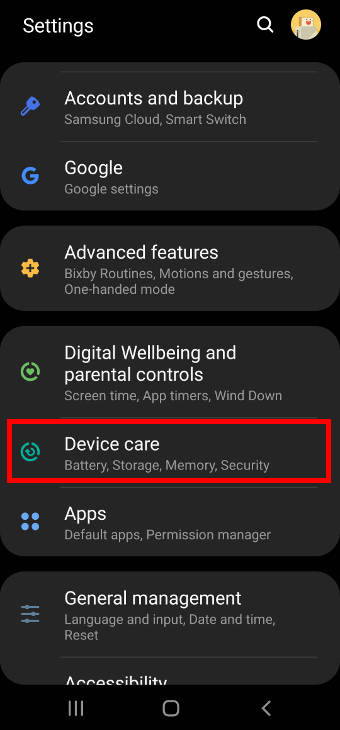
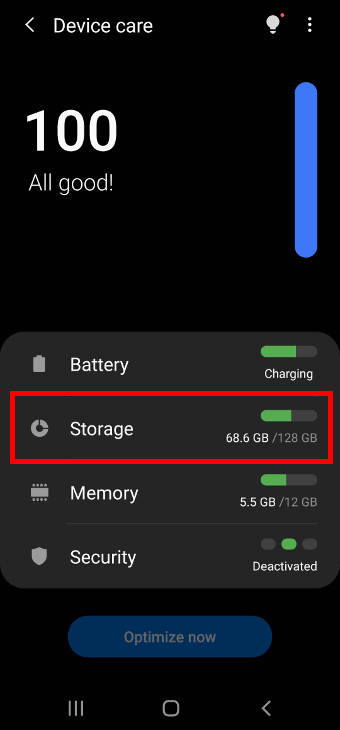
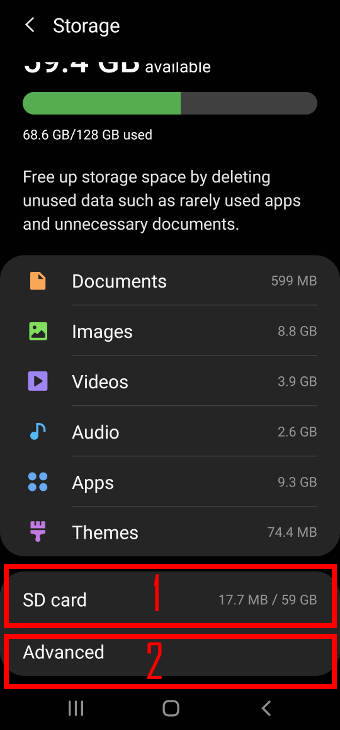
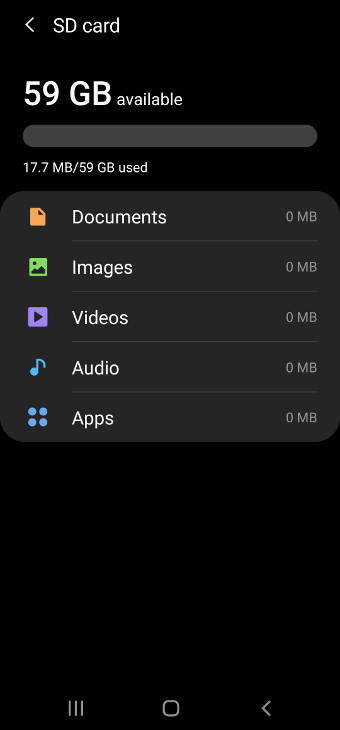
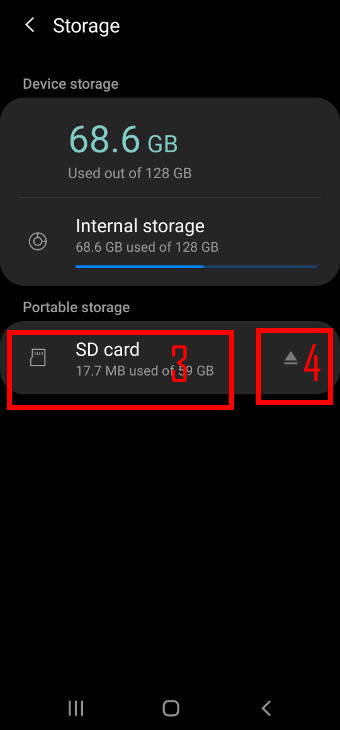
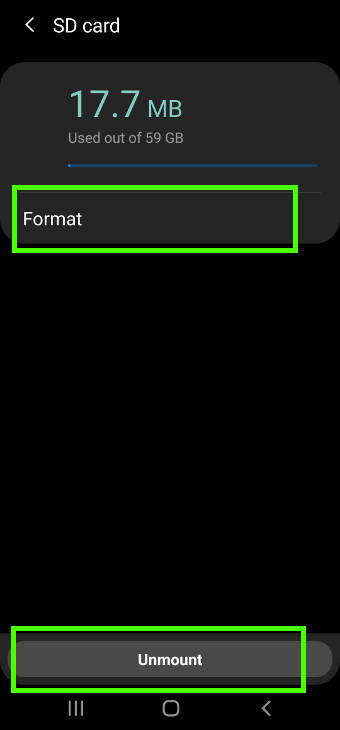
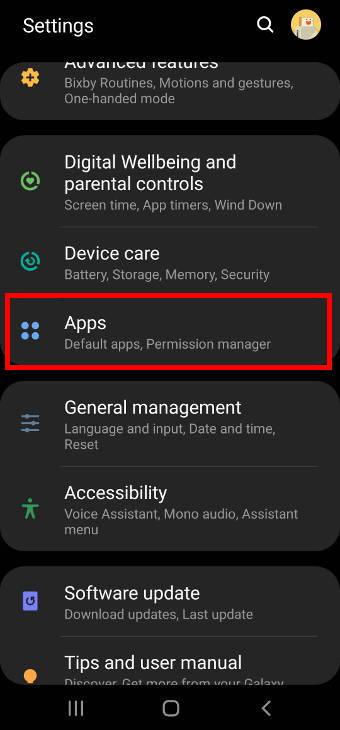
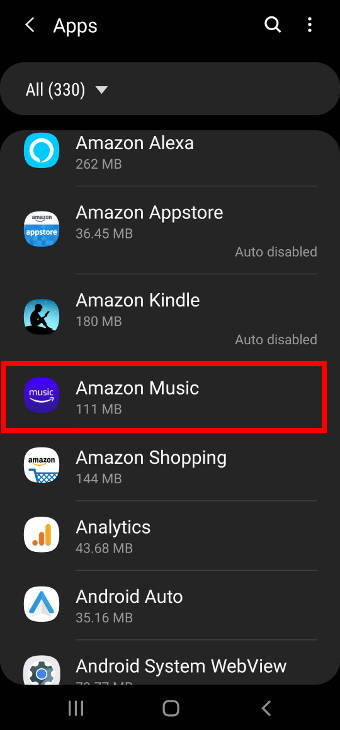
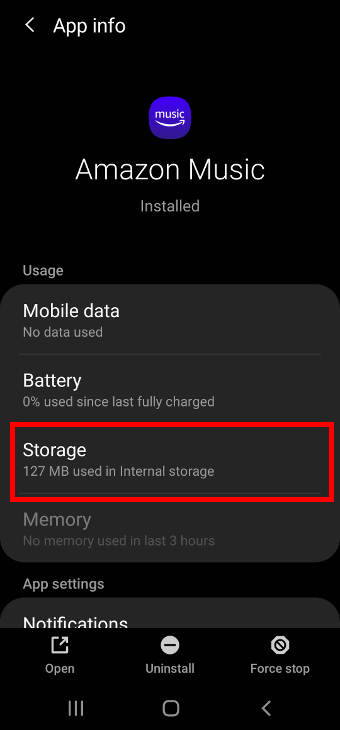
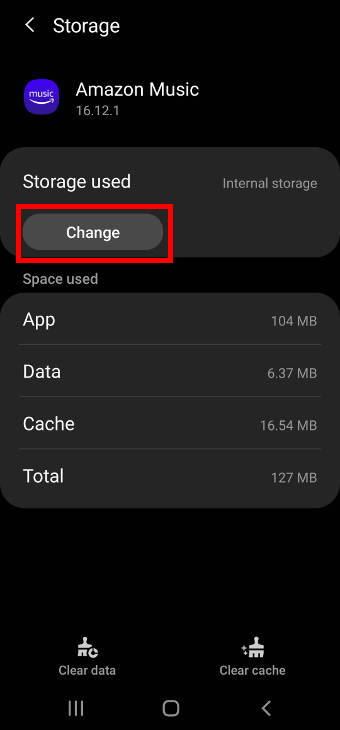
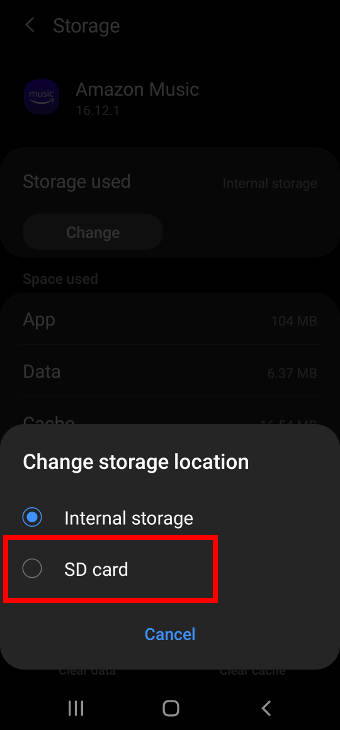
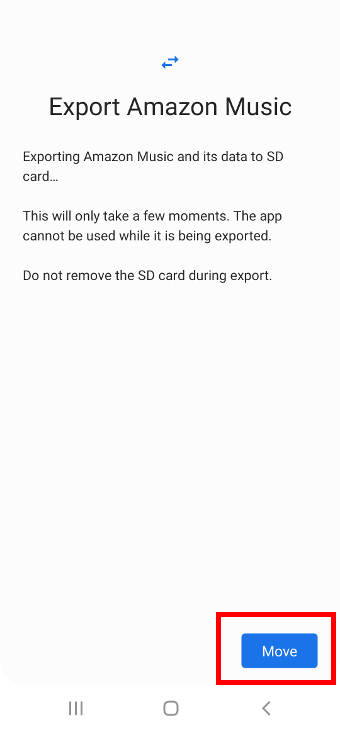
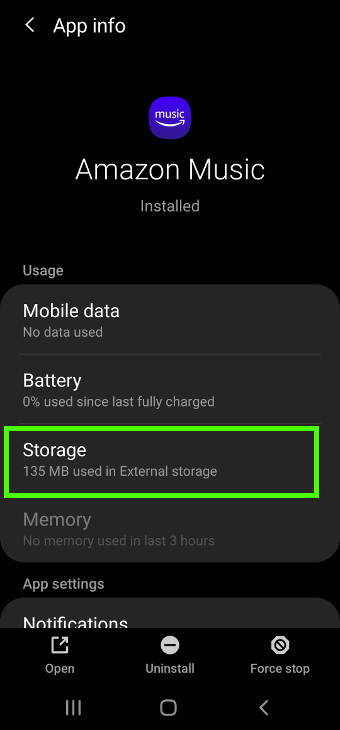
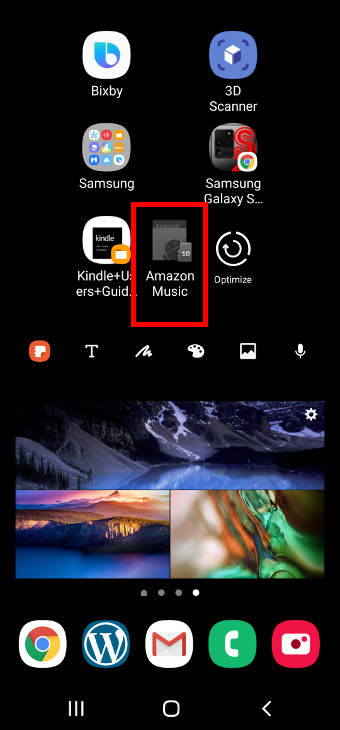
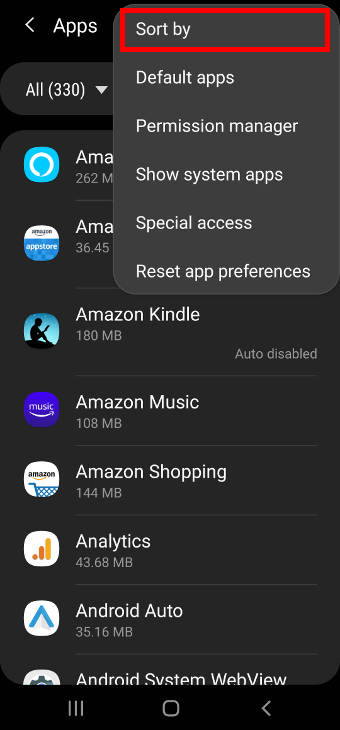
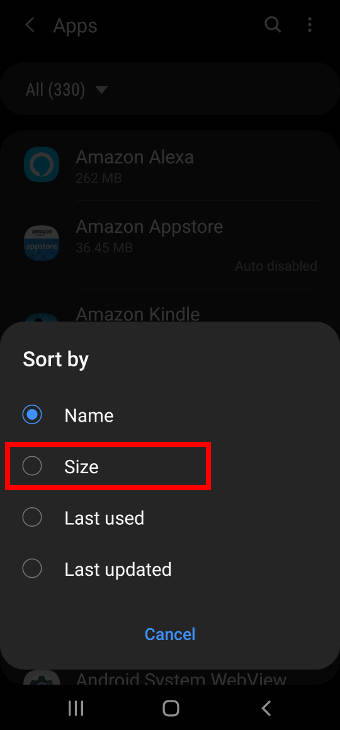
Mike delacy says
Can I use both the SD card for storage and an OTG USB for other files at the same time?
simon says
Yes, there are two independent storage.
-- Our Facebook page || Galaxy S6 Guides || Galaxy S7 Guides || Android Guides || Galaxy S8 Guides || Galaxy S9 Guides || Google Home Guides || Headphone Guides || Galaxy Note Guides || Fire tablet guide || Moto G Guides || Chromecast Guides || Moto E Guides || Galaxy S10 Guides || Galaxy S20 Guides || Samsung Galaxy S21 Guides || Samsung Galaxy S22 Guides || Samsung Galaxy S23 Guides