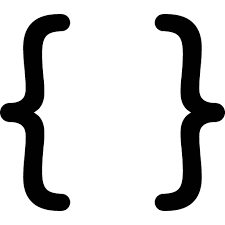 You can enable and use Galaxy S20 developer options to access some advanced or experimental features.
You can enable and use Galaxy S20 developer options to access some advanced or experimental features.
This Galaxy S20 guide explains when you need to enable developer options, how to enable and use the options, and a complete list of Galaxy S20 developer options. Examples of using Galaxy S20 developer options to add developer tiles to the quick settings panel and to customize the default USB configurations are also included.
Please note, in this guide, Galaxy S20 refers to all three Galaxy S20 models: Galaxy S20, S20+, and S20 Ultra, because the developer options on these three phones are identical.
Update: After you update your Galaxy S20 to Android 12, the developer options will be slightly different, with a few new entries. For example, you can enable Suspend execution for cached apps to save resources and battery on Galaxy S20, as explained here. You may check this guide instead.
If you have updated Galaxy S20 to Android 13, you may find some additional developer options. Please check this guide on the meaning of all developer options in Galaxy phones with Android 13 (One UI 5/ One UI 5.1).
What are Galaxy S20 developer options?
Traditionally, Android hides with some special additional features for developers so that they can test their apps on any supported Android devices while normal users may never notice such features.
Some beta, experimental, and even legacy features were also hidden in Andriod devices. Google has to make sure that such features are visible only to users who are aware of such features,
Developer options in Android devices is a collection of these features. Some Android vendors may add or remove a few entries on their devices.
Galaxy S20 developer options are very similar to those in stock Android 10. Only a few new entries were added by Samsung.
Update: After you update Galaxy S20 to Android 11, you may notice there are minor changes in the developer options. For example, you cannot find the option to customise the app icon shapes.
When do you need to enable and access Galaxy S20 developer options
If you are an Android developer, surely, you can use the developer options to test apps on Galaxy S20, instead of the virtual machines of Pixel or Nexus devices.
Samsung is the largest Android vendor. So, it is necessary to test apps on the latest Galaxy phones.
Besides developers, many Android enthusiasts may also try some experimental or beta features of Android 10 on Galaxy S20.
For typical Galaxy S20 owners, you may still occasionally need to enable and use the developer options to access certain features. For example:
- You want to force all apps to be resizable so that you can use it in both pop-up view and split-screen view.
- You want to force all apps (except system apps and pre-installed apps) to use the micro SD card. As explained in this guide, many app developers choose not to support the micro SD card. You can overwrite their settings on Galaxy S20! (read on)
- You want to add a quick settings button to turn on and turn off all sensors when you want.
- You want to use ADB to take screenshots on the PC. This guide only teaches you how to take screenshots on the phone. But if you need to take a lot of screenshots, then you can do it easily on the PC as explained here.
- You want to make the mobile data always active (even when you connected to the WiFi).
- You want to set up the default USB options. By default, once you connect Galaxy S20 to a PC, the USB is in the file transfer mode. You can set the default mode to others including MiDi, charging only, USB tethering, and transferring media files only.
- You want to change some default Bluetooth settings of the codec.
- You want to force all apps to use the dark mode.
- You want to limit the background processes.
- You want to enable notification bubbles.
- And many more cases.
So, Galaxy S20 developer options are NOT just for developers. It can be useful for all Galaxy S20 owners when you need some features.
How to enable and access Galaxy S20 developer options?
As mentioned, the developer options are always hidden (and disabled) by default.
You may follow the following steps to enable Galaxy S20 developer options on Galaxy S20, S20+, and S20 Ultra.
Step 1: Open Galaxy S20 Settings
You can tap the Settings icon on the Galaxy S20 Home screen or Apps screen.
You can also tap the gear icon on the Galaxy S20 quick settings panel to access Galaxy S20 Settings.
Step 2: Access About phone –Software information
As shown in the screenshot below, you need to tap About phone.
In the About phone page shown above, tap Software information.
Step 3: Tap the Build number field for 7 times
In the software information page, as shown below, quickly tap the Build number field 7 times to enable Galaxy S20 developer options.
Please note, you need to tap the field for 7 times continuously. If you paused too long before two tappings, then you have to start again.
After you tap the build number field 3 times, a toast (pop out) message will be shown on the screen reminding you the number of more tappings are needed to unlock Galaxy S20 developer options.
For example, as shown in the screenshot above, it reminds one more tapping is needed to enable the developer options on Galaxy S20.
If the developer options were already enabled on Samsung Galaxy S20, and you tap the build number field, the toast message will tell you that Galaxy S20 developer options have been turned on already, as shown below.
Step 4: Authenticate yourself with the lock screen PIN/password
Before Samsung Galaxy S20 enables the developer options, you need to provide the lock screen PIN/password to proceed.
So, after tapping the build number for 7 times, you will be asked to provide the PIN/password for the phone.
Step 5: Access Galaxy S20 developer options in Galaxy S20 Settings
Once you enable the Galaxy S20 developer options, you can find a new entry of Developer options at the bottom of Galaxy S20 Settings, as shown above.
You can tap Developer options to access and use the Galaxy S20 developer options.
How to disable or hide Galaxy S20 developer options?
After you enable Galaxy S20 developer options, you can hide (disable) it at any time.
You need to open the Galaxy S20 developers options, then tap the On switch to turn it off.
Please note, after you hide or disable the developer options, all developer options related features, for example, developer tiles in the quick settings panel, or app icon shape customisation, will be removed (reset). The developer options entry in the Settings page will disappear as well.
If you change your mind and want to get back the developer options, you need to tap the build number 7 times again as explained earlier.
In developer settings, you can add additional buttons (tiles) to Galaxy S20 quick settings panel.
In the developer options, tap Quick setting developer tiles (marked as 2 in the screenshot of the complete list of Galaxy S20 developer options).
Now, as shown in the screenshot below, you can add 7 additional buttons (tiles) as quick setting buttons.
For example, we add Sensors off button, as shown below, to the quick settings panel.
As shown above, in the quick settings panel, you can find the Sensors off button. And you can use it just like other quick setting buttons.
How to change default USB configurations for Galaxy S20 in the developer options?
The default USB configurations in Android devices depend on individual vendors.
In the stock Android, the default USB configuration is to charge the phone only. You need to tap the notification to change the configuration if you need to transfer files between the PC and the phone.
On Galaxy S20 and other Samsung Galaxy phones, the default USB configuration is file transfer. And charging the phone is always active.
So, if you want to change the default USB configurations on Galaxy S20, you can tap Default USB configuration (marked as 3) in Galaxy S20 developer options.
There are 5 options for the default USB configuration on Galaxy S20, as shown below:
- Transferring files/Android Auto.
- USB tethering
- MIDI.
- Transferring images.
- Charging phones only.
The default, as mentioned, is the first one (transferring files). You can choose the default one to meet your needs.
Please note, you can always change the USB configuration after you connect the phone to a PC or other devices.
Once your phone is connected to another device through the USB port (aka multifunction port, or USB C port), you should see a notification, as shown above.
You can tap the notification to change the USB configuration.
How to customise the app icon shape on Galaxy S20 in the developer options?
You can also customise the app icon shape in Galaxy S20 developer options.
Please refer to this guide for the detailed explanation.
A complete list of Galaxy S20 developer options (Android 10)
The following 4 screenshots list all Galaxy S20 developer options on Galaxy S20 phones with Android 10.
Please note, the options will change when Galaxy S20 is updated to Android 11 in later 2020/early 2021.
Warning: if you are not sure what you are doing, do NOT change anything in the Galaxy S20 developer options. You may have to reset the phone if you mess up some settings and forget how to reset the options.
The developer options are organised in various sections.
General section
In this section, you can find these options:
- On/off button to turn off Galaxy S20 developer options. This is the quickest way to disable Galaxy S20 developer options as discussed earlier.
- Memory usage report (current). You can check the memory usage since the last reboot or since the last charge.
- Bur report. You can customise the format and content of the bug reports. There are two options in Android 10: the interactive report or full report.
- Desktop backup password. You can set a password for desktop backup (through ADB). You MUST remember the backup password; otherwise, you cannot use the backup at all. Samsung Find My Mobile cannot reset this password, although it can reset your lock screen password as explained here.
- Stay awake. If enabled, the Galaxy S20 screen will not sleep when the phone is connected to a charger.
- Enable Bluetooth HCI snoop log. The Bluetooth HCI (Host Controller Interface) snoop log lets you log all the Bluetooth transmissions that Galaxy S20 has made. You should NOT enable it unless you are debugging the Bluetooth communications.
- OEM unlocking. You should NOT enable OEM unlocking. Once enabled, you or anyone holding the phone can unlock the bootloader and flash the phone. After flashing the phone, all device protections
- Running services. You can check the currently running services on Galaxy S20.
- Picture colour mode. All Android phones ship with sRGB colour mode. But most Galaxy S20 owners will stick with default mode. Galaxy S20 also allows you to set screen mode (vivid or natural) in Settings — Display –screen mode. You should try that before trying sRGB colour mode.
- WebView implementation. Since Android Nougat (7.0), developers can choose the implementation of the WebView. But on Galaxy S20, you have to use the system WebView (which is based on Chrome).
- Auto update system. If enabled, the updates will be applied when the phone restarts. Some Galaxy S20 owners may not want to update to Android 11 for some reasons (e.g., incompatible accessories), as explained here. In this case, they should disable the auto system update to prevent inadvertent updating.
- Demo mode. This is for retail demo mode (as you see in the store). It may play some annoying videos automatically.
- Quick settings developer tiles. You can add some additional buttons (tiles) to the Galaxy S20 quick settings panel, as demonstrated earlier.
- Trust agents only extend unlock. Trust agents (smart lock) cannot unlock the phone. They can only keep the phone unlocked longer.
- Lock screen when trust is lost.
Debugging section
The debugging section mainly lists features related debugging apps for developers.
You can find the following developer options in this section:
- Enable/disable USB debugging. If you want to use ADB, then you must enable USB debugging. Please note, it is not necessary to enable USB debugging if you want to transfer files or use Samsung DeX.
- Revoke USB debugging authorisations. It allows you to revoke all USB debugging authorisations. After revoking the authorisation, the device (usually PC) has to be re-authorised when it connects to Galaxy S20 again. Galaxy S20 will notify you and let you authorise (or reject) the connection.
- Bug report shortcut. This would add a Bug report shortcut in the power menu (power options) below the side key settings.
- Select mock location apps. You can spoof the GPS location of the Galaxy S20. Please note, you need to download a GPS spoofing app to manually set your location. This does not affect the location services on Galaxy S20.
- Force full GNSS measurements. Track all GNSS (Global Navigation Satellite System) constellations and frequencies with no duty cycling.
- Enable view attribute inspection. You can access the attribute information through the Layout Inspector user interface.
- Select debug app. This is for developers to debug the selected app through ADB.
- Wait for debugger. It is available after you select the app to be debugged.
- Verify apps over USB. You can allow Google to inspect apps installed over via ADB/ADT (not from the Play Store) for harmful behaviour.
- Verify bytecode of debuggable apps. You can allow Android Runtime (ART) to verify bytecode for apps that can be debugged.
- Logger buffer sizes.
- Feature flags. In the release version, it has only one option of experimental.
- Enable GPU debug layers. Once enabled, the Vulkan validation layers from local device storage will be loaded.
- System tracing. You can choose to record system activities and analyse it later to improve the performance. You can include different items in system tracing. By default, only trace debuggable application is enabled.
Networking section
The networking section of Galaxy S20 developer options mainly consists of features related to WiFi, mobile data, USB, and Bluetooth.
The following developer options are available in this section.
- Wireless display certification. You can enable some advanced configuration controls and settings for Wireless Display certification to the standard.
- Enable WiFi verbose logging. It will log more info of your WiFio connections.
- WiFi scan throttling. You can limit how often foreground and background apps scan WiFi networks to save battery. WiFi scan throttling was introduced since Android Pie.
- WiFi safe mode. You can prioritise WiFi stability over performance. This may solve your WiFi problems and actually improve the speed. It has nothing to do with Galaxy S20 safe mode.
- Mobile data always active. You can keep mobile data always active even WiFi is active so that you can switching between mobile data connection and WiFi connection faster. In the SIM card status, the mobile network status should be shown as connected all the time.
- Tethering hardware acceleration. Use tethering hardware acceleration if available. So, it can improve battery life when handing off tethering functionality to separate hardware.
- Default USB configuration. You can choose the default USB configuration, as discussed earlier.
- Show Bluetooth device without names. You can choose to show all Bluetooth devices nearby including those without names (with MAC address only).
- Disable absolute volume. If you'd Bluetooth headset volume is too low or too high, you might try to disable absolute volume.
- Turn off AVC black list. This entry was added by Samsung. It was not found in the stock Android. It is probably related to call blocking.
- Turn off A2DP hardware offload. You should NOT turn on this option unless you get some audio quality or connection issues. Hardware offloading A2DP (Advanced Audio Distribution Profile) should normally improve the audio quality and connection. By default, almost all Android phones enable A2DP hardware offload.
- Bluetooth AVRCP version. You can choose the Bluetooth AVRCP (Audio/Video Remote Control Profile) version from 1.3 up to 1.6. The default version is 1.4.
- Bluetooth audio codec. You can choose the trigger Bluetooth audio codec from SBC, AAC, aptX, LDAC, Scalable Codec, all codecs, default codec. Scalable codec is Samsung's proprietary Bluetooth codec, which works on Samsung (including AKG) products only. If you are using Galaxy Buds or Galaxy Buds+, the Scalable codec is the best choice. Because most Bluetooth headset can negotiable audio codec with Galaxy S20 and have their own preferred codec, the Bluetooth audio codec specified here does not affect these headsets at all. So, for most Bluetooth headsets, you just leave it to the default codec (let Galaxy S20 decide).
- Bluetooth audio sample rate. Higher sample rates use more resources. Some audio codecs will overwrite this setting.
- Bluetooth audio bits per sample. Higher bit rate usually gives better sound quality at the price of a large file. Again, this setting may be overwritten by the codec used.
- Bluetooth audio channel mode. You can manually choose mono or stereo. Use system selection (default) means Galaxy S20 will decide for you based on the Bluetooth audio device connected.
- Bluetooth audio LDAC codes: playback quality. If your headset supports LDAC codec, you can control the playback quality by optimising audio quality (990/909 kbps), balancing audio quality and connection quality (660/606kbps), optimising connection quality (330/303kbps), or using adaptive bit rate (best effort, the default).
- Bluetooth PBAP version. You can choose the Phone Book Access Profile (PBAP) 1.2 or 1.1.
- Multiple PBAP properties. You can choose the properties of the contact in the phone book for the Bluetooth devices. You should choose All items (the default) if you are using Android Auto.
Input section
The input section lists options related to input interactions, including:
- Show taps. Show visual feedback for taps.
- Pointer location. You can overlay information on the current touch location. Below the status bar, an information bar tracking the touch location coordinates
Drawing section
The drawing section of Galaxy S20 developer options lists features related to how the output is displayed (drawn) on the screen.
You can find the following options:
- Show surface updates. Flash entire window surfaces whey they update.
- Show layout bounds. You can show the current app's clip bounds, margins, and other user interface constructions on the screen.
- Fore RTL layout direction. You can force screen layout direction to be from right to left (RTL) for all locales. The default layout direction on Galaxy S20 depends on your locale (language). In most regions, it is from left to right (LTR). This option will force RTL layout regardless of the locale settings.
- Window animation scale. You can set a “multiplier” for the window animation playback speed. A lower scale will result in a faster speed of window animation. So, the new window will pop up (and fade) faster. This does not actually make Galaxy S20 slower or faster. But It does let you “feel” it is faster when you lower the Window animation scale. If you turn off the animation, the speed will be limited by the hardware (and software) only.
- Transition animation scale. This option lets you set the transition animation playback.
- Animation duration scale. You can set a multiplier for the animation duration. A lower animation duration scale results in shorter (and therefore faster) animation. If you want to make the phone looks as fast as possible, you can try to turn off animation. Please note, it is safe to turn off all these animations to make the phone actually faster.
- Simulate secondary displays. You can add a secondary display as an overlay on the current screen so that you can check the layout on screens with different sizes. Of course, this option is for app developers.
- Minimum width. You probably should not change the minimum width because Galaxy S20 allows you to adjust the screen resolution (the effective DPI).
- Simulate display with cutout. On Galaxy S20, you should use the default because the actual camera cutout is in the top centre of the screen. Using improper display cutout may free the phone.
Hardware-accelerated rendering
This section lists Galaxy S20 developer options related to display rendering and GPU usage.
You can find the following entries:
- Show view updates. You can choose to flash views inside windows when drawn.
- Show hardware layers updates. Flash hardware layers green when they update.
- Debug GPU overdraw. You can visualise the times that the same pixel has been drawn in the same frame. On Galaxy S20 developer options, you can choose to show overdraw areas or show area for Deuteranomaly.
- Debug non-rectangular clip operations. You can choose to draw non-rectangular clip region in blue, or highlight tested drawing commands in green.
- Force dark mode. You can force apps to use the dark mode, as explained and demonstrated here, even if they do not support dark mode fully. You may check this page on how to enable, use, and customize Galaxy S20 dark mode.
- Force 4xMSAA. Enable multisample anti-aliasing (MSAA) in Open GL ES 2.0 apps. 4x refers to the MSA sample rate.
- Disable HW overlays. If you disable the hardware overlay, you have to always use GPU for screen composing. This may degrade the performance of the phone and require more processing power.
- Simulate colour space. You can change the colour scheme of the entire device UI to Monochromacy, Deuteranomaly (red-green), Protanomaly (red-green), and Trianomaly (blue-yellow).
Games section
This section lists some game-related developer options (added by Samsung), including
- GPUWatch. You can enable it to get information about an app's CPU/GPU usage, frame rate and GPU activities as a floating widget.
- App to watch. Choose the app to be monitored.
- Rendering API. You can choose the rendering API for this app. The two options are Vulkan and OpenGL. Important: You need to choose rendering API based on the game you selected. If the game uses OpenGL rendering, you need to set it to OpenGL. Otherwise, you need to set it to Vulkan. If you set the wrong rendering API, the widget will not show up.
- Widget settings. The information will be displayed in the widget. You can customise the look and contents of the widget.
Media section
This section lists media (audio and video) related options for developers.
On Galaxy S20, there is only one entry:
- Disable USB audio routing. You can disable automatic audio routing to external audio devices through a USB port.
Monitoring section
In this section, you can find:
- Strict mode enabled. You can flash the screen when apps do long operations on the main thread. Again, this is for developers to test their apps.
- Profile HWUI rendering. This option lets you display the GPU rendering profile.
Apps section
The apps section of Galaxy S20 developer options offers features of managing the background processes, overwriting manifest configurations of all apps, and controlling the access of notifications.
In the Apps section, the following options are included:
- Don't keep activities. You can destroy every activity as soon as the user leaves the activity's main view. It may save some battery. But sometimes, it may use more battery.
- Background process limit. This option allows you to set the maximum number of processes that can run in the background at one time.
- Background check. You can list apps that are currently running in the background.
- Always show crash dialogue. Show a pop-up every time an app crashes.
- Show background ANRs. Show Apps Not Responding dialogue for background apps.
- Show notification channel warnings. Displays on-screen warning when an app posts a notification without a valid channel.
- Adaptive notification priority. Automatically set lower priority notifications to Gentle.
- Standby apps. You can categorise each app into one of the 4 groups: Active, Working set, frequent and Rare. Resource restrictions for each group are different.
- Force allow apps on external. You can make any apps eligible to be written to external storage, regardless of the manifest values. When using a micro SD card on Galaxy S20, you can move some apps to the SD card, but some apps do not support it. This option allows you to overwrite the developer's settings (manifest) and therefore, you can move them to the SD card.
- Force activities to be resizable. If enabled, you can use all apps in the multiwindow, regardless of the manifest values. Please check this guide on how to use multiwindow on Galaxy S20 after updating to Android 13 (One UI 5).
- Enable freeform windows. You can enable the freedom windows for all apps (you need to enable force activities to be resizable). Freeform windows are similar but not identical to the pop-up view.
- Force desktop mode. This option is not needed for Galaxy S20. You can always use Samsung DeX (or DeX for PC) when connecting the phone to an external display. The desktop mode here refers to Android 10's desktop mode, which is experimental.
- Reset the ShortcutManager API call limit. This option is for developers to test apps. Reset the limit allows the background apps can continue to call shortcut APIs until the rate limit is reached again.
- Restrict SMS & call log access. You can allow the default phone and messages apps only to access call and messages history.
- Notification bubbles. You can show supported notifications as bubbles so that you can easily interact through the bubbles without interrupting the current app.
Autofill section
The autofill section of Galaxy S20 developer options includes the following features related to autofill service (which can automatically fill the contents of the screen on behalf of a given user):
- Logging level. You can choose the logging level to none, verbose, or debug.
- Max request per session. The maximum request for the autofill service in one session
- Max visible datasets.
- Reset to default values.
Theming
The theming section of Galaxy S20 developer options was added by Samsung. You cannot find them in the stock Android 10.
You can experiment the look and feel of the Galaxy S20 including:
- Accent colour. You can choose your desired accent colour, including Cinnamon, Black, Green, Ocean, Space, Orchid, and Purple.
- Headline/body font. You can choose alternative headline/body font as Noto Serif/Sources Sans Pro.
- Icon shape. You can select the icon shape as Square, Teardrop, Squircle and Rounded rectangle. You need to reboot the phone after changing the icon shape.
Do you have any questions on Galaxy S20 developer options on Galaxy S20, S20+, and S20 Ultra?
If you have any questions on Galaxy S20 developer options on Galaxy S20, S20+, and S20 Ultra, please let us know in the comment box below.
The community will help you get the answer.
If you have any questions on Galaxy S20, you may check other Galaxy S20 guides:
- Galaxy S20 new features guides.
- Galaxy S20 how-to guides.
- Galaxy S20 camera guides.
- Galaxy S20 accessories guides.
- Official Galaxy S20 user manual in your local language.
You can also join us on our Facebook page.

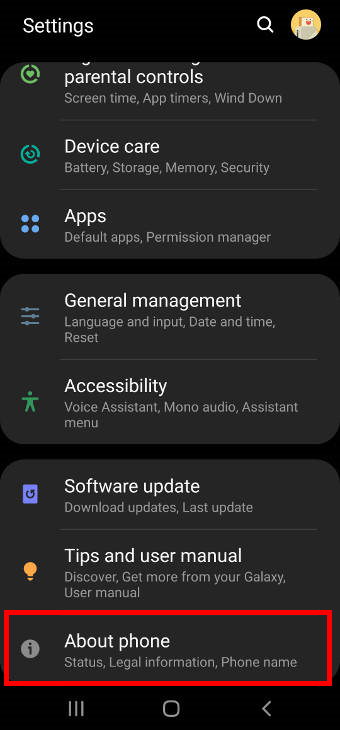
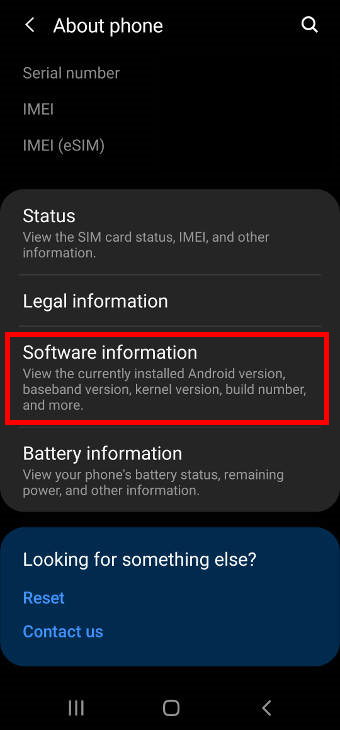
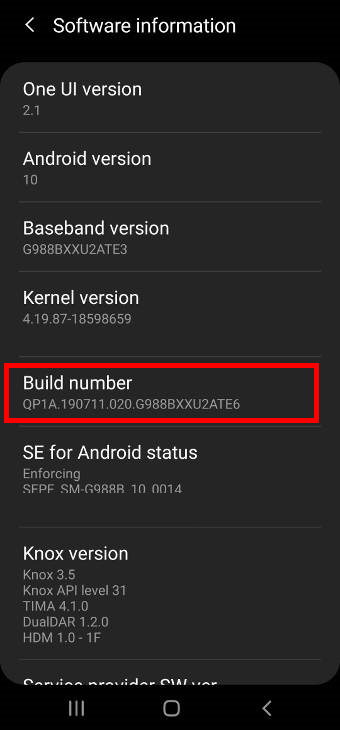
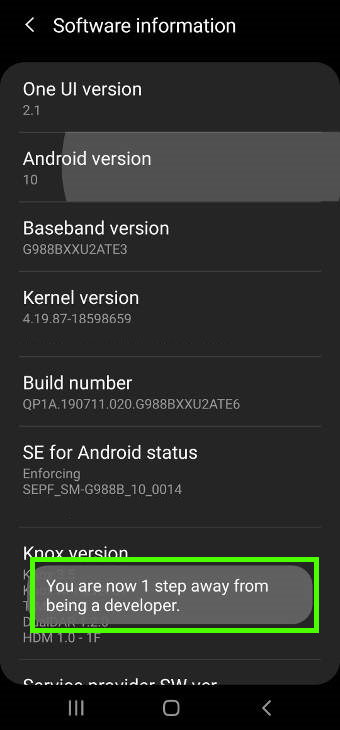
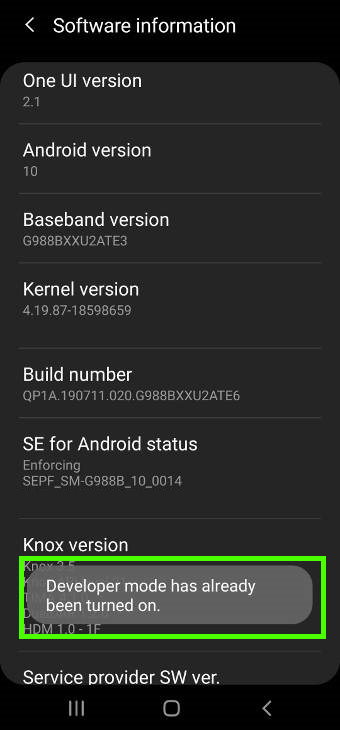
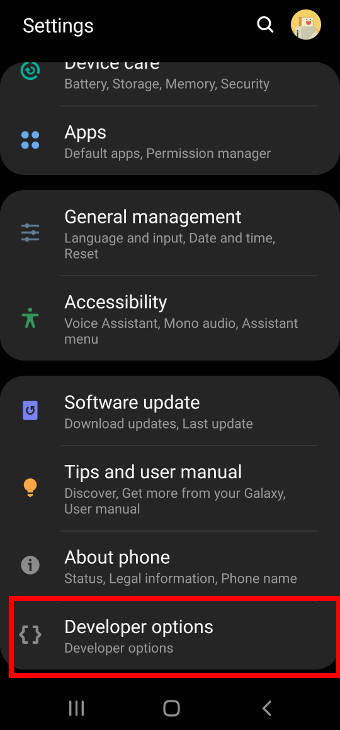
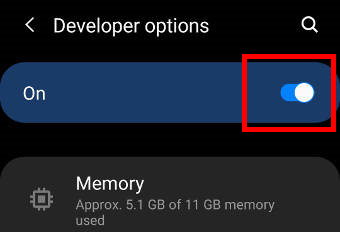
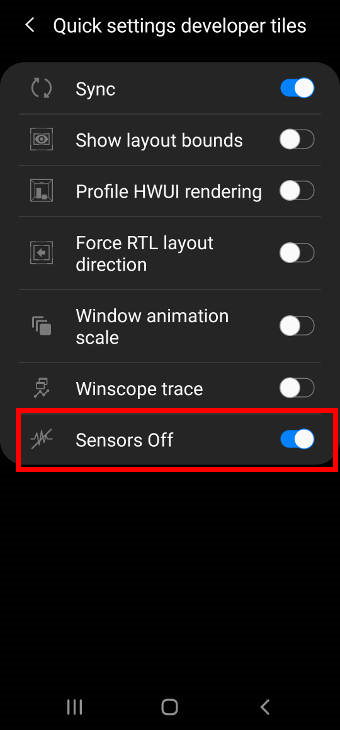
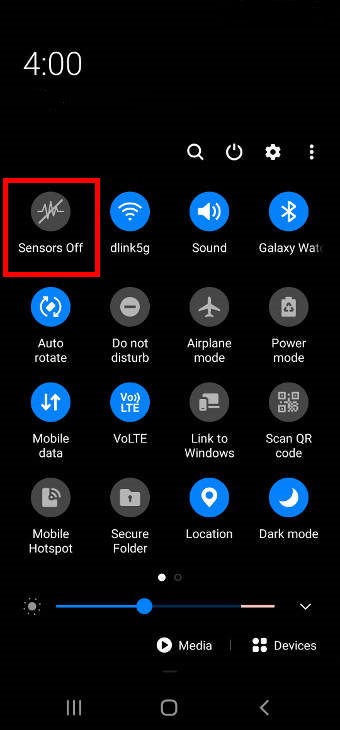
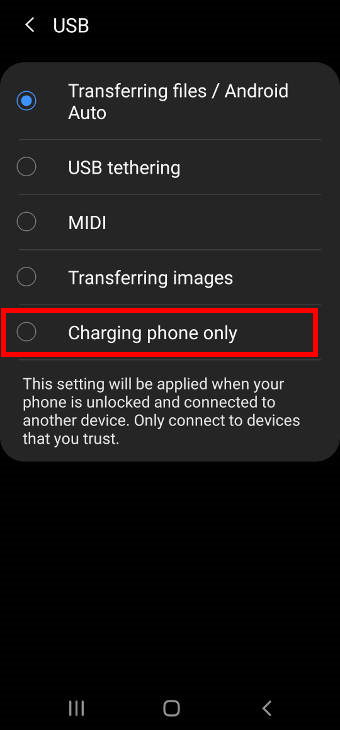
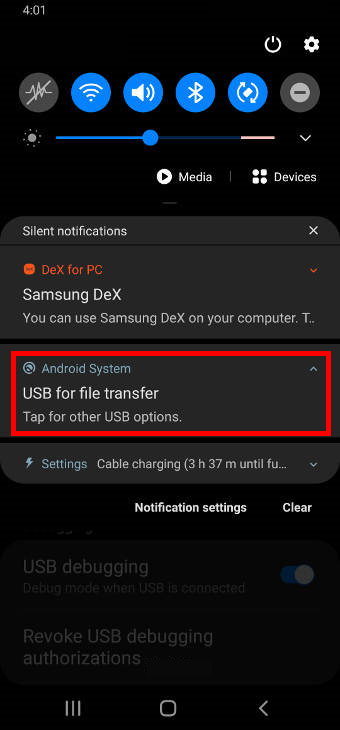
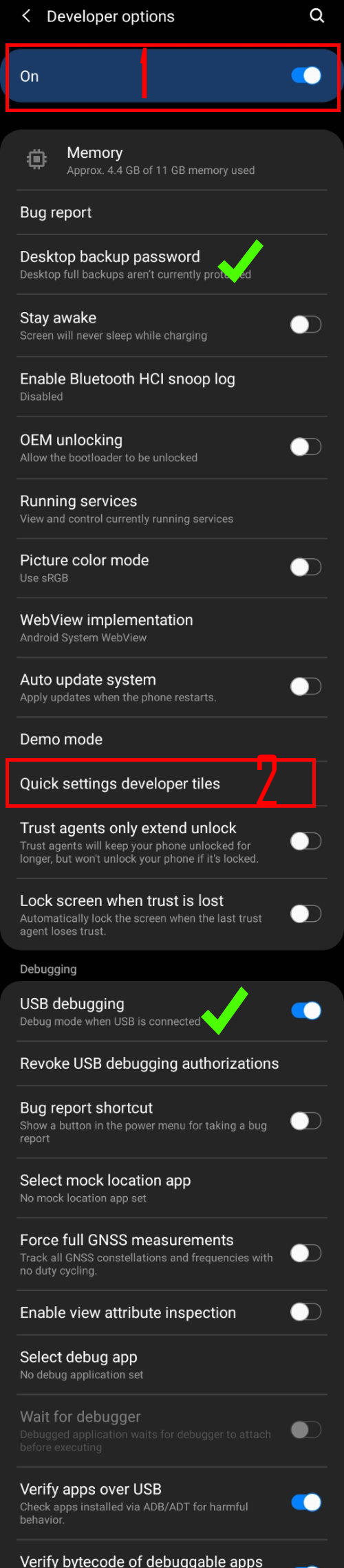
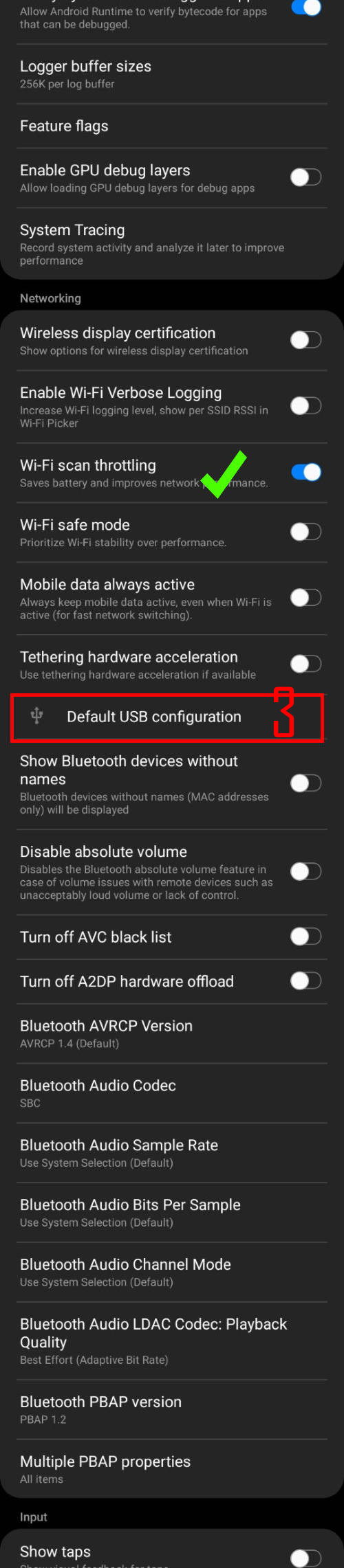
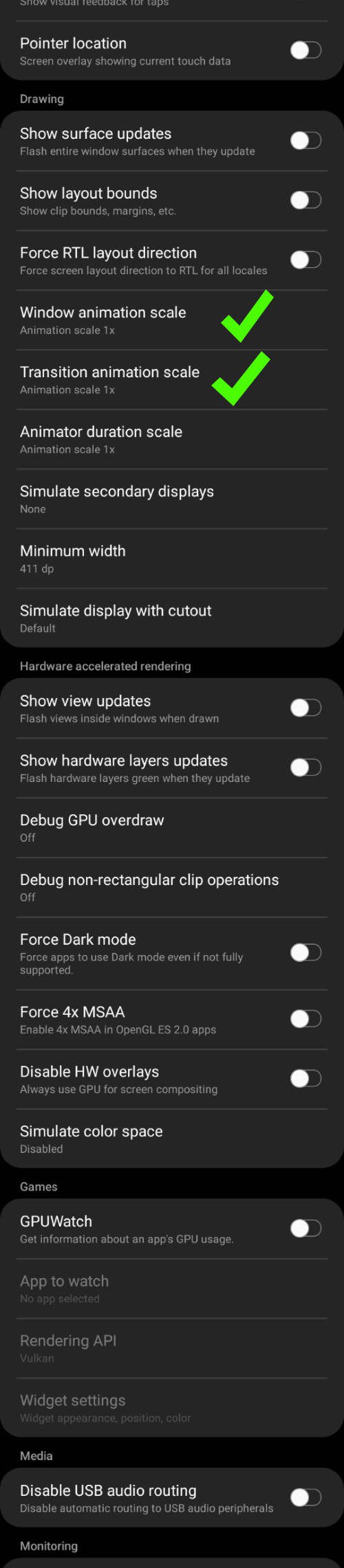
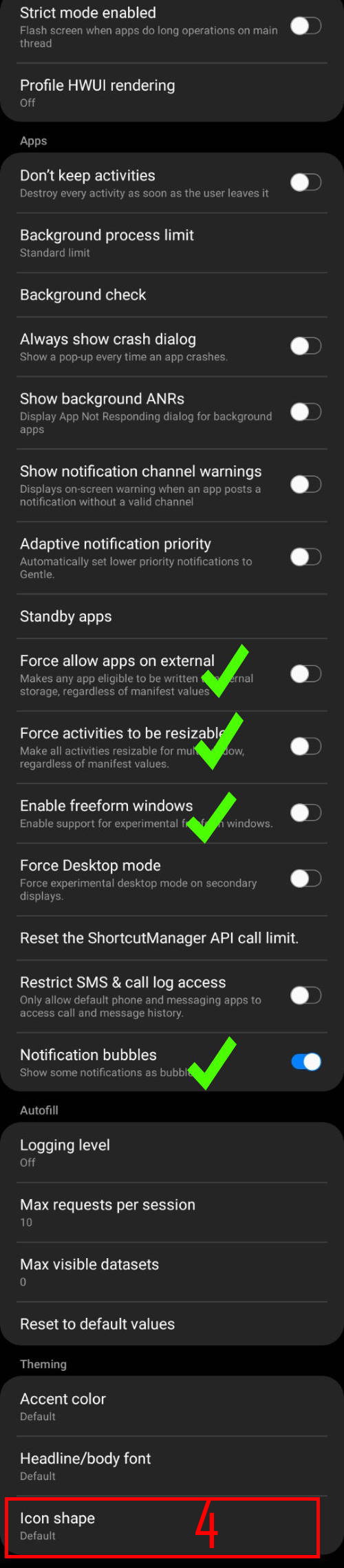
Wayne Keller says
Can S20 ultra recieve stereo INPUT, either by USB or bluetooth?
simon says
Not sure about it. What do you actually want to do? It sounds possible as long as you have an app handle them.
-- Our Facebook page || Galaxy S6 Guides || Galaxy S7 Guides || Android Guides || Galaxy S8 Guides || Galaxy S9 Guides || Google Home Guides || Headphone Guides || Galaxy Note Guides || Fire tablet guide || Moto G Guides || Chromecast Guides || Moto E Guides || Galaxy S10 Guides || Galaxy S20 Guides || Samsung Galaxy S21 Guides || Samsung Galaxy S22 Guides || Samsung Galaxy S23 GuidesWayne Keller says
I recorded our church service by taking the USB output off the mixer board straight into the USB-c of my S20 ultra. Sounds pretty good, but I’m not sure if it’s stereo or mono.
simon says
Normally, there are two channels. You can check it with some app, e.g., Audacity on a PC.
-- Our Facebook page || Galaxy S6 Guides || Galaxy S7 Guides || Android Guides || Galaxy S8 Guides || Galaxy S9 Guides || Google Home Guides || Headphone Guides || Galaxy Note Guides || Fire tablet guide || Moto G Guides || Chromecast Guides || Moto E Guides || Galaxy S10 Guides || Galaxy S20 Guides || Samsung Galaxy S21 Guides || Samsung Galaxy S22 Guides || Samsung Galaxy S23 GuidesAnonymous says
Ok, thanks!
Wayne Keller says
Ok, I’m recording the church video but I want to cast it to a TV in an overflow room via smart view at the same time. The video goes ok but no audio. But when I play the recording back, I get video AND audio. Using the Samsung camera app to record.
simon says
It’s normal. When you recording a video, the input from the microphone is not send to the speaker or audio output. So when you cast the phone screen to the TV, there is no audio output on the TV.
Normally, you can use YouTube to live stream from the phone. The simple solution is to use two phones, one for YouTube streaming. Most phones can do it easily. The other with better camera is used for recording.
-- Our Facebook page || Galaxy S6 Guides || Galaxy S7 Guides || Android Guides || Galaxy S8 Guides || Galaxy S9 Guides || Google Home Guides || Headphone Guides || Galaxy Note Guides || Fire tablet guide || Moto G Guides || Chromecast Guides || Moto E Guides || Galaxy S10 Guides || Galaxy S20 Guides || Samsung Galaxy S21 Guides || Samsung Galaxy S22 Guides || Samsung Galaxy S23 Guides