![]() Enhanced processing is one of the prominent new features in Galaxy S20 Android 11 update.
Enhanced processing is one of the prominent new features in Galaxy S20 Android 11 update.
This Galaxy S20 guide explains what the enhanced processing is, how to enable it from Settings and quick settings panel and how to use enhanced processing on Galaxy S20 with Android 11 update.
The enhanced processing option is available after you upgraded Galaxy S20 (and Galaxy S10, Galaxy Note 10, and Galaxy Note 20) to Android 11. If your Galaxy S20 is still running Android 10, please check this guide on how to use and customise the power mode.
What is enhanced processing on Galaxy S20 with Android 11 update?
As mentioned here, Samsung revamped (simplified) the power modes and added the enhanced processing option in Android 11 (One UI 3.0) update for Galaxy S20, S10, Note 10, and Note 20.
But Samsung hasn't offered a detailed explanation of this feature, except stating:
Get faster data processing for all apps except games. use more battery.
There are some wrong inceptions on this feature on the internet. Some mistakenly thought the enhanced processing is simply the old high-performance mode.
So, what is enhanced processing?
First, the enhanced processing, once enabled, can unleash the full CPU (and GPU) power so that the app can run faster.
Second, the enhanced processing works with power saving mode. In other words, you can use this feature even in the power saving mode.
It sounds confusing. But it makes sense.
Apparently, the enhanced processing actually unleash the CPU power on demand. When you are using an app in the power saving mode, in the past, the CPU speed is capped. Now, with the enhanced processing, the limit can be removed on demand with other restrictions (e.g., brightness) in place. Of course, it does not affect background apps.
Third, enhanced processing is a standalone feature.
Galaxy S20 Android 11 update simplified the power modes to 2 modes only: default mode and power saving mode. The enhanced processing adds the option to speed up the CPU speed on demand for active (foreground) apps. This addressed the battery consumption issue in the old performance mode.
At the same time, there are many complaints about the old medium power saving mode, which slows down the apps noticeably. Some owners question the rationale of limiting the speed for the foreground apps. The enhanced processing addressed this issue in the power saving issue. With this feature, you will not feel the slowdown when you enable the power saving mode.
In a nutshell, the enhanced processing is an on-demand speed booster. It unleashes the full processing power for foreground apps.
Of course, enhanced processing will consume a bit more battery, depending on how often the processing power is elevated. You may need to charge the Galaxy 20 battery slightly more often. But the battery life (e..g, screen-on time, SOT) should be better than the old High-performance mode.
How to enable and disable enhanced processing?
By default, enhanced processing is not enabled after you updated Galaxy S20 to Android 11.
You can enable or disable the feature from quick settings panel or Settings.
Once enabled, you will see the corresponding icon status icon on the status bar.
Enable and disable enhanced processing from Settings
You can enable or disable this feature from Galaxy S20 Settings.
As shown in the screenshot below, you can tap Battery and device care to manage battery settings on Galaxy S20.
On the Device care page, tap Battery, as shown above.
On the Battery setting page, as shown below, swipe down, and then tap More battery settings.
Most of the advanced settings for Galaxy S20 battery are grouped into More battery settings in Android 11 update for Galaxy S20, e.g.,
- Enable (disable) fast charging, superfast charging, fast wireless charging.
- Show charging information when always-on display (AOD) is not shown.
- Sow battery percentage.
- Enable/disable adaptive battery optimisation.
- Enable (disable) enhanced processing.
As shown above, you can use the switch to turn on or turn off this feature.
Please note, the enhanced processing status icon appears only when you are in the notification panel (swipe down from the status bar) or quick settings panel.
Enable and disable enhanced processing from Quick Settings Panel
Galaxy S20 quick settings panel lets you access some system controls quickly without navigating through the Settings page, as explained in this guide.
You can also use the enhanced processing button in the quick settings panel.
But by default, the button is not added. So, after upgrading Galaxy S20 to Android 11, you need to add the button to use it.
You need to access the quick settings panel by swiping twice from the status bar (or top of the screen if the status bar is hidden).
Once in the quick settings panel, as shown in the screenshot below, tap the menu key (3 vertical dots)
Please note, the quick settings panel (and notification panel) is semi-transparent in Samsung's Android 11 udpate. It may be annoying for some owners. But you cannot customize it or make it opaque.
In the quick settings menu, as shown above, tap Edit buttons.
This allows you to add or remove buttons from the quick settings panel. You can also rearrange the order of the buttons, as explained in this guide.
Since Android 10 update, Samsung removed the button grid options. If you need button grids to use more or fewer buttons on one page, you have to install Samsung's Good Lock app (from Galaxy Store, NOT from Google Play Store) and use QuickStar to see the grid options.
As shown below, the Enhanced processing button is available, but not added.
You can add it by tapping and holding the button, then moving it to the desired spot.
As shown above, for example, you may want to place the button in front of the Secure Folder.
So, you can simply drop the button there. Of course, this will push the Secure Folder icon to the next page.
Once the button is in the desired location, you need to tap Done, as shown below, to confirm the change.
If you forget to tap Done, then the change will be discarded automatically. So remember to tap Done once you get the desired arrangement.
Please note, you can tap Done after adding and moving multiple buttons. It is NOT necessary to tap it for each button operation.
Enable and disable enhanced processing from quick settings
Once you add the button to the quick settings panel, you can use it like other buttons.
For example, as shown above, when the enhanced processing feature is enabled, the button turns blue (in dark mode).
At the same time, on the status bar, you can find the corresponding icon.
You can tap the button to disable enhanced processing if you need to save some battery.
Do you understand the enhanced processing in Galaxy S20 Android 11 update? Can you use this feature to boost the performance of your Galaxy S20?
If you have any questions on the enhanced processing feature on Galaxy S20, SD20+, S20 FE, and S20 Ultra with Android 11 update (One UI 3.0), please let us know in the comment box below.
The community will help you get the answer.
If you have any questions on Galaxy S20, you may check other Galaxy S20 guides:
- Galaxy S20 new features guides.
- Galaxy S20 how-to guides.
- Galaxy S20 camera guides.
- Galaxy S20 accessories guides.
- Official Galaxy S20 user manual in your local language.
You can also join us on our Facebook page.

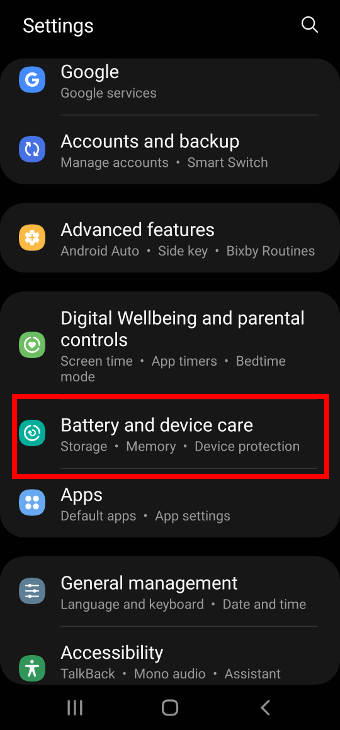
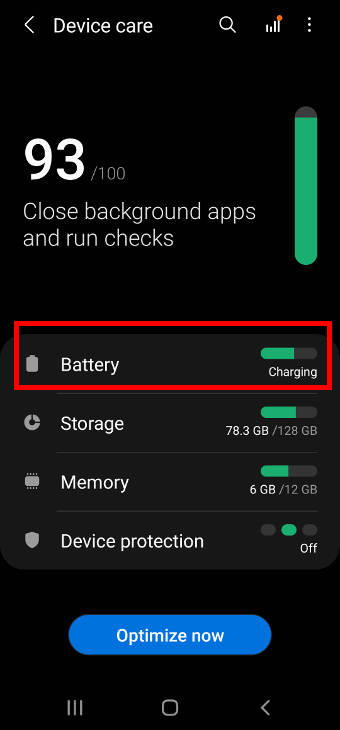
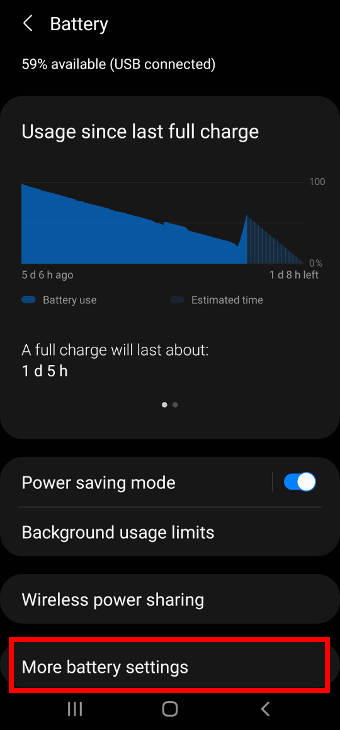
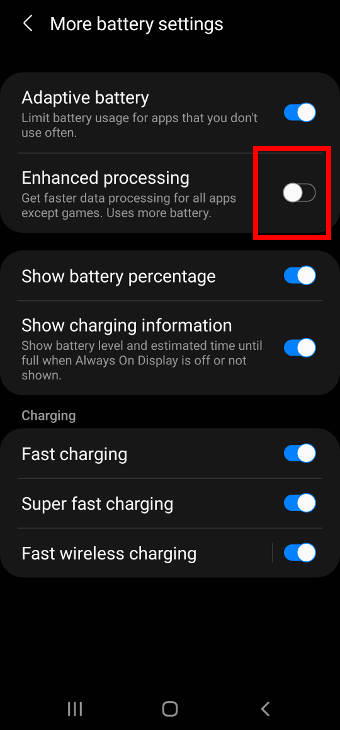
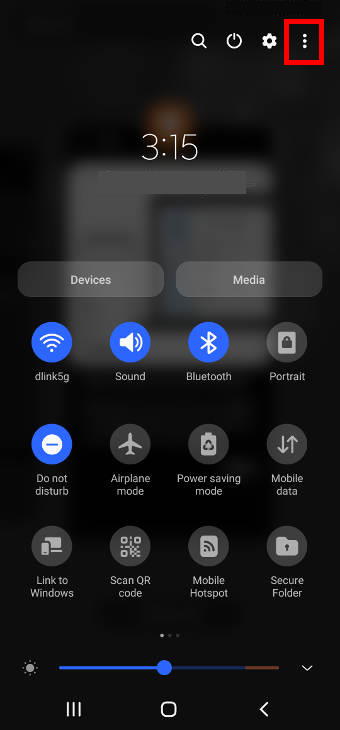
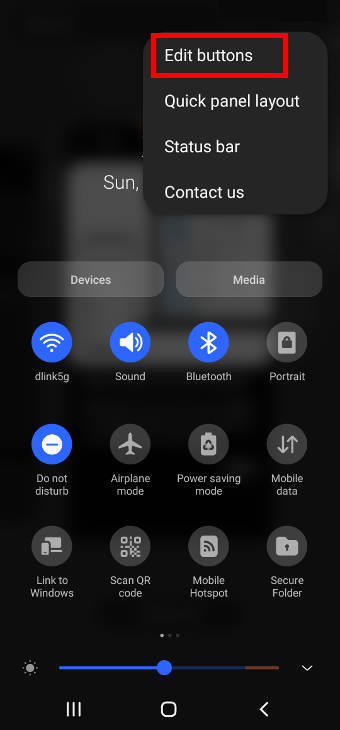
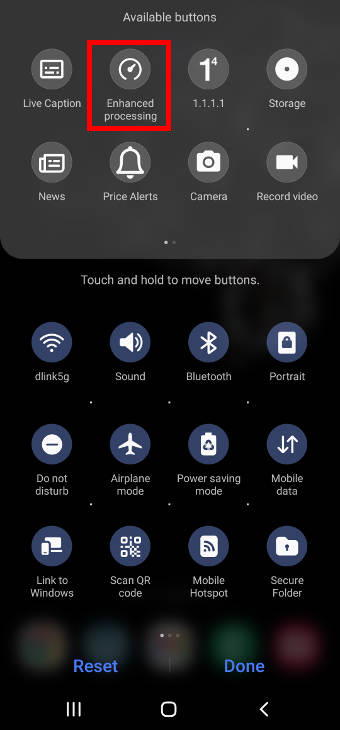
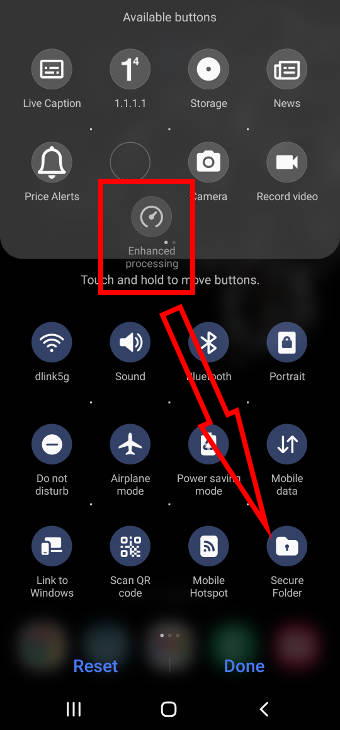
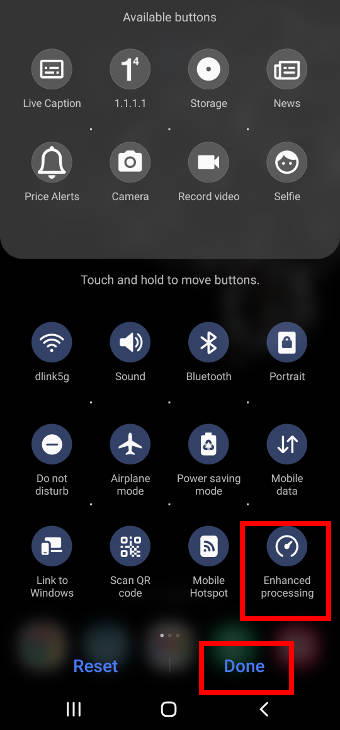
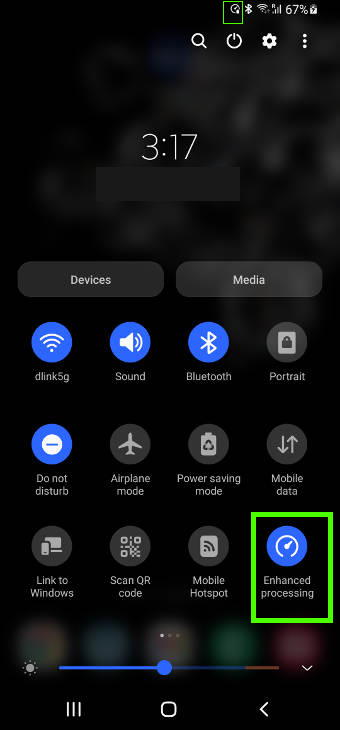
Malaikannan says
Good sir i need another solution sir my s20fe 4g (exynos) varient heating up very fastly even browsing period also if you have any solution for this problem thank you
simon says
Normally, you should not worry about heating up (it is subjective and depends on the ambient temperature/humidity). If the screen-on time is more than 4 hours, then it is OK.
-- Our Facebook page || Galaxy S6 Guides || Galaxy S7 Guides || Android Guides || Galaxy S8 Guides || Galaxy S9 Guides || Google Home Guides || Headphone Guides || Galaxy Note Guides || Fire tablet guide || Moto G Guides || Chromecast Guides || Moto E Guides || Galaxy S10 Guides || Galaxy S20 Guides || Samsung Galaxy S21 Guides || Samsung Galaxy S22 Guides || Samsung Galaxy S23 GuidesRashik Rahim says
1. Can enhance processing improve network stability or latency in game ?
2. Can enhance processing rander stable graphics and fps in game?
– i am Samsung galaxy S21 ultra user.
simon says
!. Probably not too many improvements in network stability or latency. Such issues are seldom linked to processing power.
2. Yes, it should improve the graphics for heavy games.
-- Our Facebook page || Galaxy S6 Guides || Galaxy S7 Guides || Android Guides || Galaxy S8 Guides || Galaxy S9 Guides || Google Home Guides || Headphone Guides || Galaxy Note Guides || Fire tablet guide || Moto G Guides || Chromecast Guides || Moto E Guides || Galaxy S10 Guides || Galaxy S20 Guides || Samsung Galaxy S21 Guides || Samsung Galaxy S22 Guides || Samsung Galaxy S23 GuidesMelissa MacLean says
I’ve noticed my phone getting hot lately anytime I play my games. This is a new annoyance and worry. When I say hot i mean hot. I have to take the case off shut everything down and set the phone down till it cools. I don’t get a warning like if its overheats from the sun. Its only when I play games. And it just started happening since the last update. I noticed “enhanced processing” was enabled. I never noticed this feature before. I did a little research on it and decided to disable it. This is a brand new phone, why one would have to enhance the processing is beyond me. When trying to figure out why my phone is heating up like this, I read that one of reasons could be something to do with the cpu. I hope by turning this off that it solves my annoying issue.
Anyone have any advice or input on this situation? It would be greatly appreciated.
Sincerely, a newbie in the technology world.
simon says
Normally, the enhanced processing is for all apps except games. If you often play games on the phone, you can try to enable the game launcher in Settings –Advanced features –Game launcher. Game booster plus should be enabled by default. If you start the game from there, the performance will be optimized for games. There are a couple of options inside the game launcher.
-- Our Facebook page || Galaxy S6 Guides || Galaxy S7 Guides || Android Guides || Galaxy S8 Guides || Galaxy S9 Guides || Google Home Guides || Headphone Guides || Galaxy Note Guides || Fire tablet guide || Moto G Guides || Chromecast Guides || Moto E Guides || Galaxy S10 Guides || Galaxy S20 Guides || Samsung Galaxy S21 Guides || Samsung Galaxy S22 Guides || Samsung Galaxy S23 GuidesLukáš says
Zdravím,moj Samsung s20plus ma stále android 10 a bezpečnostnú záplatu z 21.11.2020.Uz niekoľko krát som sa pokúšal stiahnuť aktualizáciu a stále nič.Pomaly nabieha android 12,tak neviem ako pokračovať.Telefon som už dal do výrobných nastavení,no aj tak nič.Dakujem za rady
simon says
Your Galaxy S20 Plus should have Android 11 at least. Did you buy the phone from a local store?
Android 12 update for Galaxy S20 has been rolled out only in s few regions. You still have to wait a while.
-- Our Facebook page || Galaxy S6 Guides || Galaxy S7 Guides || Android Guides || Galaxy S8 Guides || Galaxy S9 Guides || Google Home Guides || Headphone Guides || Galaxy Note Guides || Fire tablet guide || Moto G Guides || Chromecast Guides || Moto E Guides || Galaxy S10 Guides || Galaxy S20 Guides || Samsung Galaxy S21 Guides || Samsung Galaxy S22 Guides || Samsung Galaxy S23 GuidesDelbert Bighorse says
Does this feature apply to WiFi also?
simon says
WiFi has its own “power saving mode”, which is not enabled by default. You can access it in Settings — Connections –WiFi, then tap the menu key– Advanced — WiFi Power saving mode.
-- Our Facebook page || Galaxy S6 Guides || Galaxy S7 Guides || Android Guides || Galaxy S8 Guides || Galaxy S9 Guides || Google Home Guides || Headphone Guides || Galaxy Note Guides || Fire tablet guide || Moto G Guides || Chromecast Guides || Moto E Guides || Galaxy S10 Guides || Galaxy S20 Guides || Samsung Galaxy S21 Guides || Samsung Galaxy S22 Guides || Samsung Galaxy S23 Guides