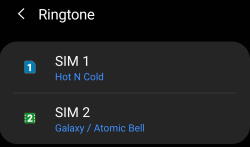 You can use Galaxy S20 ringtone to identify calls from which SIM card, or from which contact without looking at the phone.
You can use Galaxy S20 ringtone to identify calls from which SIM card, or from which contact without looking at the phone.
This Galaxy S20 guide explains how to set and customize Galaxy S20 ringtones for each SIM card (if you are using two SIM cards) without installing any third-party apps, and how to customize ringtone for individual contacts so that you can “hear” who is calling when the phone rings.
This guide works on not only all Galaxy S20 (Galaxy S20, 20+, and S20 Ultra), but also all Galaxy phones with Android 10, including Galaxy S10, Galaxy Note10, Galaxy Note 20, Galaxy S9, and Galaxy Note 9.
When do you need to change the ringtone on Galaxy S20?
The default Galaxy S20 ringtone can cause confusion when there are a couple of Samsung phone users in the same room because most Galaxy phones use the same default ringtone.
So, in this case, it is wise to change the default ringtone to something else.
Sometimes, you may want to know who is calling without looking at the phone. Especially, you don't want to miss some calls from a few important contacts. A customized ringtone for individual contact can solve your problem.
Some owners of the dual SIM versions of Galaxy S20 may use the two SIM cards (including eSIM) for different purposes. Of course, you may want to set a memorable ringtone for each SIM card so that you can hear which SIM card is called.
In short, you may consider to change or customize Galaxy S20 ringtone:
- To distinguish your phone calls from others in the room.
- To know who is calling you, just from the ringtone.
- To know which SIM card is called without looking at the phone.
Galaxy S20 allows you to choose from many pre-installed ringtones, or select your own music or audio files.
How to set Galaxy S20 ringtone for each SIM card?
You may follow these steps to change Galaxy S20 ringtone for individual SIM card.
Step 1: Open Galaxy S20 Settings
You can open Galaxy S20 setting in many different ways, for example:
- Tap the Settings app icon on Galaxy S20 Home screen or apps screen.
- Tap the gear icon in Galaxy S20 quick settings panel or notification panel.
- Use voice commands including Google Assistant or Bixby.
As shown in the screenshot below, in Galaxy S20 Setting page, tap Sounds and vibration.
Step 2: Access sounds and vibration settings
As discussed in this guide, you can adjust the volumes and turn on/off system sounds in the sounds and vibration settings page.
Of course, you need to access this page to set, change, and customize Galaxy S20 ringtones.
As shown in the screenshot above, the Ringtone field (marked as 2) shows current ringtones for the two SIM cards.
If it is a single SIM version of Galaxy S20, then it will not list SIM cards here.
Tap the ringtone field to proceed.
Step 3: Select the SIM card
On the dual-SIM version of Galaxy S20, you can set the ringtone for each SIM card one by one.
For example, we want to change the ringtone for the SIM card 1.
So, tap SIM 1 (marked as 3), as shown in the screenshot below.
Step 4: Choose a ringtone
By default, Galaxy S20 will list all available ringtones, as shown above. You can tap any of them to preview (listen) it.
In addition to the preinstalled ringtones, you can also use your own audio files or music files as ringtone.
To use your own audio or music as Galaxy S20 ringtone, tap the + button (marked as 4) near the top right.
A system app named Sound Picker will be used to pick your audio or music files. The app will ask for permissions to access your media files when you use it the first time.
Tap Allow, as shown below, to grant the permission so that the app can pick an audio or music file for the ringtone.
Step 5: Pick and select an audio file
Once you tap any of the audio files, Galaxy S20 will play it immediately.
But, by default, it will play a section of the audio file or music. Galaxy S20 uses some algorithms to determine the “highlights” of the music.
If you prefer playing the song from the beginning, you can disable the Play selected highlights only (marked as A), as shown above.
Please note, the sound picker app does not allow you to manually trim the music. You have to use either the highlights identified by the phone or the whole music file.
If you prefer specific segments of the music, you may use third-party apps to trim the music file, then save it as a new one, which can be chosen by the sound picker.
If you use a micro SD card, you need to copy the music or audio file to the internal storage so that the Sound picker app can “see” it.
Step 6: Confirm the selection
Once you find the desired ringtone for your Galaxy S20, you need to tap the Done button (marked as 6), as shown below.
This is important!!!
If you forget to tap Done, the ringtone will not be changed.
Step 7: Enjoy the new Galaxy S20 ringtone
Now, in the ringtone page, as shown in the screenshot above, you can find the new ringtone.
You can repeat the process for the second SIM card if you want.
How to customize Galaxy S20 ringtone for individual contact?
In addition to assigning ringtones for each SIM cards, you can also customize ringtones for individual contact so that you can know who is calling based on the ringtone.
To customize the ringtone for an individual contact, you may follow these steps.
Step 0: Start Contacts app
You can find the contacts app in Galaxy S20 Apps screen.
You may also access contacts app from the contacts tab in the Phone app,
Step 1: Edit the contact
In the Contacts app, locate the contact you want to customize the Galaxy S20 ringtone.
By default, only partial information of the contact is shown.
Tap Edit (pencil) button, as shown below, in the contact information page.
If you cannot find the ringtone field, tap View More, as shown above.
Step 2: Check current ringtone for this contact
As shown below, you can find the current ringtone for this contact.
By default, all contacts use the default ringtone set up for the SIM cards.
Tap current ringtone to customize.
Step 3: Choose from preinstalled ringtone or use your own audio/music files
In the ringtone page, as shown above, all available ringtones can be selected, if you want.
You can also use your own audio or music files as the ringtone for this contact.
Tap the + button (marked as iii) near the top right, as shown above, to use your own audio or music files.
In addition to the Sound picker, there are a few more apps pops up for the action. The number of apps depends on the apps you installed.
Normally, you should stick to the Sound picker app.
So tap Sound picker, then tap Just once. If you want to avoid this pop up next time, you can tap Always.
Step 4: Choose and confirm the ringtone
You can tap on individual audio/music file to preview them.
Again, by default, Galaxy S20 plays selected highlights only. If you prefer the music from the beginning, you should disable the Play selected highlights only option, as shown above.
Once you decide the audio or music for this contact, tap Done to save the customization.
Again, you must tap the Done button unless you want to discard the customization.
Step 5: Save the customized Galaxy S20 ringtone for this contact
Now, you should return to the contact edit page, as shown below.
Make sure the Ringtone field is updated.
Tap Save to save the modified info including the customized ringtone for this contact.
It is a bit confusing that you must tap Save to save the customized Galaxy S20 ringtone for this contact.
But it is logical.
When you tap Done, you only confirm the ringtone field and return to the edit page. You may also edit other info for this contact in the edit page. So, you need to tap Save to save all customizations.
If you forget to tap Save, all changes, including the ringtone, will be discarded.
Step 6: Check the new ringtone
Now, open the contact again, you can see the ringtone was updated.
Why my Galaxy S20 ringtone is louder (or quieter) than previewing?
When previewing the ringtones, if you use your own music files, Galaxy S20 use the volume settings for media. But when you receive a call, the ringer ignores the volume settings for the media and follows the volume for the ringtone.
So, you may follow this guide to adjust the volume for the ringtone.
The Sound Picker cannot find my audio file
The Sound Picker replies on media scanner, which scans media files in the phone.
If your audio file is located in the SD card, you may copy it to the internal storage (e.g,. download folder).
Do you know how to customize Galaxy S20 ringtone for different SIM cards or individual contacts on Galaxy S20, S20+, and S20 Ultra now?
If you have any questions on customizing Galaxy S20 ringtone on Galaxy S20, S20+, and S20 Ultra, please let us know in the comment box below.
The community will help you get the answer.
If you have any questions on Galaxy S20, you may check other Galaxy S20 guides:
- Galaxy S20 new features guides.
- Galaxy S20 how-to guides.
- Galaxy S20 camera guides.
- Galaxy S20 accessories guides.
- Official Galaxy S20 user manual in your local language.
You can also join us on our Facebook page.

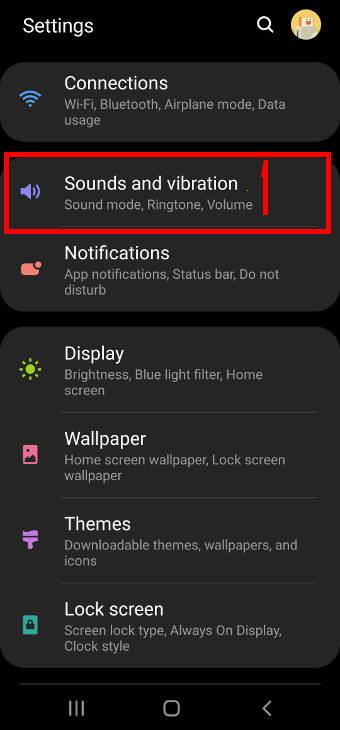
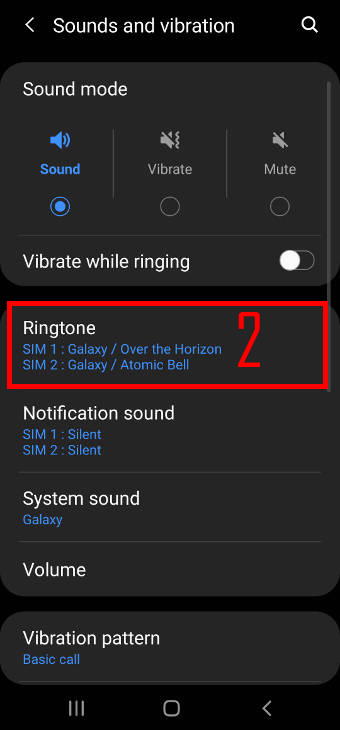
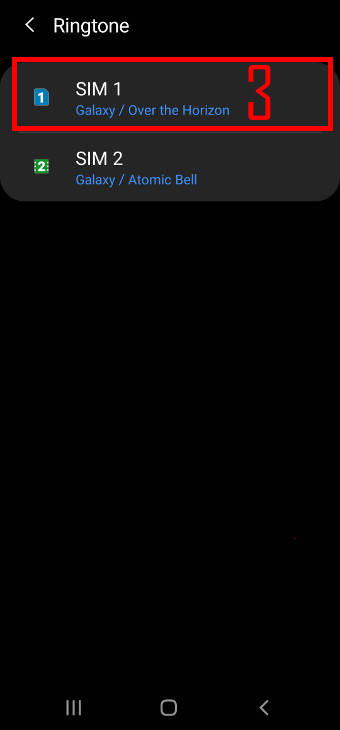
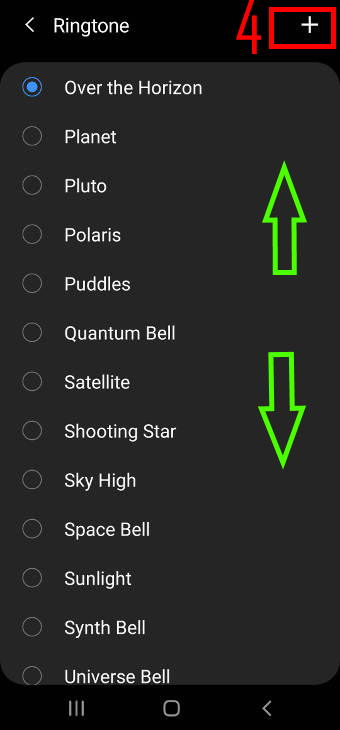
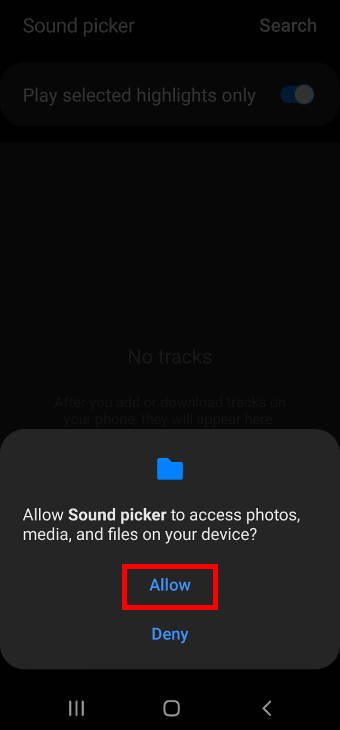
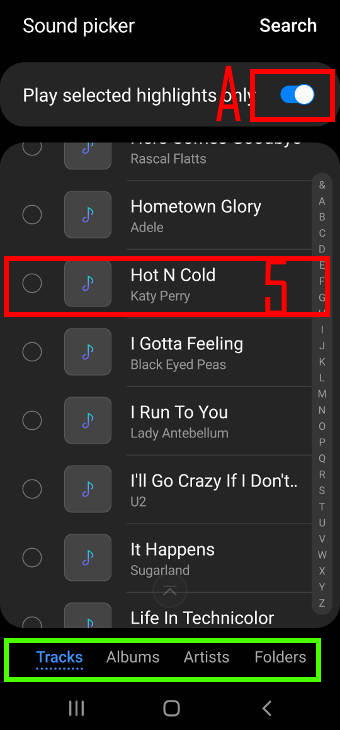
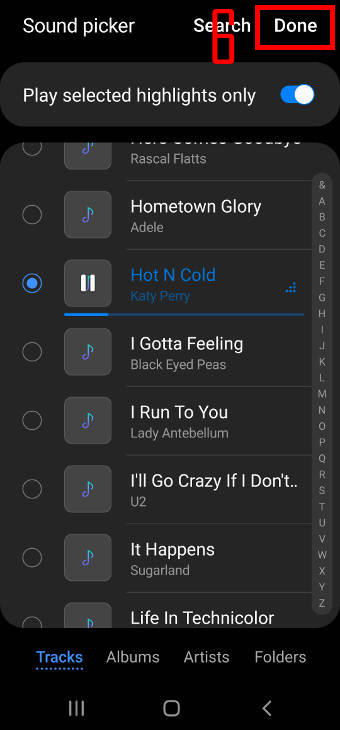
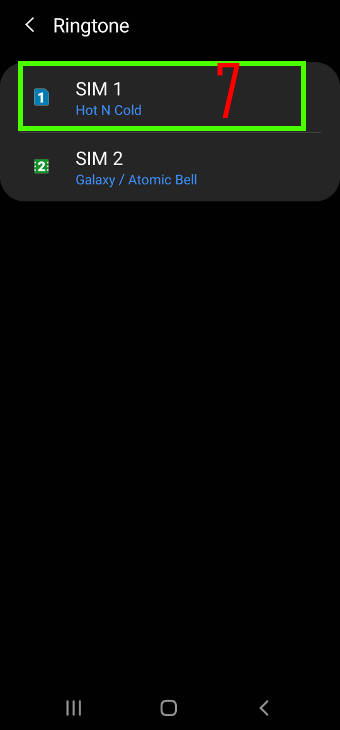
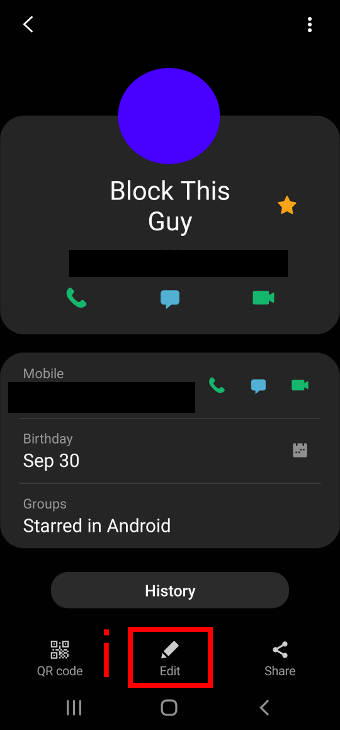
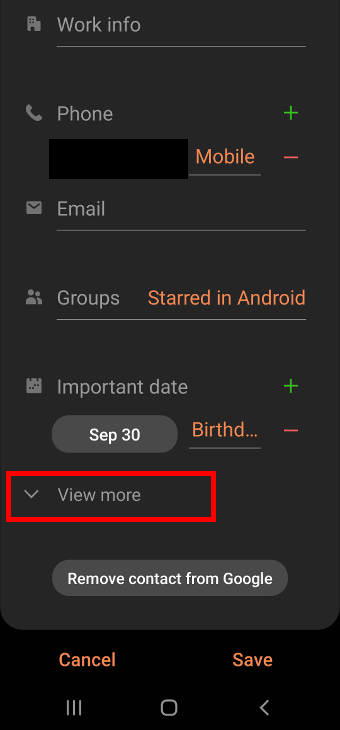
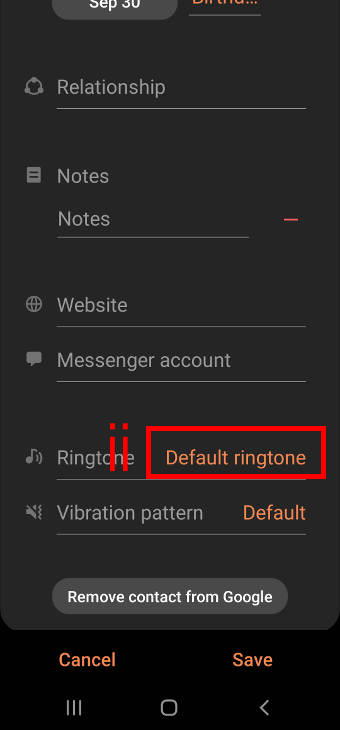
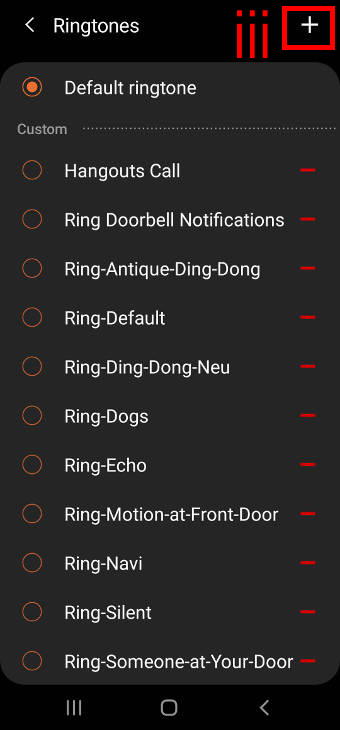
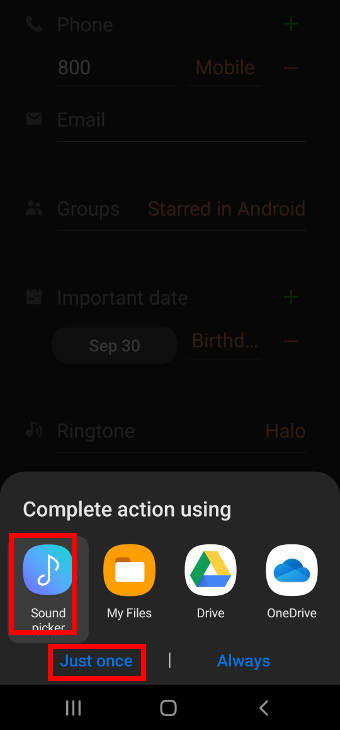
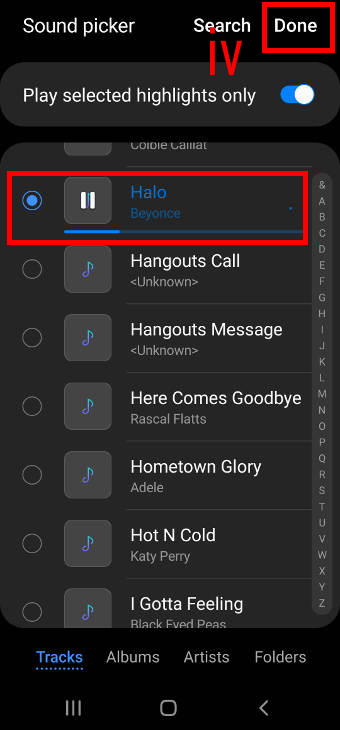
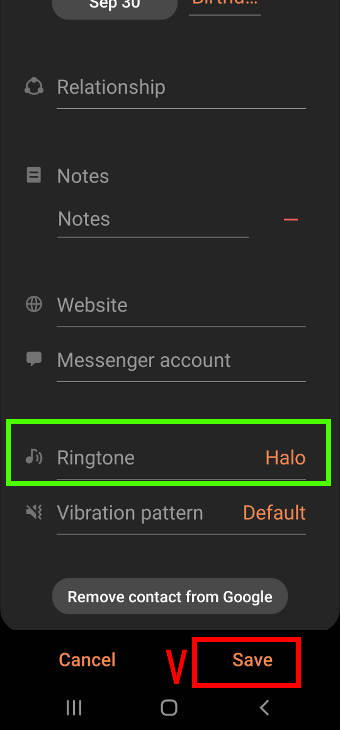
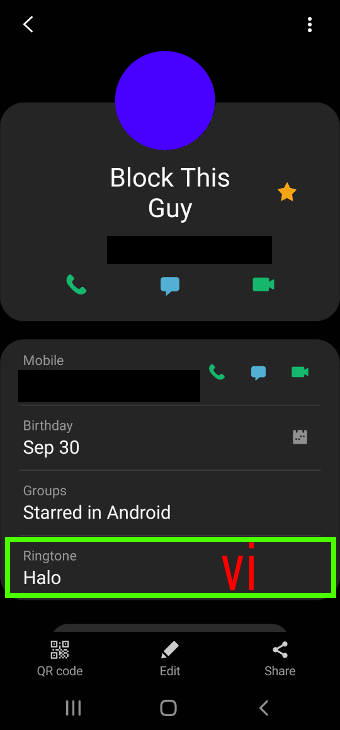
Leave a Reply