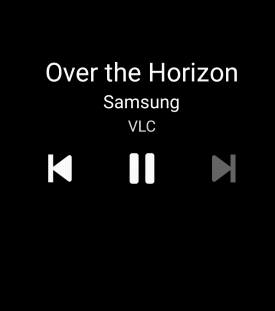 You can use faceWidgets on the lock screen and always-on display (AOD) screen to check the weather, browse your schedules, control music play, use Bixby Routines, prepare for the next alarm.
You can use faceWidgets on the lock screen and always-on display (AOD) screen to check the weather, browse your schedules, control music play, use Bixby Routines, prepare for the next alarm.
This Galaxy S20 guide explains what the faceWidgets are, how to customize the faceWidgets on Galaxy S20-, and how to access and use these widgets on Galaxy S20 lock screen and always-on display (AOD) screen.
As faceWidges are also available on other Galaxy phones with Android Nougat (7.0) or later, this guide applies not only to Galaxy S20 (S20, S20+, and S20 Ultra), but also other Galaxy phones including Galaxy Note 10, Galaxy S10, Galaxy S9, Galaxy Note 9, Galaxy S8, and Galaxy Note 8.
Update: Android 11 update for Galaxy S20 revamped the faceWidgets and renamed them as widgets. If you have updated your Galaxy S20 to Android 11, you may check this guide on how to access, use, and customise widgets on Galaxy S20 lock screen and AOD screen. This guide applies to Galaxy S20 with Android 10.
What is faceWidgets on Galaxy S20?
The FaceWidgets lets you get quick access to useful information on the lock screen and always-display screen without unlocking the phone.
Surely, Galaxy S20 faceWidgets is not a new feature. Samsung introduced faceWidgets on Galaxy S8.
Over the years, Samsung added Bixby routine and weather info the faceWidgets.
The purpose of faceWidgets is for you to quickly get some useful info from the Galaxy S20 lock screen (without unlocking the phone) and from the Galaxy S20 always-on display (AOD) screen (without waking up the screen).
On Galaxy S20, you can use the following five widgets on both the lock screen and AOD screen:
- Weather
- Music
- Today's schedule.
- Next Alarm.
- Bixby Routines.
- Digital wellbeing (only after your Galaxy S20 was updated to Android 11).
You can customize them by enabling/disable them individually or recording them.
But you cannot add your own widgets to the faceWidgets
How to customize faceWidgets on Galaxy S20?
On all supported Galaxy phones, faceWidgets is under the lock screen settings.
Enable and disable individual widgets
As shown in the screenshot below, in the Galaxy S20 Settings, tap Lock screen first.
In the Galaxy S20 lock screen settings page, as shown above, you can find the FaceWidgets entry.
Tap on the entry to access Galaxy S20 faceWidgets settings.
In the settings page, as shown below, you can:
- Turn on/off (enable/disable) the individual widget.
- Reorder the widgets.
- Turn on/off faceWidgets on the always-on display (AOD) screen.
So, to enable or disable individual entries, you need to tap the switch in the region marked as 1.
Reorder individual widgets
On both the Galaxy S20 lock screen and the always-on display screen, each widget appears on different cards. You need to swipe left or right to access different widgets.
You can reorder the enabled widgets.
On the faceWidgets setting page shown above, tap Reorder (marked as 2).
Now, on the Reorder page, as shown in the screenshot below, You can hold the moving icon, then drag it up and down to the desired location.
For example, you want to move the Weather widget to the first position (first card).
You can tap and hold the icon, as shown below, then drag it to the top.
As shown above, the Weather widget is now on the first card/panel.
Enable or disable faceWidgets on the AOD screen
The faceWidgets, by default, is on Galaxy S20 lock screen.
If you enabled the Galaxy S20 always-on display (AOD), then you can turn on the faceWidgets on the AOD screen as well.
As shown in the faceWidget Settings page shown earlier, you can use the switch for Show on Always On Display (marked as 3) to enable it on the Galaxy S20 Always-on Display screen.
If the always-on display is disabled, the switch will be greyed out.
Please note, the faceWidgets is shared on the Galaxy S20 lock screen and Galaxy S20 AOD screen. It is impossible to have different widgets on these two screens.
How to use faceWidgets on Galaxy S20 lock screen and Always-on display screen?
You can use the widgets on both Galaxy S20 lock screen and the always-on display screen.
Use faceWidgets on Galaxy S20 lock screen
On Galaxy S20 lock screen, the faceWidgets area is the region with clock, as explained in this guide.
As shown in the screenshot below, you can swipe left or right to access different widgets.
Use faceWidgets on Galaxy S20 Always-on display screen
On Galaxy S20 Always-on display screen, the widgets are also in the clock (and pinned image) area, as explained here.
The gesture to access the faceWidgets on Galaxy S20 AOD screen is double-tapping the clock area.
After double-tapping the clock area, you can then swipe left and right to access different widgets.
If you tap area out od the clock/pinned image, then you will wake up the screen and access the lock screen.
Can I use faceWidgets on Galaxy S20 Clear View (S View) Cover?
You can use the always-on display on Galaxy S20 Clear View (S View) cover.
But the faceWidgets is not available on the Galaxy S20 Clear View (S View) Cover. Only a non-customizable clock can be used on the cover for the always-on display, as explained here.
Do you have any questions on using and customizing the faceWidgets on Galaxy S20, S20+, and S20 Ultra?
If you have any questions on faceWidgets on Galaxy S20, S20+, S20 Ultra, Galaxy S10, Galaxy Note 10, Galaxy Note 9, Galaxy S9, Galaxy Note 8, and Galaxy S8, please let us know in the comment box below.
The community will help you get the answer.
If you have any questions on Galaxy S20, you may check other Galaxy S20 guides:
- Galaxy S20 new features guides.
- Galaxy S20 how-to guides.
- Galaxy S20 camera guides.
- Galaxy S20 accessories guides.
- Official Galaxy S20 user manual in your local language.
You can also join us on our Facebook page.

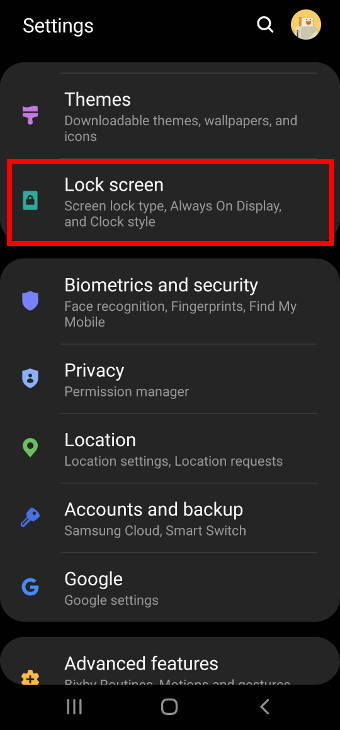
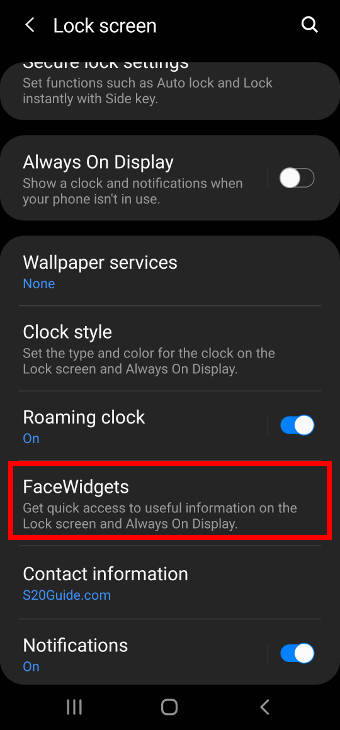
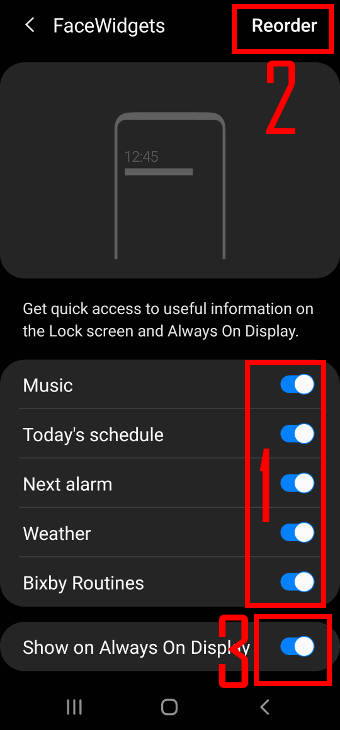
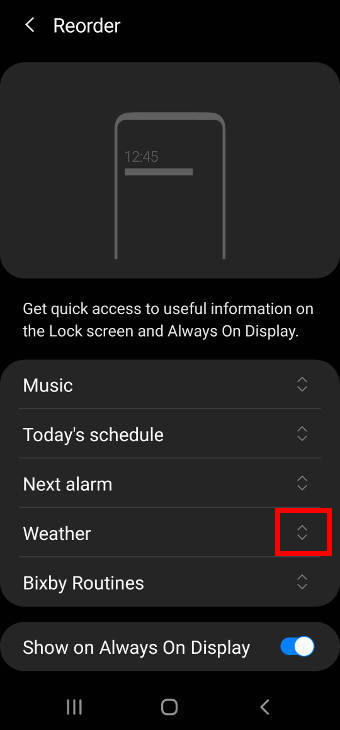
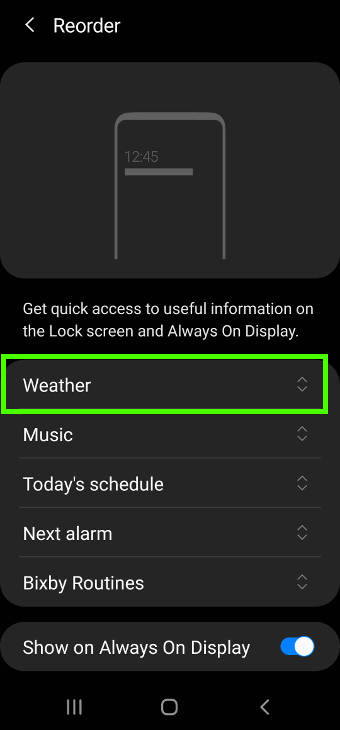
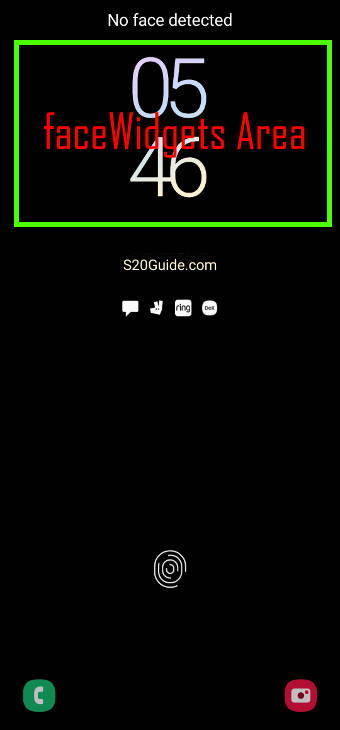
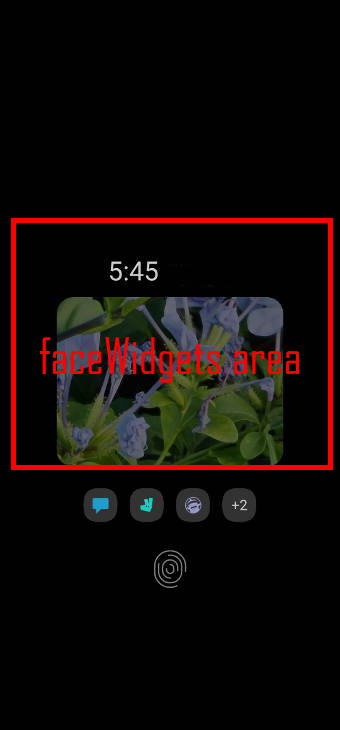
Leave a Reply