Every owners of Galaxy S8 and S8+ owners will have to use Galaxy S8 lock screen!
This guide explains to your components of Galaxy S8 lock screen in Galaxy S8 and Galaxy S8+, and how to use them.
This Galaxy S8 how-to guide also shows you how to customize Galaxy S8 lock screen: customize notifications in lock screen, customize information and FaceWidgets and customize app shortcuts in the lock screen of Galaxy S8 and S8+.
What are the components of Galaxy S8 lock screen?
Galaxy S8 lock screen is an integral part of Galaxy S8 and S8+. You cannot avoid it.
As shown below, there are several common components in Galaxy S8 lock screen (the numbers match the those in the screenshot).
0. Status bar
Status bar is in all screens of Galaxy S8 and S8+, not just lock screen.
In Galaxy S8 lock screen, you can swipe down from status bar to access quick setting buttons and notifications.
Please note, when the screen is locked, some quick settings buttons will not function before you unlock Galaxy S8 or S8+.
For example, if you tap the WiFi button from lock screen, it will ask you to unlock Galaxy S8 or S8+ first.
This is a security consideration, not a bug.
Other quick setting buttons should work without unlocking the phone.
For example, you can turn on and off always-on display or blue-light filter without unlocking Galaxy S8 or S8+ because accessing such features does not impose any security risks.
1. Clock and faceWidgets
By default, the clock is displayed in this area when music is not playing in background.
When you are roaming, a local clock will be shown here side by side.
You can swipe right or left to access other FaceWidgets.
When music is playing in the background, music controller widget will be shown by default. To access other two FaceWidgets and clock, you need to swipe left or right.
2. Contact info
You can leave your contact info here in case you forget your Galaxy S8 or S8 somewhere. Someone who gets the phone can contact you.
Contact information is always shown below the clock. So when you swipe to other FaceWidgets, you will not see the contact info.
Read on to find out how to customize the contact information.
3. Notifications
By default, notifications are shown in Galaxy S8 lock screen.
Of course, you can choose to hide notification from lock screen of Galaxy S8 or Galaxy S8+.
You can also choose not to show contents, or to show icons only.
Even better, you can set notification preference on lock screen for individual apps.
4. Lock screen status
The lock icon indicates Galaxy S8 or S8+ is currently locked. You need to unlock it before you can use it.
When Galaxy S8 is connected to a charger or a PC, charging status will also be shown here.
5. Left app shortcut
You can use up to 2 app shortcuts in Galaxy 8 lock screen.
By default, phone app for emergency calls is placed in the left side. You need to swipe (not tap) the icon to any directions to use the app.
You can replace it with other apps (read on).
6. Right app shortcut
By default, camera app is in the right side. Swipe the icon to any directions to launch the app.
Like the left app shortcut, you can also replace it with other apps.
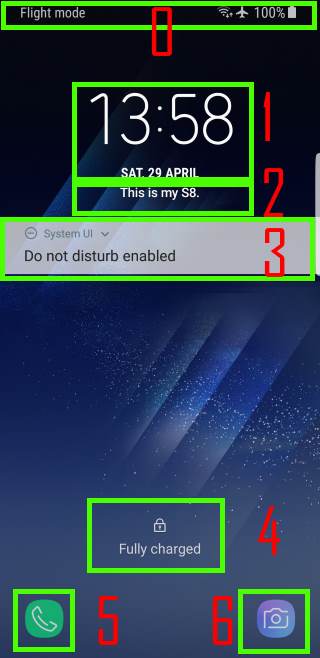
How to customize Galaxy S8 lock screen?
You can customize Galaxy S8 lock screen in Settings — Lock screen and Security as shown above.
In the Lock screen and security page as shown in the screenshot below, you can customize:
- Always-on display;
- Information and FaceWidgets;
- Notifications;
- App shortcuts.
Please note, always-on display (AOD) is a special lock screen.
Please check this post on how to use always-on display in Galaxy S8 and S8+.
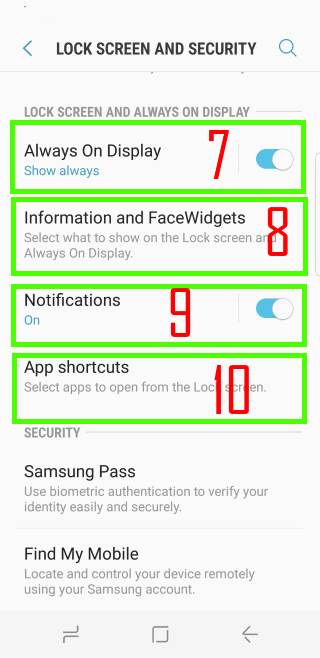
How to customize information and FaceWidgets in Galaxy S8 lock screen?
You can configure and customize information and widgets in Galaxy S8 lock screen.
Please note, information and FaceWidget settings are shared among always-on display, Galaxy S8 clear view cover, and lock screen. This means you can access this settings page when you configure your Galaxy S8 clear view cover, or AOD or lock screen (now).
As shown above, you can tap Information and FaceWidgets (marked as 8 in the screenshot). Don’s ask me why genies in Samsung named this as FaceWidgets.
In Information and FaceWidgets, there are three items:
- Roaming clock. You can choose to display a second clock or not when your phone is roaming (not in your home mobile network). The default local clock is always shown. You cannot hide it!
- FaceWidgets.
- Contact info. You an tap it, then type the message you want to leave on the lock screen of Galaxy S8 of Galaxy S8+.
Tap FaceWidgets as shown above.
In FaceWidgets page as shown below, you can find there are 3 widges you can turn on/off.
- Music controller;
- Today’s schedule; and
- Next alarm.
Please note, faceWidgets can be accessed by swiping right or left in the clock area (marked as 1 in the screenshot shown earlier).
You can also open the widget by tapping the widget.
In addition to turning on/off any of these three widgets, you can also recorder them by tapping the Reorder button in top right.
How to enable and disable notifications in Galaxy S8 lock screen? and how to customize notifications in lock screen in Galaxy S8 and S8+?
By default, notifications are shown in Galaxy S8 lock screen.
You can change this, or even customize notifications for Galaxy S8 lock screen.
Tap Notifications (marked as 9 in the screenshot above).
Now, in Notifications page as shown below, you have full control of the notifications in Galaxy S8 lock screen.
You can categorically turn off notifications in the lock screen using the On switch as shown below.
Drag the switch to left to disable all notifications in lock screen.
If this option is on, you can access other options as shown in the screenshot. These options are provided for you to customize notifications in Galaxy S8 lock screen.
You can customize notifications in Galaxy S8 lock screen:
- Hide content. The content of the notification will not be shown. But if the notification has a subject, this subject will be shown.
- Notification icons only. Only app icons will be shown when you get notifications from these apps.
- Turn on/off notification in lock screen for individual apps.
Please note, you can only turn on/off notifications in lock screen for individual apps. You cannot further customize notifications in lock screen for individual apps.
If you want to customize lock screen notifications of individual apps, you need to do so in Settings— Notifications as explained in use, mange and customize Galaxy S8 notifications page (coming soon).
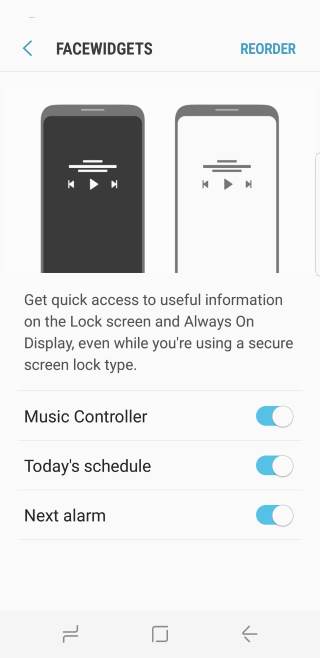
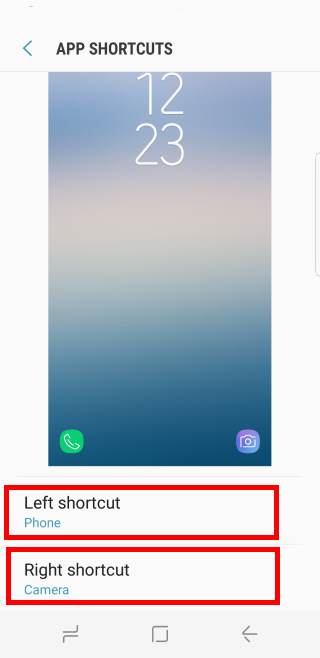
How to use and customize app shortcuts in Galaxy S8 lock screen?
There are two app shortcuts in Galaxy S8 lock screen, by default. Phone app in bottom left and camera app in bottom right.
These two app shortcuts are provided to help you use some apps quickly.
To use these two apps, you need to swipe to any directions from the app icon. Tapping the app icon will not open the app. It is designed in this way to avoid accidental tapping when the phone is in the pocket.
In addition, only very few apps can run without unlocking the phone.
If your Galaxy S8 lock screen security is set as PIN, pattern, or password, you may find you are asked to unlock the phone before you can use any apps except camera and phone apps.
Again, this is a security measure to protect your data. For Samsung apps, Samsung can assign partial functions to the app when it is launched from the locked phone.
For example, when you start camera app from Galaxy S8 lock screen (with screen locked), you cannot access any photos or pictures saved before the phone is locked.
As mentioned, you can customize the app shortcuts with other apps in your Galaxy S8 and Galaxy S8+.
In the lock screen and security page, tap App shortcuts (marked as 10 in the screenshot shown earlier)
In App shortcuts page as shown above, you can then customize left shortcut and right shortcut individually.
For example, you can tap left shortcut as shown above.
Then in the left shortcut page as shown above, you can turn on or off left app shortcut in Galaxy S8 lock screen.
If left app shortcut is on, you can then select any of the apps installed in the phone as shown in the screenshot.
Similarly, you can customize right app shortcut in Galaxy S8 lock screen.
Remember, if your lock screen security is not none or swipe, you will be asked to unlock the phone to launch any apps except Camera app and Phone app.
How to set wallpapers for Galaxy S8 lock screen?
Like other Samsung phones, you can set different wallpapers for Galaxy S8 lock screen and home screen.
To customize wallpapers for Galaxy S8 lock screen, you need to enter Galaxy S8 home screen edit mode by:
- Pinching in Galaxy S8 Home screen; or
- Tapping and holding (long tapping) any blank area in Galaxy S8 Home screen.
Once in editing mode of Galaxy S8 Home screen as shown below, tap Wallpapers and Themes.
In Samsung themes page, as shown below, you can download wallpapers.
You can also use pictures saved in Galaxy S8 or S8+ as wallpapers.
In this case, after selecting the picture, as shown below you will be asked to use this picture as wallpaper for:
- Home screen; or
- Lock screen; or
- Home and lock screen.
If you want to use the picture for Galaxy S8 lock screen only, you can tap Lock screen.
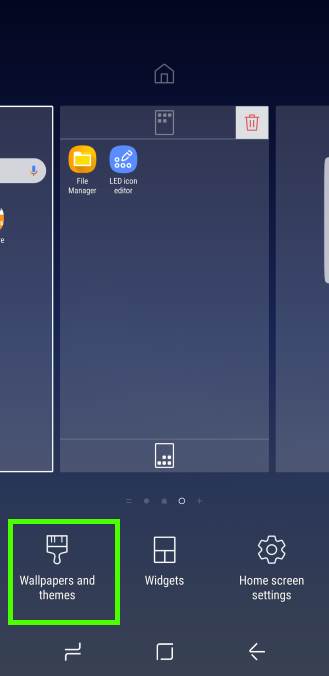
Why my today’s schedule and next alarm are not shown in Galaxy S8 lock screen? Why I only see the clock although FaceWidgets are enabled?
By default, the clock is shown if no music is played in the background.
You can then need to swipe right or left from the clock to access other widgets to show Today’s schedule and Next alarm.
In addition, you can “open” the widget in a new lock screen page when you tap the FaceWidgets.
When music is playing in background, the music controller widget will be shown by default. You can access other two FaceWidgets and clock by swiping left or right.
Do you know how to use and customize Galaxy S8 lock screen in Galaxy S8 and S8+ now?
If you have any questions or encounter any problems on using or customizing Galaxy S8 lock screen in Galaxy S8 and S8+, please let us know them in the comment box below.
The community will help you find the answer or solution.
You may also check our Galaxy S8 guides:
- Galaxy S8 new features guide covers all new and unique features of Galaxy S8 and S8+.
- Galaxy S8 how-to guides give you detailed step-by-step guides on using most features of Galaxy S8 and S8+.
- Galaxy S8 user manuals lets you download official Samsung Galaxy S8 user manuals in your won language.
- Galaxy S8 camera guides covered everything related to Galaxy S8 camera is covered in Galaxy S8 camera guides section.
- Galaxy S8 accessories guides help you find the perfect accessories for Galaxy S8 and S8+.
In addition to post your thought or questions in the comment box below, you can also reach us in Facebook page.
Subscribe to our free Galaxy S8 tips, tricks and guides newsletter to get the most for your Samsung Galaxy S8 and S8+!
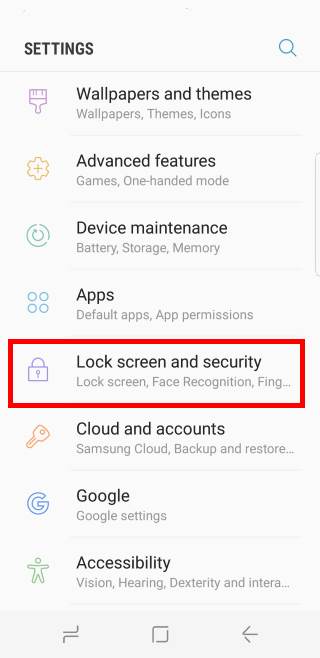
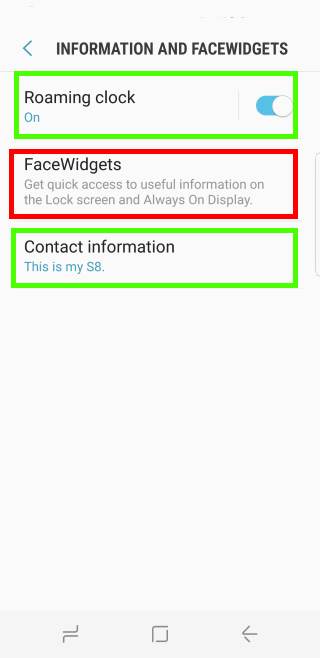
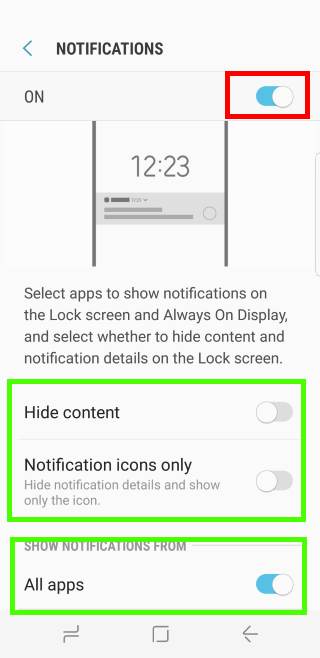
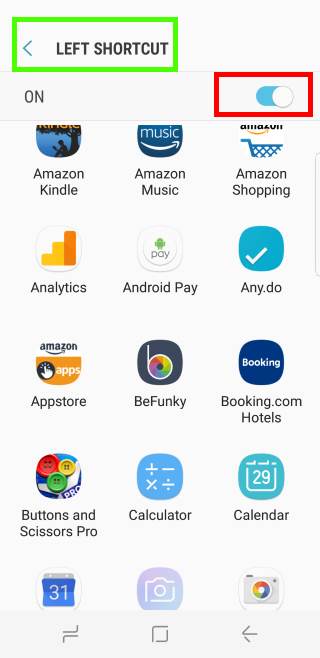
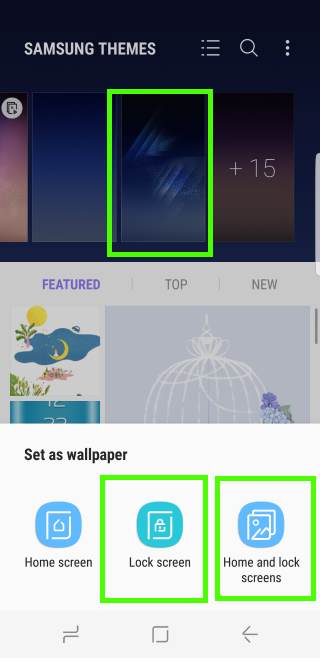
Hi how do you add something to the pin screen i.e. if you hit the home button after the phone has locked and the pin keypad is displayed, is there a way to see something else like the time or something? I know you can if you hit the power button but I hate the on top of each other clock display and hitting the part of the screen with the home button is much easier.
Also what do you recommend as a good free samsung theme that’s better than the default?
Thanks!
You cannot customize the keypad screen. This makes sure you have a keypad there. In old Android, some users disabled all keyboards accidently, and then they have no keypad there. In recent versions of Android, this screen is hard-coded.
You can also use Always-on display if you use the phone as a watch.
There are so many themes. It all depends on personal taste. You can choose from colors. In Galaxy themes, you can check themes based on color schemes as explained in this guide https://gadgetguideonline.com/s8/how-to-use-galaxy-s8-themes-to-customize-galaxy-s8-and-s8/
-- Our Facebook page || Galaxy S6 Guides || Galaxy S7 Guides || Android Guides || Galaxy S8 Guides || Galaxy S9 Guides || Google Home Guides || Headphone Guides || Galaxy Note Guides || Fire tablet guide || Moto G Guides || Chromecast Guides || Moto E Guides || Galaxy S10 Guides || Galaxy S20 Guides || Samsung Galaxy S21 Guides || Samsung Galaxy S22 Guides || Samsung Galaxy S23 Guides
I am enjoying my new Samsung 8+, but I don’t like the default clock display on lock screen…I have tried to change theMrs, but the two-lined time display remains. It seems as though this function could be turned off or configured differently. Ugh!
No, you cannot.
-- Our Facebook page || Galaxy S6 Guides || Galaxy S7 Guides || Android Guides || Galaxy S8 Guides || Galaxy S9 Guides || Google Home Guides || Headphone Guides || Galaxy Note Guides || Fire tablet guide || Moto G Guides || Chromecast Guides || Moto E Guides || Galaxy S10 Guides || Galaxy S20 Guides || Samsung Galaxy S21 Guides || Samsung Galaxy S22 Guides || Samsung Galaxy S23 Guides
Hi,
How to change hour display (i prefer the classic horizontal display) without option always on display (because I use eonomy mode, not compatible with always on display)?
S8 does not allow you to customize the lock style in the lock screen.
-- Our Facebook page || Galaxy S6 Guides || Galaxy S7 Guides || Android Guides || Galaxy S8 Guides || Galaxy S9 Guides || Google Home Guides || Headphone Guides || Galaxy Note Guides || Fire tablet guide || Moto G Guides || Chromecast Guides || Moto E Guides || Galaxy S10 Guides || Galaxy S20 Guides || Samsung Galaxy S21 Guides || Samsung Galaxy S22 Guides || Samsung Galaxy S23 Guides
There is a fix that has been reported that involves settings/lock screen security/ face widgets / switch music controller off then on again. Other people have said it has worked, but I haven’t been able to.
I had a galaxy s8 and it was defective so it was relaxed with another. I was able to replace the lock screen clock on the old one by putting in a new theme with another clock version. This one won’t allow it. It’s ugly. How do I change it or is this a new ploy to get u to buy a new phone?
I’m not sure what exactly you want to get.
In Settings — Lock screen and security –clock and facewidgets — Clock style. You can choose from 9 different clock styles. You can also set the color.
If you are talking about the theme, which theme are you referring to?
-- Our Facebook page || Galaxy S6 Guides || Galaxy S7 Guides || Android Guides || Galaxy S8 Guides || Galaxy S9 Guides || Google Home Guides || Headphone Guides || Galaxy Note Guides || Fire tablet guide || Moto G Guides || Chromecast Guides || Moto E Guides || Galaxy S10 Guides || Galaxy S20 Guides || Samsung Galaxy S21 Guides || Samsung Galaxy S22 Guides || Samsung Galaxy S23 Guides
Not sure exactly when it happened but the status bar at top of screen no longer shows any info when in the lock screen on my Galaxy S8+. I can not figure out how to get it back or why it no longer shows the info, like power level signal strength etc. If anyone has a fix it would be appreciated since I can’t seem to find one online anywhere.
Are you talking about Always-on display? Do you see the “lock” screen all time?
-- Our Facebook page || Galaxy S6 Guides || Galaxy S7 Guides || Android Guides || Galaxy S8 Guides || Galaxy S9 Guides || Google Home Guides || Headphone Guides || Galaxy Note Guides || Fire tablet guide || Moto G Guides || Chromecast Guides || Moto E Guides || Galaxy S10 Guides || Galaxy S20 Guides || Samsung Galaxy S21 Guides || Samsung Galaxy S22 Guides || Samsung Galaxy S23 Guides