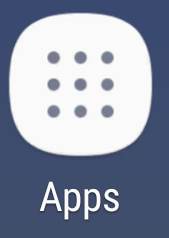
In addition, there are several new features in Galaxy S8 apps screen. For example, you can access apps screen using touch screen gesture and hide apps screen button. You can also hide Galaxy S8 apps screen.
Please note, although Galaxy S8 is used in this page, Galaxy S8 and Galaxy S8+ share the identical home screen and apps screen.
The differences between Galaxy S8 apps screen and Galaxy S8 Home screen
In all Android phones, in addition to home screen, there is always an apps screen, aka app drawer, where all apps are listed. But some launchers may hide this screen and show all apps in home screen.
Technically, apps screen is just a special page of Android Home screen.
Galaxy S8 apps screen is different from Galaxy S8 Home screen. The differences include:
- Apps (app icons) in Galaxy S8 Home screen are just shortcuts to the app. While Galaxy S8 apps screen is a holding place for all apps.
- You can add multiple copies of the same app in Galaxy S8 Home screen. But in Galaxy S8 apps screen, you can only have one copy.
- You can set wallpapers, themes, screen grid and other settings in Galaxy S8 Home screen, but not from apps screen.
- You can add widgets to Galaxy S8 Home screen. In Galaxy S8 apps screen, widgets are hidden by default.
- You can create empty panels (pages) for Galaxy S8 home screen. In Galaxy S8 apps screen, empty pages will be removed automatically.
- You can hide Galaxy S8 apps screen; but you cannot hide Galaxy S8 Home screen.
Many third-party launchers may have additional features for home screen and apps screen.
In this guide, we limit the discussion to the default Samsung TouchWiz launcher.
What’s new in Galaxy S8 Apps screen?
Compared to previous generations of Galaxy devices, there are a couple of new features in Galaxy S8 Apps screen.
#1. You can access Galaxy S8 apps screen by gestures.
As explained in this guide, you can swipe upwards or downwards in Galaxy S8 Home screen to access Galaxy S8 apps screen.
This is actually a new feature in Galaxy S8 and S8+.
#2. You can hide the apps screen button from Galaxy S8 and S8+ home screen.
In previous generations of Galaxy devices, you have to tap the apps screen button to access apps screen.
The apps screen button, which is either a 4×4 square, or 3×3 dot, is always placed in the right side of favorite apps tray.
Because the apps screen button is the only way to access apps screen in previous generations of Galaxy devices, you are not allowed to hide it.
In Galaxy S8 and S8+, you can now access apps screen through gestures. So, you are allowed to hide the apps screen button if you want.
Please refer to this guide on how to hide apps screen button.
#3. Multiple selection is fully supported in Galaxy S8 apps screen
When you want to disable or uninstall apps, in previous generations of Galaxy devices, you have to do it one by one.
In Galaxy S8 and Galaxy S8+, you can now select multiple items in Galaxy S8 apps screen, then uninstall them instantly.
#4. You can clean up Galaxy S8 apps screen pages
Galaxy S8 and S8+ allow you to clean up the blank slots in apps screen.
#5. You can hide apps
Prior to Galaxy S5, there is an option for you to hide apps.
But in Galaxy S6 and S7, this feature was removed. Now, it came back in Galaxy S8 and S8+.
#6.You can hide Galaxy S8 app screen
You can hide Galaxy S8 apps screen and dump all apps to Galaxy S8 home screen as explained in this guide.
This actually is not a new feature. It has been available since Galaxy S7.
How to create app folders in Galaxy S8 apps screen?
By default, when you get the new Galaxy S8 or S8+, there are a few app folders in the apps screen.
You can create more app folders to help you organize apps in the apps screen. These app folders can be added to Galaxy S8 home screen directly.
To create a new app folder in Galaxy S8 apps screen, you can tap and hold (aka long tap) an app icon.
For example, as shown below, you can tap and hold Facebook icon, then without releasing your finger from the screen, drag it to any new locations.
As shown in the screenshot below, you can release your finger from the screen when the app is over Google app icon.
Now, an app folder is created as shown below.
For an app folder, as shown below, you can customize it by:
- Naming it as you want.
- Choosing background color for the folder.
- Adding more apps to this app folder.
Using app folders can reduce the number of pages in the Apps screen.
You can also locate any specific apps quickly if you organize the apps following your logic.
How to manage app folders in Galaxy S8 apps screen?
In Galaxy S8 apps screen, you can only have one instance (copy) of all app icons. After you adding an app to an app folder, you cannot add it to other app folders.
This is different from Galaxy S8 Home screen, which allows multiple instances of the same app.
So, you may from time to time want to remove an app from an app folder, or relocate the app to another app folder.
To remove an app from an app folder, you can open the folder first.
For example, you want to move My Files from Samsung folder.
As shown below, you need to tap the Samsung folder icon, then tap and hold My Files.
Now, as shown below, in the context menu, you can find the option to move from folder.
If you want to remove all apps from an app folder, you can simply delete that app folder.
Please note, when you delete an app folder in apps screen, you simply destroy the app holder and release all apps to apps screen. Apps are NOT uninstalled or disabled.
To delete an app folder in Galaxy S8 apps screen, tap and hold the app folder icon as shown above.
In the context menu, tap Delete folder as shown above.
Now, you should get a pop out message:
This folder will be deleted. The apps inside this folder will still be available on the Apps screen.
Tap Delete folder as shown above to delete the app folder and release all apps inside the folder to Galaxy S8 apps screen.
How to use Galaxy S8 apps screen settings?
You can tap the menu icon (3 vertical dots near top right) to access settings menu of Galaxy S8 apps screen.
As shown below, in the apps screen menu, you can:
- Sort apps. You can sort apps alphabetically. If you choose this, you cannot manually relocate apps in Galaxy S8 apps screen. The custom sorting allows you to do it.
- Clean up pages. You can clean up wasted slots in apps screen. This option is NOT available when you sort apps alphabetically. Because if apps are sorted alphabetically, there will be no empty slots.
- Access Galaxy Apps. The shortcut to Galaxy Essentials is provided for you to get some apps for your Galaxy S8 or S8+. The apps are located in Galaxy Apps, not Google Play store.
- Access Galaxy S8 apps screen settings. Galaxy S8 apps screen settings are hosted under Home screen settings as shown below.
You can change apps screen grid to adjust number of app icons in one apps screen page.
You can also choose to hide or show Apps button. Because you can access Galaxy S8 apps screen using a gesture, the apps screen icon is redundant. So you can hide it.
Lastly, you can also hide some apps from apps screen. From this same location, you can also unhide apps.
How to select multiple items in Galaxy S8 apps screen?
In Galaxy S8 and S8+, you can select multiple items in the apps screen. This is very convenient when you want to create an app folder with many apps in one go.
As shown earlier, you can add apps to an app folder after it is created. But using multiple item selection, you can create app folders with more than 2 apps.
You can also select multiple items so that you can disable/uninstall them immediately, instead of disabling/uninstalling them individually in the past.
When you tap and hold an app or an app folder in the apps screen, you can find the Select multiple items option in the context menu as shown below.
Tap select multiple items, you will then be in selection mode as shown below.
You can select as many apps as you want.
Once you finish the selection, you can tap the Disable/Uninstall or Create folder button in the top as shown below.
Do you have any questions on Galaxy S8 apps screen in Galaxy S8 and Galaxy S8+?
If you have any questions or encounter any issues with Galaxy S8 apps screen in Galaxy S8 and Galaxy S8+, please let us know them in the comment box below.
The community will help you find the answer or solution.
You may also check our Galaxy S8 guides:
- Galaxy S8 new features guide covers all new and unique features of Galaxy S8 and S8+.
- Galaxy S8 how-to guides give you detailed step-by-step guides on using most features of Galaxy S8 and S8+.
- Galaxy S8 user manuals lets you download official Samsung Galaxy S8 user manuals in your won language.
- Galaxy S8 camera guides covered everything related to Galaxy S8 camera is covered in Galaxy S8 camera guides section.
- Galaxy S8 accessories guides help you find the perfect accessories for Galaxy S8 and S8+.
In addition to post your thought or questions in the comment box below, you can also reach us in Facebook page.
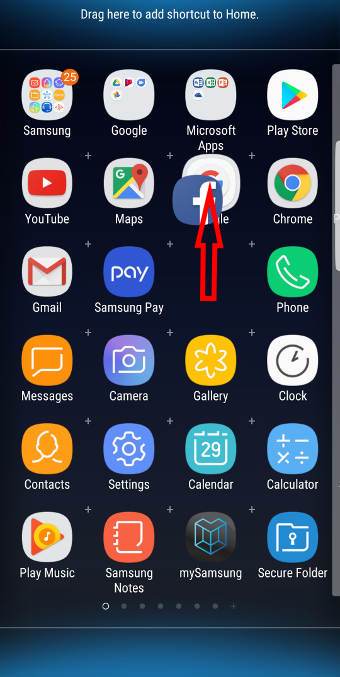
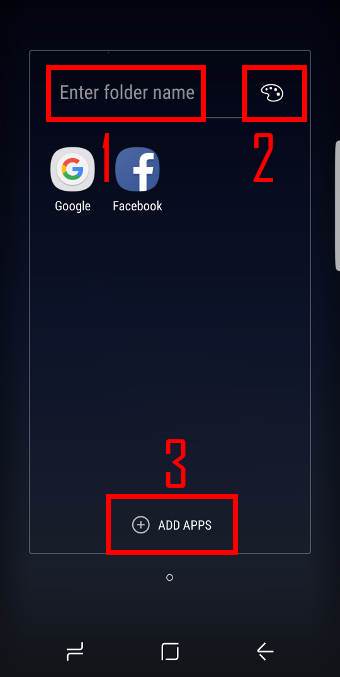
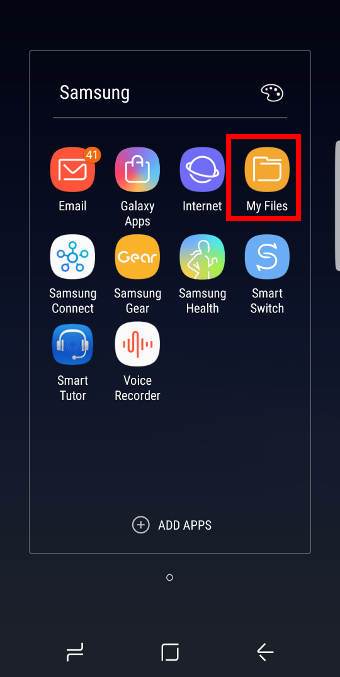
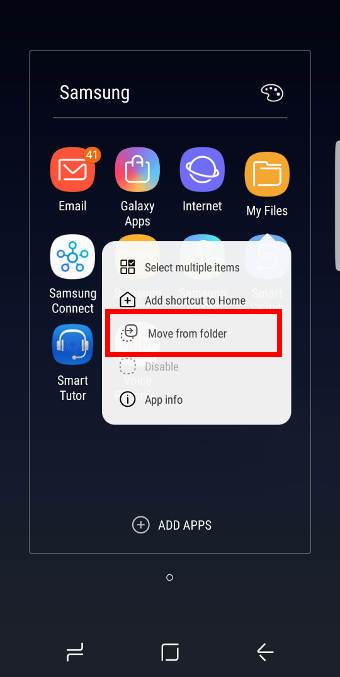
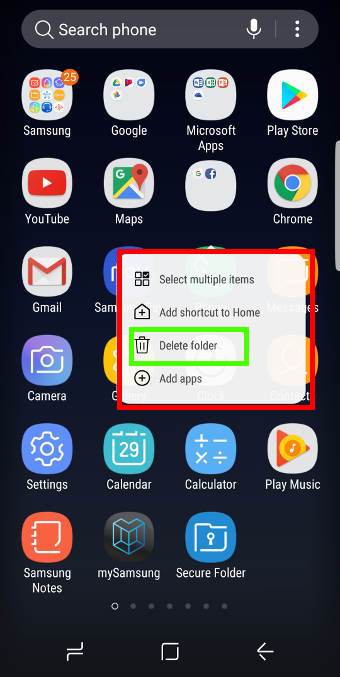
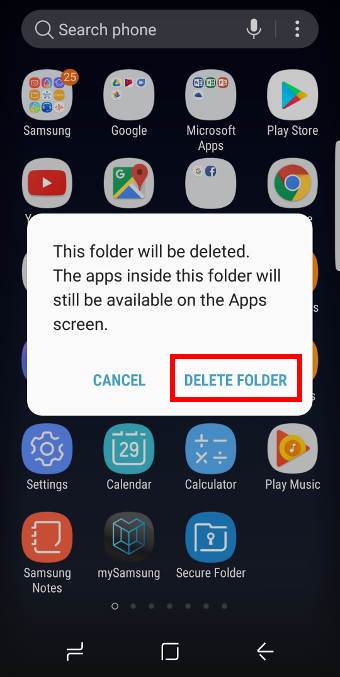
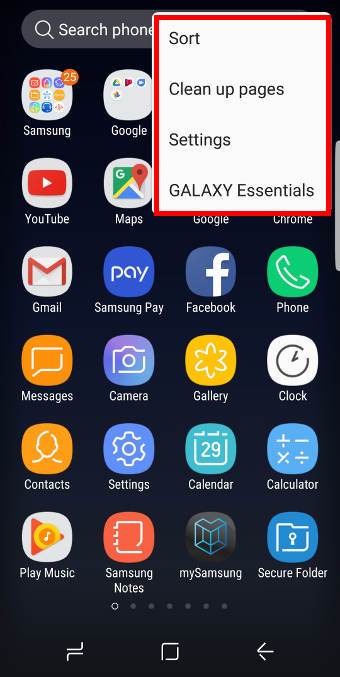
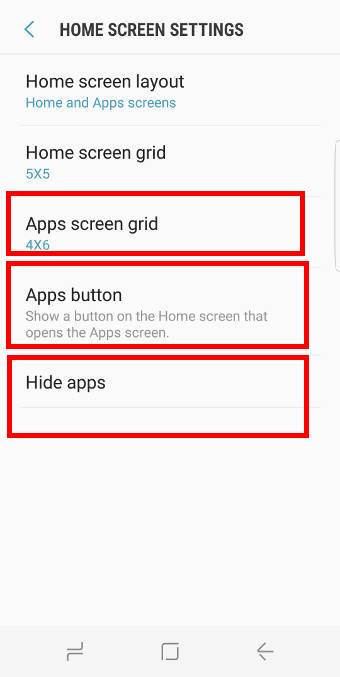
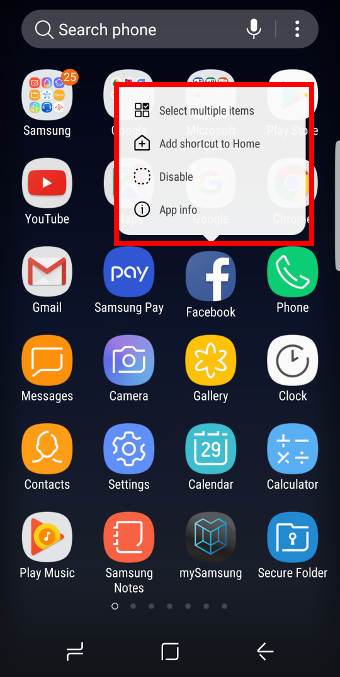
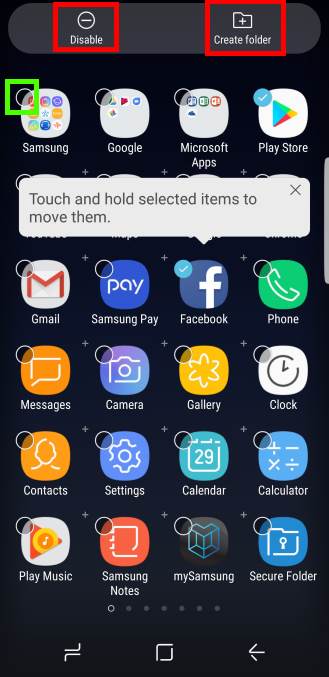
I was trying to change the display of a streamed program, and now my apps screens are 3×5 icons instead of 4×6 icons. How do I get back the previous display format? I can’t seem to find it in the Galaxy S* for Dummies book.
Settings — Display –Home screen –Apps screen grid. You can choose the desired grid layout.
Alternatively, you can access the same settings quickly in the home screen edit mode as explained in this guide https://gadgetguideonline.com/s8/how-to-access-and-use-galaxy-s8-home-screen-edit-mode/
-- Our Facebook page || Galaxy S6 Guides || Galaxy S7 Guides || Android Guides || Galaxy S8 Guides || Galaxy S9 Guides || Google Home Guides || Headphone Guides || Galaxy Note Guides || Fire tablet guide || Moto G Guides || Chromecast Guides || Moto E Guides || Galaxy S10 Guides || Galaxy S20 Guides || Samsung Galaxy S21 Guides || Samsung Galaxy S22 Guides || Samsung Galaxy S23 Guides
How do I change the color of the icon names on the app screen?. My font is black and very hard to read. I’d like it to be white, like in your example
The colour of the text is set in each theme. You can change the theme of Galaxy S8 (you may follow this guide). The default theme should set the text colour to white.
Of course, you can also use night mode (dark theme) to get dark backgrounds and white text.
-- Our Facebook page || Galaxy S6 Guides || Galaxy S7 Guides || Android Guides || Galaxy S8 Guides || Galaxy S9 Guides || Google Home Guides || Headphone Guides || Galaxy Note Guides || Fire tablet guide || Moto G Guides || Chromecast Guides || Moto E Guides || Galaxy S10 Guides || Galaxy S20 Guides || Samsung Galaxy S21 Guides || Samsung Galaxy S22 Guides || Samsung Galaxy S23 Guides