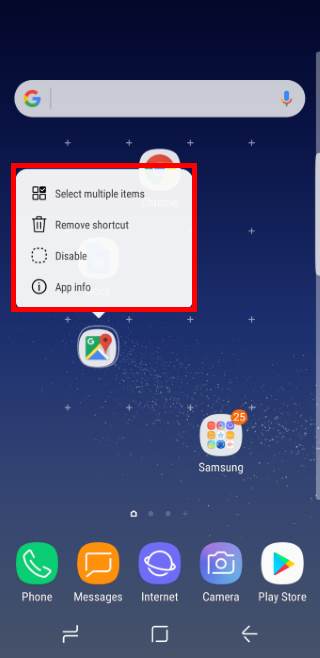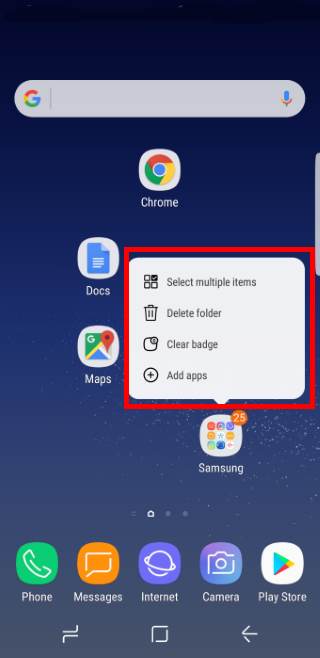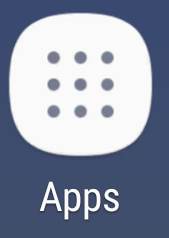
In addition, there are several new features in Galaxy S8 apps screen. For example, you can access apps screen using touch screen gesture and hide apps screen button. You can also hide Galaxy S8 apps screen.
Please note, although Galaxy S8 is used in this page, Galaxy S8 and Galaxy S8+ share the identical home screen and apps screen.
The differences between Galaxy S8 apps screen and Galaxy S8 Home screen
In all Android phones, in addition to home screen, there is always an apps screen, aka app drawer, where all apps are listed. But some launchers may hide this screen and show all apps in home screen.
Technically, apps screen is just a special page of Android Home screen.
Galaxy S8 apps screen is different from Galaxy S8 Home screen. The differences include:
- Apps (app icons) in Galaxy S8 Home screen are just shortcuts to the app. While Galaxy S8 apps screen is a holding place for all apps.
- You can add multiple copies of the same app in Galaxy S8 Home screen. But in Galaxy S8 apps screen, you can only have one copy.
- You can set wallpapers, themes, screen grid and other settings in Galaxy S8 Home screen, but not from apps screen.
- You can add widgets to Galaxy S8 Home screen. In Galaxy S8 apps screen, widgets are hidden by default.
- You can create empty panels (pages) for Galaxy S8 home screen. In Galaxy S8 apps screen, empty pages will be removed automatically.
- You can hide Galaxy S8 apps screen; but you cannot hide Galaxy S8 Home screen.
Many third-party launchers may have additional features for home … Read the rest