You use Galaxy S8 or S8+ through the touchscreen most of the time. So, it is important to know how to use Galaxy S8 touchscreen gestures and how to control the touchscreen.
This Galaxy S8 how-to guide explains to you the 7 Galaxy S8 touchscreen gestures and when you need to use them.
Galaxy S8 touchscreen gestures are similar to other Android phones. So, this guide applies to not only other Samsung phones, but also other Android phones.
What are the 7 Galaxy S8 touchscreen gestures?
Although Samsung Bixby and Google Assistant offer some alternative ways to control and access Galaxy S8 and S8+, most owners prefer touchscreen gestures.
Once you get used to Galaxy S8 touchscreen gestures, you will find these gestures are the most efficient way to control and use the phone.
Like other Android phones, there are 7 Galaxy S8 touchscreen gestures:
- Tapping
- Long tapping (tapping and holding)
- Dragging
- Double tapping
- Swiping
- Spreading
- Pinching
Please note, although touchscreen gestures are more or less universal in all Android phones, the functions of the same gesture in different apps and different phones can be different. Some apps and some phones may offer additional features to a touchscreen gesture.
Tapping
When you tap the touchscreen (as shown below), Galaxy S8 will respond to the touchscreen gestures depending on the items being tapped, for example:
- when you tap the navigation buttons, you will be directed to different destination: previous screen or exit the app (Back button), recent apps screen (Recents button), or Galaxy S8 home screen (Home button).
- when you tap an app icon in Galaxy S8 home screen or apps screen, the app will be started.
- when you tap a menu item inside an app, you will access the corresponding item inside the app.
- when you tap a file in My files, you will be prompted to open the file.
- when you tap a switch on Galaxy S8 settings, you are togging it on or off.
- when you tap a quick setting button (e.g., Bluetooth), you can toggle on/off that feature.
- when you tap any characters in keyboard or keypad, you can input text, PIN or password.
Anyway, tapping is one of the simplest and most powerful Galaxy S8 touchscreen gestures.
Long tapping (tapping and holding)
If you tap and hold anywhere on Galaxy S8 touchscreen for more than 2 seconds, the tapping will be considered as long tapping.
Long tapping gesture is often referred as tapping and holding.
You may use long tapping touchscreen gesture:
- to access context menu. For example, you can long tap an app icon on the home screen to see the context menu including app info, uninstall app, clear number badge, or force the app to sleep.
- to resize a widget in the home screen (if the widget is resizable)
- to copy or paste text;
- to launch Google Assistant by long tapping Home button.
- to select items in some apps, for example, in My files app or in Gallery app.
- to enter edit mode for Galaxy S8 home screen by long tapping any blank area in Galaxy S8 home screen.
Dragging
Dragging is a follow-up gesture of long tapping (tapping and holding).
After you tap and hold an item, you can then move it to a new location on the screen as shown below.
To use dragging touchscreen gesture, you need a sequence of actions: tapping, holding and then dragging.
While dragging, you should not release your finger until your finger reaches the target position in the touchscreen.
Some examples of using dragging gesture in Galaxy S8 and S8+:
- You can drag an app in Galaxy S8 Apps screen to add it to Galaxy S8 Home screen.
- You can rearrange the location of each app or widget in Galaxy S8 Home screen by dragging it to a new location.
- You can create an app folder in Galaxy S8 Home screen or App screen (app drawer) by dragging an app , and drop it over another app.
Double tapping
Double tapping gesture requires you quickly tap the same location or button twice as shown below.
It is considered as one of the under-used Galaxy S8 touchscreen gesture.
The most popular usage of this gesture is double tapping power button (in Galaxy S7 and S7 edge, double tapping Home button) to quickly launch Galaxy S8 camera app.
Some apps use double tapping to zoom-in. For example, you can double tap on a webpage or image to zoom in. You can then double tap again (or use Back button)to exit zoom-in mode..
Swiping
Swiping gesture requires you lightly drag your finger vertically or horizontally or diagonally across the touchscreen as shown below.
Some owners may refer this swiping touchscreen gesture as sliding.
The difference between dragging gesture and swiping gesture is that for dragging there is no long tapping gesture before you drag your finger.
Swiping is one of the most frequently used Galaxy S8 touchscreen gestures.
You can use swiping gesture:
- to unlock Galaxy S8 or S8+ in lock screen;
- to accept or reject calls.
- to access Galaxy S8 notification panel by swiping down from top of the screen.
- to scroll through Galaxy S8 home scree panels or Apps screen panels.
- to switch between Galaxy S8 home screen and Apps screen as explained in this guide.
- to dismiss notifications.
- to scroll down any pages longer than one screen.
- to convert an app into pop-up view multi window mode by swiping diagonally from either top right or top left corner of the screen.
Spreading and pinching
Pinching gesture as shown below requires you to move two fingers inward in Galaxy S8 touchscreen. Normally, most Galaxy S8 owners use thumb and forefinger.
The main function of pinching gesture is to zoom out in most apps including camera app, Gallery app and web browser. You can use pinching gesture to enter edit mode of Galaxy S8 Home screen.
Spreading is the opposite of pinching. It requires you to move fingers outward in Galaxy S8 touchscreen.
Why I cannot use S Pen on Galaxy S8 (and S8+) touchscreen?
S Pen, which can be found in Galaxy Note devices, does not work in Galaxy S8 and S8+.
Galaxy S8 and Galaxy S8+ screen can only accept a passive (capacitive) stylus or finger.
S Pen is considered as an active stylus, which requires a special digitizer under the screen.
Can you use these 7 Galaxy S8 touchscreen gestures in Galaxy S8 and S8+?
If you have any questions or encounter any problems on Galaxy S8 touchscreen gestures, or using Galaxy S8 touchscreen , please let us know them in the comment box below.
The community will help you find the answer or solution.
You may also check our Galaxy S8 guides:
- Galaxy S8 new features guide covers all new and unique features of Galaxy S8 and S8+.
- Galaxy S8 how-to guides give you detailed step-by-step guides on using most features of Galaxy S8 and S8+.
- Galaxy S8 user manuals lets you download official Samsung Galaxy S8 user manuals in your won language.
- Galaxy S8 camera guides covered everything related to Galaxy S8 camera is covered in Galaxy S8 camera guides section.
- Galaxy S8 accessories guides help you find the perfect accessories for Galaxy S8 and S8+.
In addition to post your thought or questions in the comment box below, you can also reach us in Facebook page.
Subscribe to our free Galaxy S8 tips, tricks and guides newsletter to get the most for your Samsung Galaxy S8 and S8+!
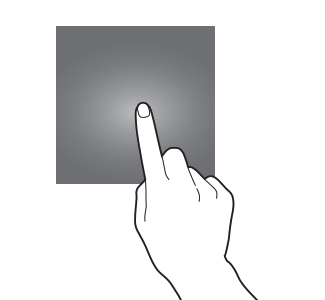
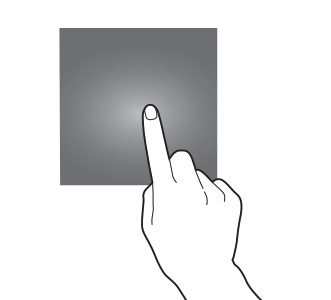
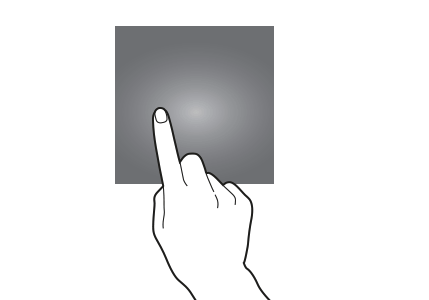
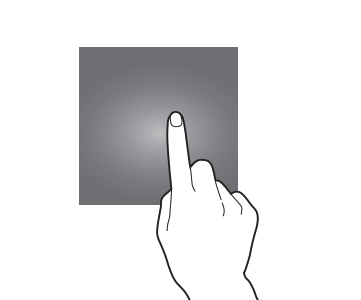
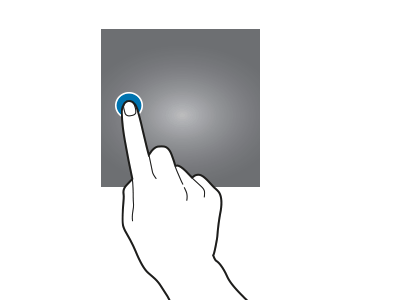
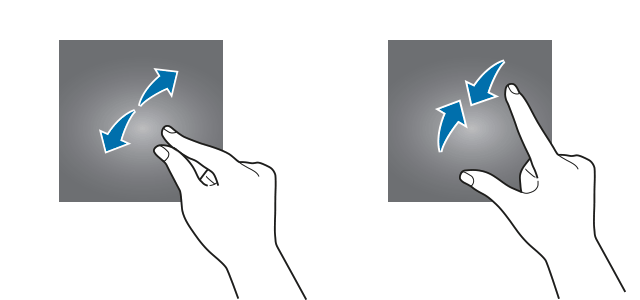
With my S4 I could hover over a partial email and get more info. Can I do this with S8? I haven’t seen anything…
Air view feature was removed in Galaxy S devices since S6. It’s still available in Galaxy Note devices using S Pen.
-- Our Facebook page || Galaxy S6 Guides || Galaxy S7 Guides || Android Guides || Galaxy S8 Guides || Galaxy S9 Guides || Google Home Guides || Headphone Guides || Galaxy Note Guides || Fire tablet guide || Moto G Guides || Chromecast Guides || Moto E Guides || Galaxy S10 Guides || Galaxy S20 Guides || Samsung Galaxy S21 Guides || Samsung Galaxy S22 Guides || Samsung Galaxy S23 Guides
Hi, I was using my oneolus3 until it got wet twice and would no longer connect to anything! Bought the s8 on the waterproof feature alone, anybody have any tips about how to use the gesture controls the OPluses now have? Circle for camera was ok, but the v for a torch is/was a very good feature that I miss!!
Galaxy S8 by default don’t have these gestures. But you can use third-party launchers to get similar (not exactly identical) results.
-- Our Facebook page || Galaxy S6 Guides || Galaxy S7 Guides || Android Guides || Galaxy S8 Guides || Galaxy S9 Guides || Google Home Guides || Headphone Guides || Galaxy Note Guides || Fire tablet guide || Moto G Guides || Chromecast Guides || Moto E Guides || Galaxy S10 Guides || Galaxy S20 Guides || Samsung Galaxy S21 Guides || Samsung Galaxy S22 Guides || Samsung Galaxy S23 Guides
After a recent Android update, my S8 np longer allows me to use the the pinch/spread functions in any app
Did you try to reboot the phone to see whether it helps?
-- Our Facebook page || Galaxy S6 Guides || Galaxy S7 Guides || Android Guides || Galaxy S8 Guides || Galaxy S9 Guides || Google Home Guides || Headphone Guides || Galaxy Note Guides || Fire tablet guide || Moto G Guides || Chromecast Guides || Moto E Guides || Galaxy S10 Guides || Galaxy S20 Guides || Samsung Galaxy S21 Guides || Samsung Galaxy S22 Guides || Samsung Galaxy S23 Guides
Yes, multiple reboots, multiple partition cache wipes, power off & let sit. Delete recently added apps, malware scans. All no change.
Did you turn on any accessibility settings?
You can rest the settings (not factory data reset in Settlings – general management – reset – reset settings.
-- Our Facebook page || Galaxy S6 Guides || Galaxy S7 Guides || Android Guides || Galaxy S8 Guides || Galaxy S9 Guides || Google Home Guides || Headphone Guides || Galaxy Note Guides || Fire tablet guide || Moto G Guides || Chromecast Guides || Moto E Guides || Galaxy S10 Guides || Galaxy S20 Guides || Samsung Galaxy S21 Guides || Samsung Galaxy S22 Guides || Samsung Galaxy S23 Guides
No accessibility settings on. Settings reset worked for about 10 days, now it’s back doing same thing. Tried another cache partition clear & settings reset, no luck
1. Do other gestures work normally?
2. Did you test it in Gallery app?
-- Our Facebook page || Galaxy S6 Guides || Galaxy S7 Guides || Android Guides || Galaxy S8 Guides || Galaxy S9 Guides || Google Home Guides || Headphone Guides || Galaxy Note Guides || Fire tablet guide || Moto G Guides || Chromecast Guides || Moto E Guides || Galaxy S10 Guides || Galaxy S20 Guides || Samsung Galaxy S21 Guides || Samsung Galaxy S22 Guides || Samsung Galaxy S23 Guides
Other gestures like swipe to front or rear camera, up/down, left/right all seem fine. Double tap to zoom works but only to a set zoom & only on the point you tap. Tried gallery, fb, ig, chrome, VZ texts etc.
Thank you for sharing the info.
-- Our Facebook page || Galaxy S6 Guides || Galaxy S7 Guides || Android Guides || Galaxy S8 Guides || Galaxy S9 Guides || Google Home Guides || Headphone Guides || Galaxy Note Guides || Fire tablet guide || Moto G Guides || Chromecast Guides || Moto E Guides || Galaxy S10 Guides || Galaxy S20 Guides || Samsung Galaxy S21 Guides || Samsung Galaxy S22 Guides || Samsung Galaxy S23 Guides