Everything you need to know on using Galaxy S8 camera modes is explained: access, download, use and manage Galaxy S8 camera modes in Galaxy S8 and S8+.
This Galaxy S8 camera guide also shows you how to add Galaxy S8 camera modes to Home screen so that you can access them directly.
What are Galaxy S8 camera modes? Why you may need them?
By default, when you use Galaxy S8 camera app, you are in Auto mode (for rear camera) or Selfie mode (for front camera).
The default Galaxy S8 camera modes are usually good enough for most scenarios.
But sometimes, you may want to take photos for some special objects, e.g., fast moving objects in sports activities, or take photos with special features, e.g., panorama photo.
In these scenarios, you may have to use some special Galaxy S8 camera modes to get desired photos.
Galaxy S8 camera modes usually are some pre-defined camera settings for special occasions or for special objects. They will help you get perfect pictures if used properly.
In addition, Galaxy S8 and S8+ also include a Pro mode which gives you very detailed control and allows you to save photos as RAW format for further adjustment.
How to access Galaxy S8 camera modes in Galaxy S8 and S8+?
As explained in this guide, there is no button for Galaxy S8 camera modes.
You have to access these camera modes in Galaxy S8 and S8+ with a touch screen gesture.
First, open camera app with any of the following methods:
- Tap Camera icon in Galaxy S8 Home screen; or
- Tap Camera icon in Galaxy S8 Apps screen; or
- Tap Camera icon in Galaxy S8 lock screen; or
- Use Galaxy S8 camera quick launch by pressing power button twice and quickly.
Once camera app is started, you are now in the camera page as shown below.
You can swipe from left side to right side as shown below to access the Galaxy S8 camera modes page, which is located to the left of the camera page.
The other way to access camera modes page is tapping the page indicator as shown below. But it is not convenient. The page indicator is too small for most Galaxy S8 owners.
Once you are in Galaxy S8 camera modes page, you can tap any of the modes to make it active and use it.
Please note, front camera and rear camera have their own camera modes page because some camera modes are for one of them only.
To get the correct Galaxy S8 camera modes page, you have to switch to the desired camera before accessing camera mode.
How to download and install Galaxy S8 camera modes in Galaxy S8 and S8+?
In addition to the 8 pre-installed camera modes in Galaxy S8 and S8+, you can download and install some other camera modes in your phone.
In Galaxy S8 camera modes page shown above, tap the “+” button to check available camera modes for Galaxy S8 and S8+.
These available Galaxy S8 camera modes are hosted in Galaxy Apps.
As shown in the screenshot below, you can download and install 5 additional Galaxy S8 camera modes for your S8 0r S8+.
There are two ways to download and install Galaxy S8 camera modes: quick and normal.
Method 1: Quick install
For example, you want to install Beauty face camera modes for Galaxy S8 or S8+.
If you know this is what you want, you can simply tap the download icon (marked in green rectangle) to install this camera mode silently.
Method 2: Normal install
Sometimes, you may want to check whether the camera mode is what you want.
Again, for example, you want to install Beauty face mode.
Tap the Beauty face mode (marked in red rectangle). You should avoid the download button.
This will open the corresponding app page for Beauty face as shown below.
You can check the details of this Galaxy S8 camera mode.
If you want to install this camera mode, tap Install as shown below.
Now this Galaxy S8 camera mode will be installed just like a normal app.
After you download and install Galaxy S8 camera modes, you can check them in camera modes page as shown above.
As shown in the screenshot above, you can find 5 additional Galaxy S8 camera modes were installed.
These new camera modes can be identified by the download icon next to them.
You can use them just like pre-installed camera modes in Galaxy S8 and S8+.
How to manage Galaxy S8 camera modes in Galaxy S8 and S8+?
If you want, you can manage S8 camera modes in Galaxy S8 and S8+:
- re-order them.
- uninstall downloaded camera modes.
You need to enter edit mode to manage Galaxy S8 camera modes in Galaxy S8 and S8+.
In camera modes page, tap the menu key (3 vertical dots in top right) as shown above.
Tap Edit as shown below.
You can now notice for downloaded camera modes there are a “-” icon next to them.
Tap the “-” icon as shown below to uninstall it.
As shown above, when you try to uninstall a Galaxy S8 camera mode, there will be a confirmation pop out.
If you really want to uninstall the camera mode, tap OK. Otherwise, tap Cancel.
Please note, you can only uninstall Galaxy S8 camera modes installed by you. You cannot uninstall pre-installed camera modes in Galaxy S8 and S8+.
You can also rearrange the camera modes.
For example, you want to move Dual camera mode to the spot in front of Food mode.
You can tap and hold (long tap) Dual camera, then drag it over Food to occupy the slot and push back Food mode as shown above.
How to add Galaxy S8 camera modes to Home screen (so that you can access them directly)?
Whenever you start Galaxy S8 camera app, you are in Auto mode or Selfie mode. This means if you often use other Galaxy S8 camera modes, you have to switch camera modes after starting camera app.
Some other owners may find it is not convenient to switch or access Galaxy S8 camera modes.
A simple solution for accessing Galaxy S8 camera modes quickly is to put individual Galaxy S8 camera modes into Galaxy S8 Home screen.
When you can tap the camera mode icon in Galaxy S8 home screen, you will start camera app, AND at the same time, switch to that camera mode automatically.
This is the fastest way to access Galaxy S8 camera modes other than Auto and Selfie modes.
To add Galaxy S8 camera modes to Home screen, you may follow these steps.
Step 1: Start camera app.
Step 2: Switch to Galaxy S8 camera modes page.
Step 3: Tap menu key (3 vertical dots in the top right).
Step 4: Tap Add shortcut on Home screen as shown below.
Step 5: Select camera modes.
You can select multiple camera modes. Both pre-installed Galaxy S8 camera modes and downloaded camera modes can be selected.
For example, as shown below, 4 camera modes were selected.
Step 6: Tap Done.
You need tap Done as shown below to add the shortcuts to Galaxy S8 Home screen.
When the camera mode shortcuts were added to Home screen, you will see a heads-up notification.
You can now access these Galaxy S8 camera modes directly from Galaxy S8 home screen now.
As shown in the screen above, you can tap any of the camera modes to use it directly.
Please note, you can add all Galaxy S8 camera modes, including camera modes for front camera, to Home screen.
The Galaxy S8 front camera has two exclusive camera modes: selfie and wide selfie.
To add these two Galaxy S8 camera modes to Galaxy S8 Home screen, you need to switch to front camera before accessing camera modes page.
For camera modes shared by front and rear camera, when you tap them from Galaxy S8 Home screen, it will always switch to rear camera (even you add them to Home screen when using camera modes page for front camera).
Can you access, download and manage Galaxy S8 camera modes in Galaxy S8 and S8+? Do you know how to add Galaxy S8 camera modes to Home screen so that you can access them directly?
If you have any questions or encounter any problems on using Galaxy S8 camera modes in Galaxy S8 or S8+, please let us know them in the comment box below.
The community will help you find the answer or solution.
You may also check our Galaxy S8 guides:
- Galaxy S8 new features guide covers all new and unique features of Galaxy S8 and S8+.
- Galaxy S8 how-to guides give you detailed step-by-step guides on using most features of Galaxy S8 and S8+.
- Galaxy S8 user manuals lets you download official Samsung Galaxy S8 user manuals in your won language.
- Galaxy S8 camera guides covered everything related to Galaxy S8 camera is covered in Galaxy S8 camera guides section.
- Galaxy S8 accessories guides help you find the perfect accessories for Galaxy S8 and S8+.
In addition to post your thought or questions in the comment box below, you can also reach us in Facebook page.
Subscribe to our free Galaxy S8 tips, tricks and guides newsletter to get the most for your Samsung Galaxy S8 and S8+!
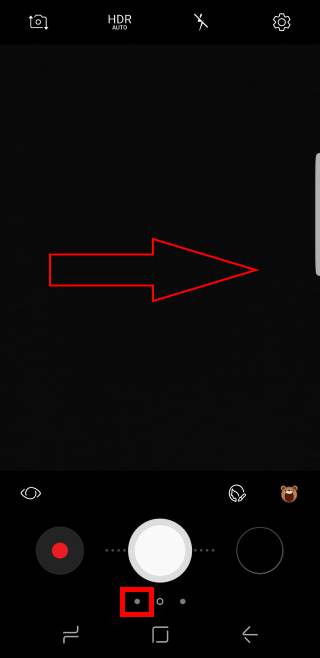
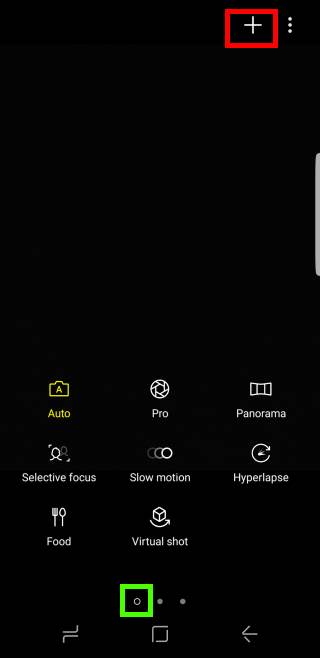
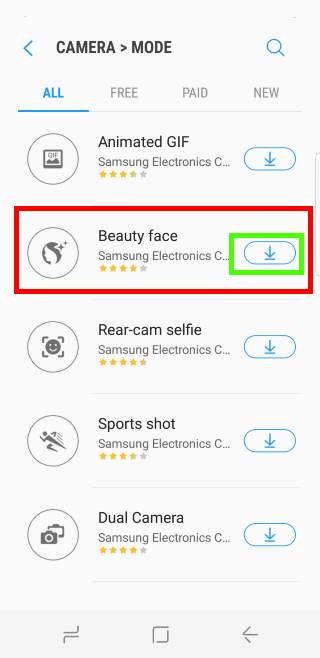
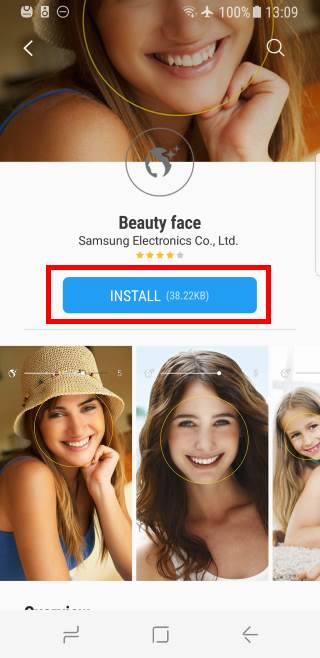
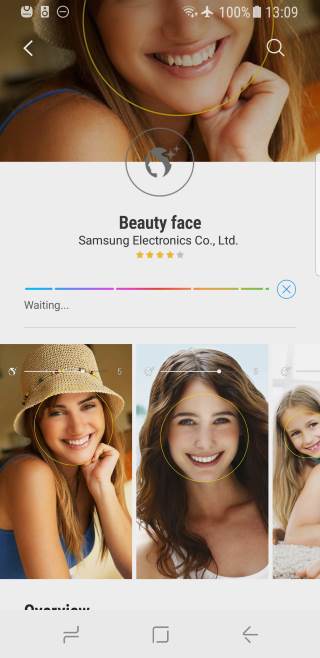
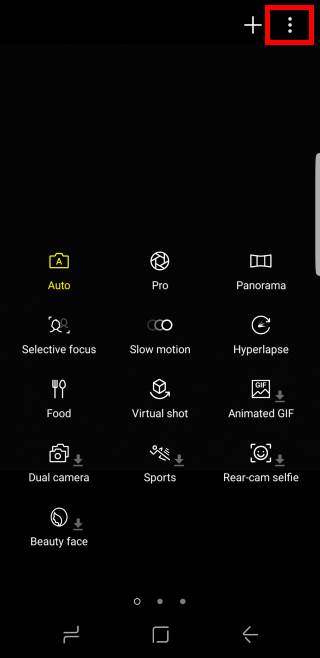
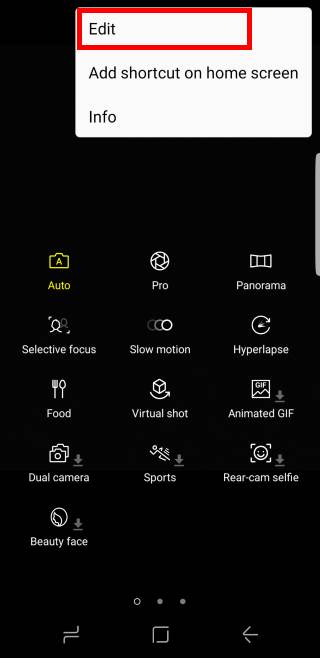
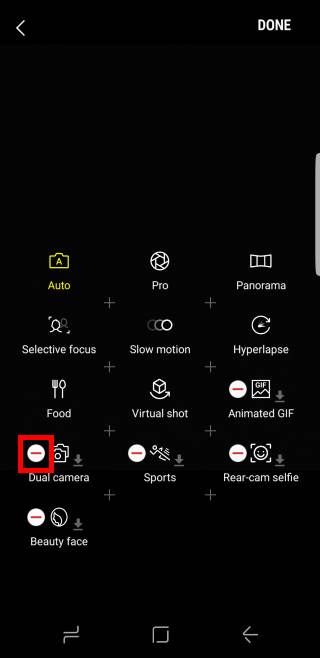
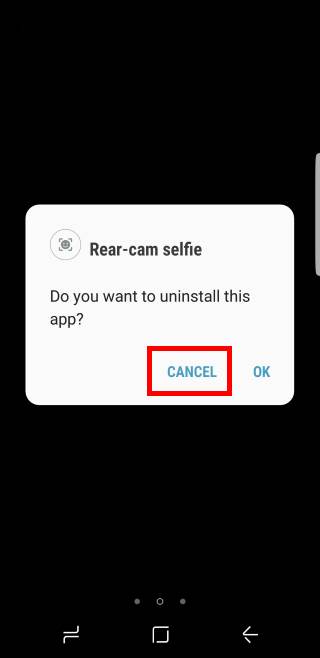
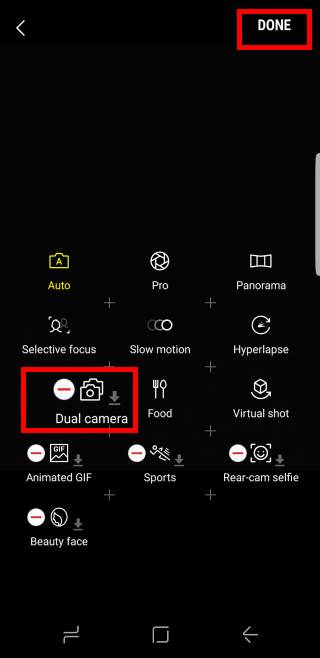
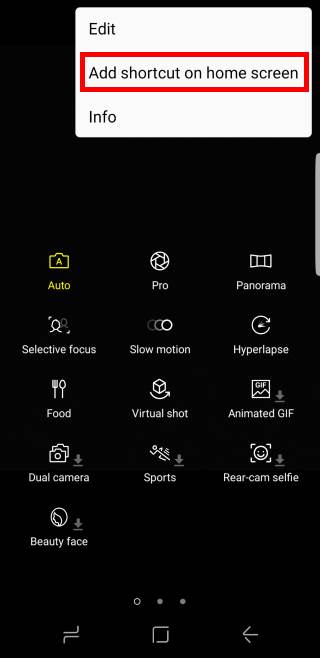
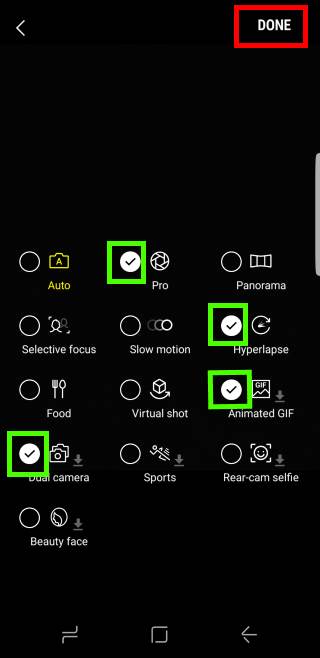
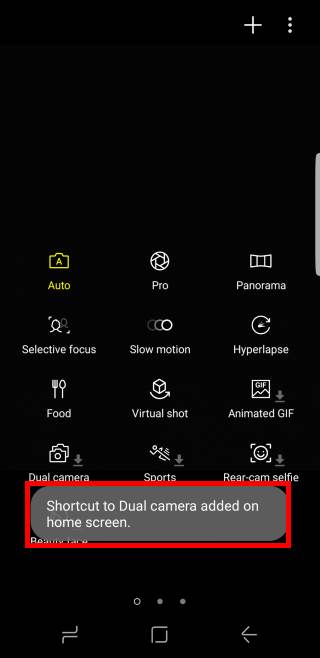
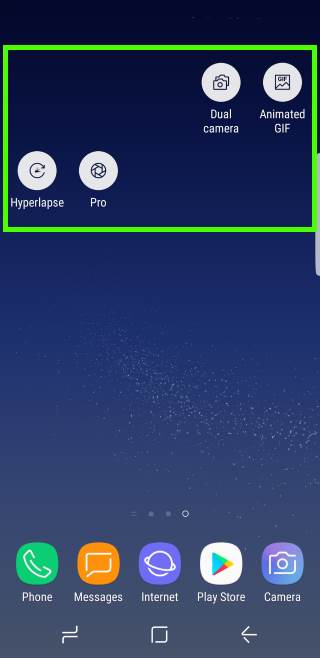
Informative article, well done. I can’t seem to access Camera Mode when using the camera app in the secure folder. Any suggestions?
It is normal. The camera modes and effects were all removed in secure folder.
-- Our Facebook page || Galaxy S6 Guides || Galaxy S7 Guides || Android Guides || Galaxy S8 Guides || Galaxy S9 Guides || Google Home Guides || Headphone Guides || Galaxy Note Guides || Fire tablet guide || Moto G Guides || Chromecast Guides || Moto E Guides || Galaxy S10 Guides || Galaxy S20 Guides || Samsung Galaxy S21 Guides || Samsung Galaxy S22 Guides || Samsung Galaxy S23 Guides
I can’t use downladed camera mode in s8… what is the remedy?
You can only use downloaded camera modes downloaded inside the camera app. You cannot install or use third-party camera modes.
What error did you get? Which camera modes are you referring to?
-- Our Facebook page || Galaxy S6 Guides || Galaxy S7 Guides || Android Guides || Galaxy S8 Guides || Galaxy S9 Guides || Google Home Guides || Headphone Guides || Galaxy Note Guides || Fire tablet guide || Moto G Guides || Chromecast Guides || Moto E Guides || Galaxy S10 Guides || Galaxy S20 Guides || Samsung Galaxy S21 Guides || Samsung Galaxy S22 Guides || Samsung Galaxy S23 Guides
I’m not sure how I accidentally turned on camera effects. How do I turn them off now? I just want to take normal photos.
You can choose none for camera effects. You can also reset all camera settings in camera settings.
-- Our Facebook page || Galaxy S6 Guides || Galaxy S7 Guides || Android Guides || Galaxy S8 Guides || Galaxy S9 Guides || Google Home Guides || Headphone Guides || Galaxy Note Guides || Fire tablet guide || Moto G Guides || Chromecast Guides || Moto E Guides || Galaxy S10 Guides || Galaxy S20 Guides || Samsung Galaxy S21 Guides || Samsung Galaxy S22 Guides || Samsung Galaxy S23 Guides