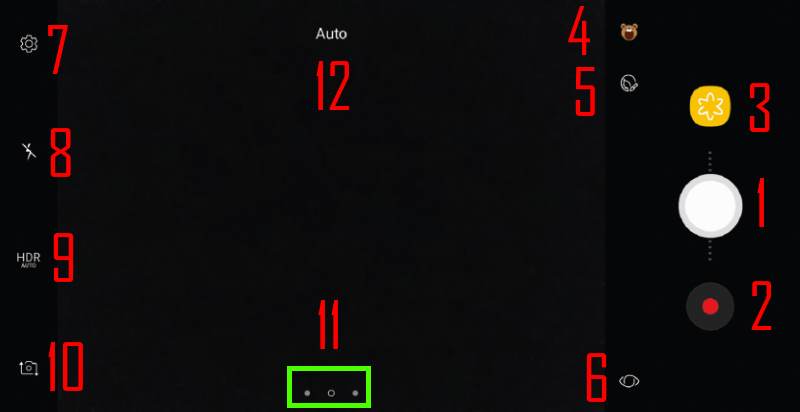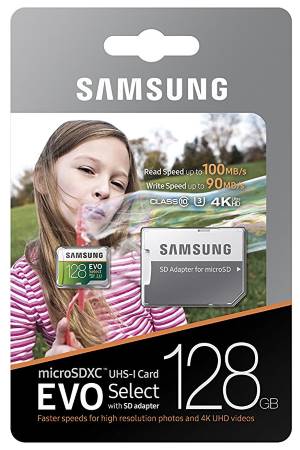
In dual SIM version of Galaxy S8 (and S8+), slot 2 in the SIM card tray can be used for either a SIM card or a micro SD card, but NOT both. In other words, if you are using two SIM cards in Galaxy S8 and S8+, you cannot use micro SD card.
Since Android Marshmallow, adoptable storage, i.e., using micro SD card as internal storage, has been introduced. But Samsung blocked this feature and therefore, you can only use micro SD card in Galaxy S8 and S8+ as portable storage, not internal storage. For the differences of using SD card as portable storage and using it as internal storage, please check this guide.
This Galaxy S8 how-to guide explains how to add and remove micro SD card in Galaxy S8 and S8+, how to move app data to SD card in Galaxy S8, and how to manage the SD card storage in Galaxy S8 and S8+.
How to add SD card in Galaxy S8 and Galaxy S8+?
In Galaxy S8 and S8+, micro SD card is placed in slot 2 of the SIM card tray.
To add SD card in Galaxy S8 and S8+, you may follow these steps.
Step 0: Power off Galaxy S8 or S8+.
It is recommended to power off Galaxy S8 or S8+ when adding or removing a micro SD card, although it is not required.
You can hold (aka long press) the power button for more than 2 seconds to get the power button option, then choose to power off the phone.