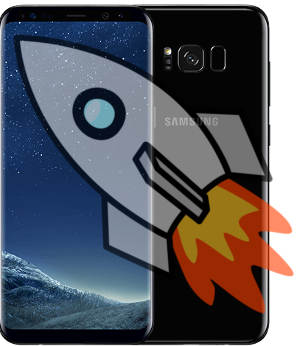
Samsung Galaxy S8 and S8+ also have a full-page quick settings panel with more quick setting buttons for you to change the phone settings conveniently without opening phone settings.
This Galaxy S8 how-to guide explains the difference between quick settings bar and quick settings panel in Samsung Galaxy S8 and S8+, and how to use and customize Galaxy S8 quick settings in Galaxy S8 and S8+.
What is Galaxy S8 quick settings in Galaxy S8 and S8+?
Although you can change almost all settings of Galaxy S8 and S8+ in the Settings page, you may want to access some settings quickly, e.g., quickly toggle on/off WiFi or Bluetooth very often.
Galaxy S8 quick settings in Galaxy S8 and S8+ are exactly designed to address such demands.
Actually, this is a feature in almost all Android phones nowadays, although the implementation differs from manufacturers to manufacturers.
In Android Nougat, an additional quick settings bar was officially added to the notification panel.
But Samsung has used the quick settings bar for many years, together with the quick settings panel.
Anyway, Galaxy S8 quick settings includes two components:
- Quick settings bar in notification panel.
- Dedicated quick settings panel.
The quick settings bar offers more convenience for you to turn on/off some features. You may consider it as an quicker feature of quick settings panel.
Another commonly used, but unrelated “quick” feature is Galaxy S8 camera quick launch.
How to access Galaxy S8 quick settings bar in Galaxy S8 and S8+?
You can swipe down from top of the screen (status bar) to access Galaxy S8 quick settings bar as shown below.
This is actually the notification panel. As mentioned, quick settings bar … Read the rest