Galaxy S8 camera decorations (stamps, stickers, and masks) are the new features of Galaxy S8 camera effects.
This guide explains the new features in Galaxy S8 camera effects and shows you how to access, download, install, and manage Galaxy S8 camera effects and Galaxy S8 camera decorations in Galaxy S8 and S8+.
Please note that stickers were relocated to Photo Editor (inside Gallery app) in the Android 10 update.
What are Galaxy S8 camera effects and camera decorations (stamps and stickers)?
Galaxy S8 and S8+ did not improve much in camera hardware, as explained on the Galaxy S8 specs page.
Instead, Samsung put most of its efforts into the software.
One of the most prominent new features in Galaxy S8 camera app is the new Galaxy S8 camera decorations, which allow you to add masks, stamps and stickers to the photos directly when they are taken.
Galaxy S8 camera effects, aka Galaxy S8 camera filters, are some software processing algorithms that alter photos in some special ways with special effects.
In some cases, Galaxy S8 camera effects can also mimic physic optical filters for cameras.
Galaxy S8 camera decorations are sets of stamps, stickers, and masks that can be added to photos automatically when they are taken.
Of course, both Galaxy S8 camera effects and Galaxy S8 camera decorations can be achieved with some photo editing apps. For example, Adobe Photoshop on a PC or Snapseed on a phone can give you an edited photo with similar effects and results.
The advantage of using Galaxy S8 camera effects and camera decorations is that you get it when you take the photo, and you can share it immediately.
Most Galaxy S8 and S8+ owners simply do not want to spend time editing photos.
How to access Galaxy S8 camera effects and camera decorations?
You can access Galaxy S8 camera effects and camera decorations in at least three different ways.
Method 1: use the swipe gesture
The “official” way to access the Galaxy S8 camera effects and camera decorations page is to swipe to the right page in the camera app, as explained in this guide.
As shown in the screenshot below, swipe from the right side to the left side of the screen to switch to the camera effects and camera decorations page.
Please note that if you swipe from left to right, you will reach the Galaxy S8 camera modes page.
Method 2: use the sticker button
In camera app preview screen, you can also tap the Galaxy S8 camera sticker button .
Unlike the other two methods, this method will bring you to the stickers panel by default. You can switch to other panels then (read on).
Method 3: use page indicator
If your finger is slim enough, you can tap the page indicator as shown below to access the Galaxy S8 camera effects and camera decorations page.
It is not convenient for most owners of Galaxy S8 and S8+ because the button is simply too small for our fingers.
Anyway, the button was designed for tapping.
As shown above, before you install any additional camera effects, stamps, or stickers, there are 4 panes on the Galaxy S8 camera effects and decorations page.
The first (default) and second panels are for some traditional filters and effects. You probably know it if you used Samsung phones before.
The third (marked as 3) panel is for stamps. You can tap it to see the pre-installed stamps, as shown below.
Please note that there is more than one screen of stamps (camera decorations); you need to swipe up and down to navigate through all stamps, as illustrated in the screenshot below.
The fourth (marked as 4) panel is for pre-installed stickers and masks. Tap it to see the available stickers and masks.
You can know the active panel of Galaxy S8 camera effects and camera decorations by checking the color of the icon. The yellow circle indicates the current and active panel.
To use any camera effects and camera decorations, you need to select one of them.
Please check this guide (coming soon) on how to use Galaxy S8 camera effects and stickers in Galaxy S8 and S8+.
How to download and install Galaxy S8 camera effects and Galaxy S8 camera decorations?
In addition to the pre-installed Galaxy S8 camera effects and decorations, you can download and install more from Galaxy Apps.
You can find the download button (, marked as 5 in the screenshot shown earlier) in any panels of Galaxy S8 camera effects and Galaxy S8 camera decorations page.
Tap this button to download and install more camera effects and decorations for Galaxy S8 and S8+.
Please note that you will be directed to different pages in Galaxy Apps if you tap the button from different panels.
For example, if you are in the camera effects/filter panel (first or second panel), tapping the download button will bring you to the camera effects page, as shown below.
Camera effects and filters are organized into vendor categories.
In this guide, you may want to install the infamous lavender filter from Samsung.
As shown in the screenshot below, you can tap the download icon to install it silently (without opening the detailed info page).
Alternatively, you can tap the Lavender filter (except the download icon area) to get detailed info on this filter and install it from the detailed information page.
If you are in the stamp panel and then tap the download button(), you will be directed to a special Galaxy Apps page that shows additional stamps for the Galaxy S8 camera app, as shown below.
If you want to check the details of the Emotion stamp for Galaxy S8 camera decorations, tap the Emotion stamp as shown below.
Similar to camera effects, the download icon is for silent installation (without checking the details).
Now, on the Emotion stamp details page, you can see some examples and detailed info on this Galaxy S8 camera decoration.
You can tap Install as shown below to download and install this stamp to Galaxy S8 or S8+.
Similarly, if you tap the download button () in the stickers panel, you will see additional stickers and masks for Galaxy S8 and S8+ in Galaxy Apps, as shown below.
For example, as shown in the screenshot below, currently, there are 3 sets of stickers and masks available for downloading.
You can tap the install icon to install any of them silently, as mentioned earlier.
To check the details of the masks and stickers in the set (package), you can tap it, for example, Angel & Lady mask, as shown below.
You can then download and install the stickers and masks if you like them, as shown below.
Please note that downloaded camera effects and filters are automatically organized under the first or second panels.
But the downloaded camera stamps, masks, and stickers were put under their own panels. This means after you install any stamps or stickers, the number of panels will be larger than 4. This makes it easy for you to uninstall the package in the future
How to manage Galaxy S8 camera effects and camera decorations (stamps and stickers)?
In Galaxy S8 and S8+, you can manage Galaxy S8 camera effects and camera decorations:
- Re-order the location of individual camera effects/filters, stamps, masks and stickers under its own panel. You cannot move them out of their panel.
- Uninstall any camera effects or decorations you installed.
Please note that you cannot re-order the panels.
To manage Galaxy S8 camera effects and camera decorations, you need to tap the Edit button (marked as 6 in the screenshot shown earlier) in any of the panels.
This essentially changes the edit mode of the Galaxy S8 camera effects and decorations page.
As shown below, you can drag any of the buttons to other locations to rearrange them,
Also, for downloaded camera effects or filters, you can find the “-” next to it in edit mode. You can tap the icon to remove it from Galaxy S8 or S8+.
Similarly, you can manage Galaxy S8 camera decorations.
For example, as shown in the screenshot above, you can tap the Edit button to enter edit mode.
In edit mode, you can tap and hold any of the icons to rearrange them.
For downloaded Galaxy S8 camera decorations (stamps, stickers, and masks), you cannot remove individual items from the set/package. You have to remove the whole set if you do not need it, as shown above.
You can find the “-” icon (uninstall) next to it in edit mode.
Can I use Galaxy S8 camera effects and Galaxy camera decorations at the same time?
No, you cannot use Galaxy S8 camera effects and Galaxy camera decorations simultaneously.
Galaxy S8 camera decorations are implemented as part of Galaxy S8 camera effects, and Galaxy S8 and S8+ do not allow you to use two or more Galaxy S8 camera effects concurrently.
You have to use some photo editing apps to achieve your objectives.
Do you know how to access, download and manage Galaxy S8 camera effects and camera decorations in Galaxy S8 and S8+?
If you have any questions or encounter any problems with Galaxy S8 camera effects and camera decorations in Galaxy S8 or S8+, please let us know in the comment box below.
The community will help you find the answer or solution.
You may also check our Galaxy S8 guides:
- Galaxy S8 new features guide covers all new and unique features of Galaxy S8 and S8+.
- Galaxy S8 how-to guides give you detailed step-by-step guides on using most features of Galaxy S8 and S8+.
- Galaxy S8 user manuals let you download official Samsung Galaxy S8 user manuals in your own language.
- Galaxy S8 camera guides covered everything related to Galaxy S8 camera is covered in Galaxy S8 camera guides section.
- Galaxy S8 accessories guides help you find the perfect accessories for Galaxy S8 and S8+.
In addition to posting your thoughts or questions in the comment box below, you can also reach us on our Facebook page.
Subscribe to our free Galaxy S8 tips, tricks and guides newsletter to get the most for your Samsung Galaxy S8 and S8+!
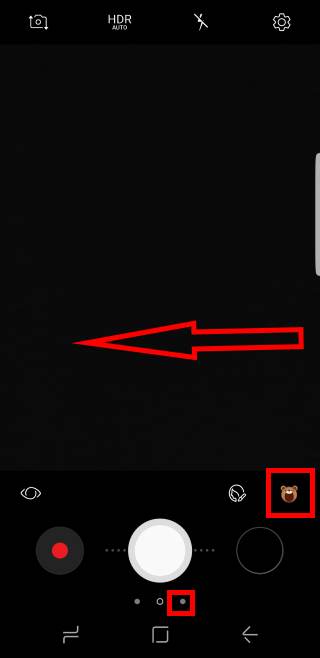
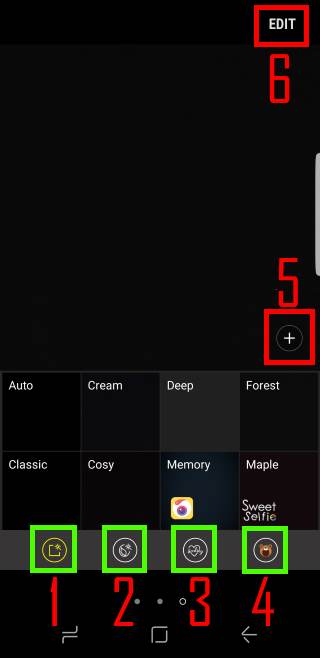
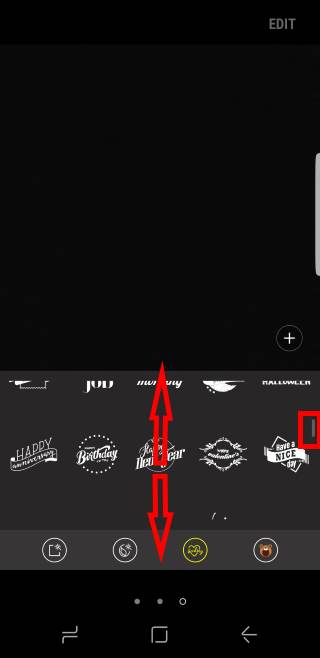
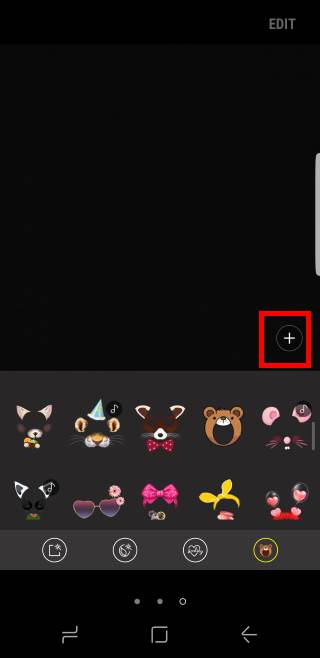
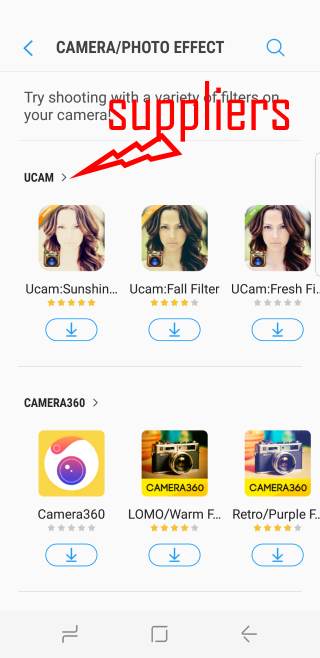
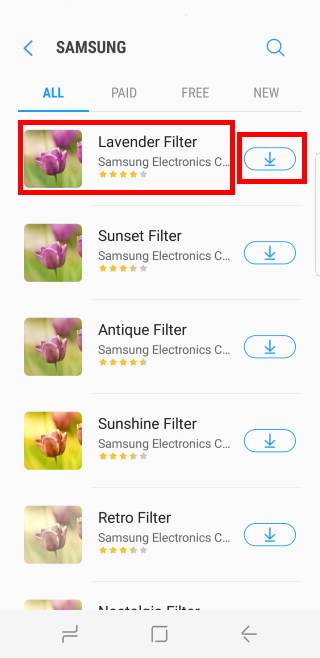
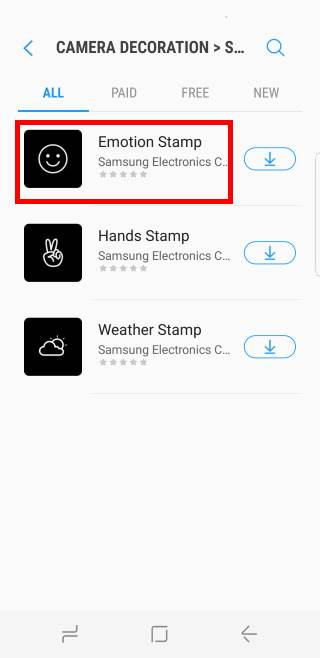
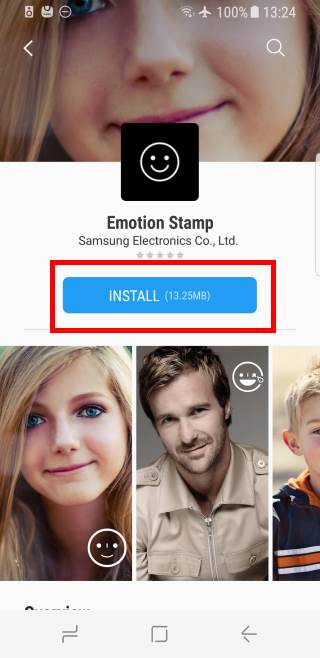
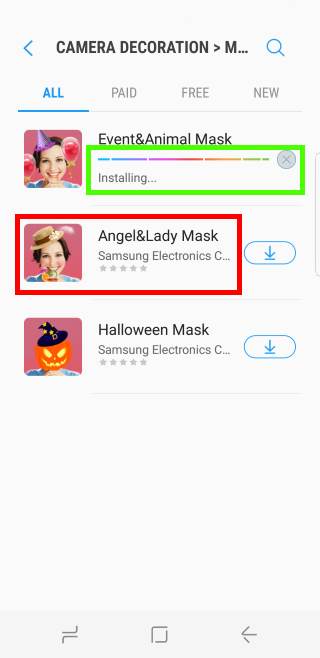
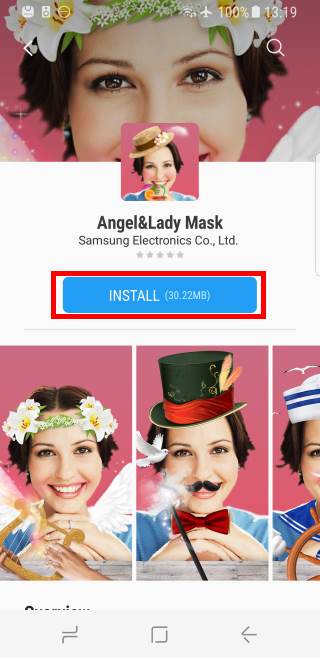
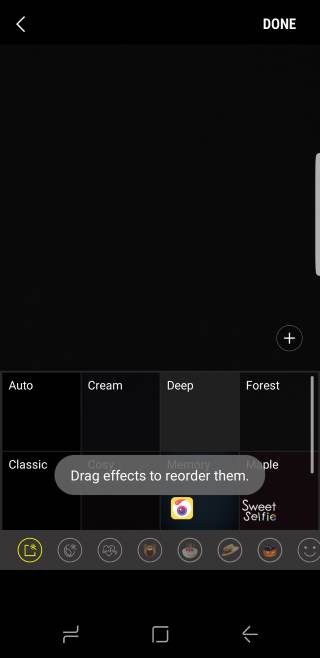
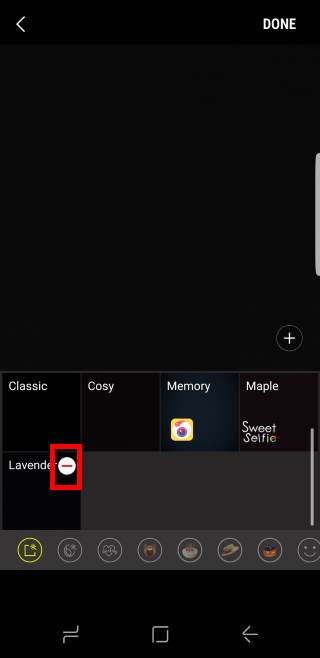
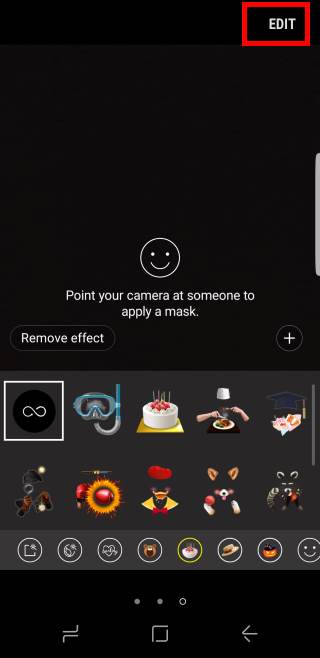
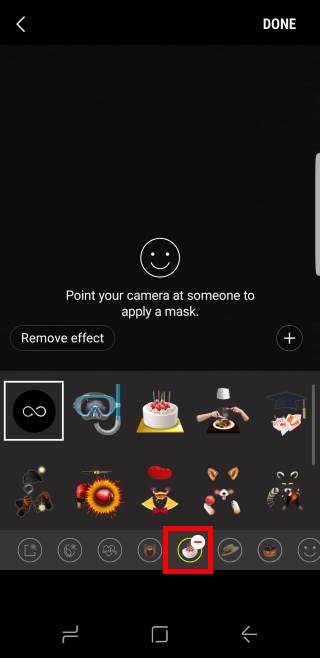
Once you apply a face mask and snap the photo, does the app also save a clean version of the photo (with no face mask)?
No, only the photo with effects will be saved.
-- Our Facebook page || Galaxy S6 Guides || Galaxy S7 Guides || Android Guides || Galaxy S8 Guides || Galaxy S9 Guides || Google Home Guides || Headphone Guides || Galaxy Note Guides || Fire tablet guide || Moto G Guides || Chromecast Guides || Moto E Guides || Galaxy S10 Guides || Galaxy S20 Guides || Samsung Galaxy S21 Guides || Samsung Galaxy S22 Guides || Samsung Galaxy S23 Guides
What is the infinity icon when it’s on face mask page?
Random one or the last used one.
-- Our Facebook page || Galaxy S6 Guides || Galaxy S7 Guides || Android Guides || Galaxy S8 Guides || Galaxy S9 Guides || Google Home Guides || Headphone Guides || Galaxy Note Guides || Fire tablet guide || Moto G Guides || Chromecast Guides || Moto E Guides || Galaxy S10 Guides || Galaxy S20 Guides || Samsung Galaxy S21 Guides || Samsung Galaxy S22 Guides || Samsung Galaxy S23 Guides
Simon I would like to put into the stickers or stamp gallery in my SAMSUNG CAM my PNG logo. Can you help me? When I click in Facebook Live there is a MAGIC Button that appears with many templates and I would like to put my own logo in this gallery to use like a backgrounds in my Facebook live Transmissions. Thank you
You cannot add your own sticker at this time. You can use some photo editors to overlay and merge two photos.
-- Our Facebook page || Galaxy S6 Guides || Galaxy S7 Guides || Android Guides || Galaxy S8 Guides || Galaxy S9 Guides || Google Home Guides || Headphone Guides || Galaxy Note Guides || Fire tablet guide || Moto G Guides || Chromecast Guides || Moto E Guides || Galaxy S10 Guides || Galaxy S20 Guides || Samsung Galaxy S21 Guides || Samsung Galaxy S22 Guides || Samsung Galaxy S23 Guides
How do I disable this filter in my app? Client doesnt want it when I use the camera in my app
You can choose not to use them, but you cannot disable them. They are part of the camera app. Of course, you can use third party camera apps.
-- Our Facebook page || Galaxy S6 Guides || Galaxy S7 Guides || Android Guides || Galaxy S8 Guides || Galaxy S9 Guides || Google Home Guides || Headphone Guides || Galaxy Note Guides || Fire tablet guide || Moto G Guides || Chromecast Guides || Moto E Guides || Galaxy S10 Guides || Galaxy S20 Guides || Samsung Galaxy S21 Guides || Samsung Galaxy S22 Guides || Samsung Galaxy S23 Guides
Can you remove them to havd a clean photo?
No, it is not easy to remove them because the decorations are merged with the photo. The original (clean) photo is not saved separately.
So, for important photos, you should turn off camera effects and decorations. These are more or less for fun.
-- Our Facebook page || Galaxy S6 Guides || Galaxy S7 Guides || Android Guides || Galaxy S8 Guides || Galaxy S9 Guides || Google Home Guides || Headphone Guides || Galaxy Note Guides || Fire tablet guide || Moto G Guides || Chromecast Guides || Moto E Guides || Galaxy S10 Guides || Galaxy S20 Guides || Samsung Galaxy S21 Guides || Samsung Galaxy S22 Guides || Samsung Galaxy S23 Guides
so why can’t you add a timestamp anymore ?
Most camera apps in smartphones don’t have this feature. It was considered as one of the infrequently used features. Most phones use timestamp as part of photo name.
-- Our Facebook page || Galaxy S6 Guides || Galaxy S7 Guides || Android Guides || Galaxy S8 Guides || Galaxy S9 Guides || Google Home Guides || Headphone Guides || Galaxy Note Guides || Fire tablet guide || Moto G Guides || Chromecast Guides || Moto E Guides || Galaxy S10 Guides || Galaxy S20 Guides || Samsung Galaxy S21 Guides || Samsung Galaxy S22 Guides || Samsung Galaxy S23 Guides
I downloaded some camera masks packages, but they are not showing up in my camera like in your screenshot. I cannot find them anywhere.
You can only download camera effects within camera app (from Galaxy apps). Once downloaded, your can then mange them.
Please note, there are different categories. You may also have to scroll down for some categories.
-- Our Facebook page || Galaxy S6 Guides || Galaxy S7 Guides || Android Guides || Galaxy S8 Guides || Galaxy S9 Guides || Google Home Guides || Headphone Guides || Galaxy Note Guides || Fire tablet guide || Moto G Guides || Chromecast Guides || Moto E Guides || Galaxy S10 Guides || Galaxy S20 Guides || Samsung Galaxy S21 Guides || Samsung Galaxy S22 Guides || Samsung Galaxy S23 Guides
Why cant I remove the sticker-botton in ny screen?
Do you want to “hide” the stickers (part of camera effects)? If yes, just swipe from the middle of the screen to right side in the preview screen (above the stickers).
If not, you may share the screenshot in our Facebook so that others can see what you are referring to.
-- Our Facebook page || Galaxy S6 Guides || Galaxy S7 Guides || Android Guides || Galaxy S8 Guides || Galaxy S9 Guides || Google Home Guides || Headphone Guides || Galaxy Note Guides || Fire tablet guide || Moto G Guides || Chromecast Guides || Moto E Guides || Galaxy S10 Guides || Galaxy S20 Guides || Samsung Galaxy S21 Guides || Samsung Galaxy S22 Guides || Samsung Galaxy S23 Guides
Galaxy S8+ Can I remove the “stickers” button from my preview screen? What is the small red ‘n’ at the end of the ‘stickers’ button? , Can I remove the Bixby vision. I don’t use them and my large finger trigger popups.
Nope. This is part of the camera app. Samsung doesn’t allow you to turn them off. Of course, you can use third-party camera apps.
-- Our Facebook page || Galaxy S6 Guides || Galaxy S7 Guides || Android Guides || Galaxy S8 Guides || Galaxy S9 Guides || Google Home Guides || Headphone Guides || Galaxy Note Guides || Fire tablet guide || Moto G Guides || Chromecast Guides || Moto E Guides || Galaxy S10 Guides || Galaxy S20 Guides || Samsung Galaxy S21 Guides || Samsung Galaxy S22 Guides || Samsung Galaxy S23 Guides
How can we suggest Samsung that removing this annoying button is a GOOD idea? I never felt the need to change the camera application before… but now I want to…
Having the “Stickers red button” ofrced on us without the possibility to remove it… is just REALLY awful…
I agree totally. Not all of us users are 14yrs old !
How to permanently delete this goddamned shit from the phone?
These effects are integrated to the camera app. You cannot remove them. But you can use any third-party camera apps.
-- Our Facebook page || Galaxy S6 Guides || Galaxy S7 Guides || Android Guides || Galaxy S8 Guides || Galaxy S9 Guides || Google Home Guides || Headphone Guides || Galaxy Note Guides || Fire tablet guide || Moto G Guides || Chromecast Guides || Moto E Guides || Galaxy S10 Guides || Galaxy S20 Guides || Samsung Galaxy S21 Guides || Samsung Galaxy S22 Guides || Samsung Galaxy S23 Guides