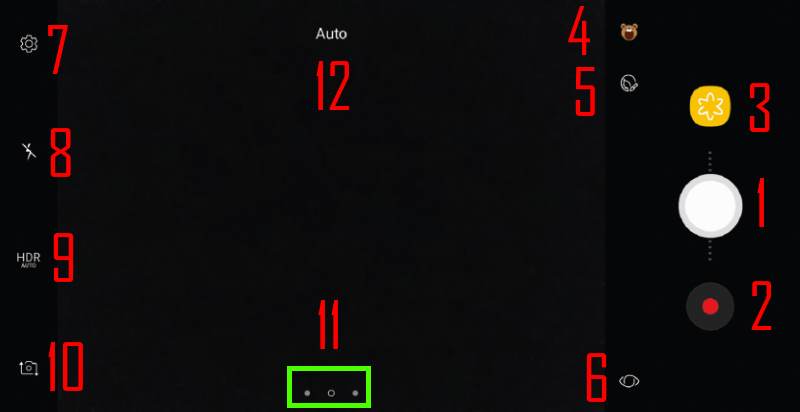Galaxy S8 camera decorations (stamps, stickers, and masks) are the new features of Galaxy S8 camera effects.
This guide explains the new features in Galaxy S8 camera effects and shows you how to access, download, install, and manage Galaxy S8 camera effects and Galaxy S8 camera decorations in Galaxy S8 and S8+.
Please note that stickers were relocated to Photo Editor (inside Gallery app) in the Android 10 update.
What are Galaxy S8 camera effects and camera decorations (stamps and stickers)?
Galaxy S8 and S8+ did not improve much in camera hardware, as explained on the Galaxy S8 specs page.
Instead, Samsung put most of its efforts into the software.
One of the most prominent new features in Galaxy S8 camera app is the new Galaxy S8 camera decorations, which allow you to add masks, stamps and stickers to the photos directly when they are taken.
Galaxy S8 camera effects, aka Galaxy S8 camera filters, are some software processing algorithms that alter photos in some special ways with special effects.
In some cases, Galaxy S8 camera effects can also mimic physic optical filters for cameras.
Galaxy S8 camera decorations are sets of stamps, stickers, and masks that can be added to photos automatically when they are taken.
Of course, both Galaxy S8 camera effects and Galaxy S8 camera decorations can be achieved with some photo editing apps. For example, Adobe Photoshop on a PC or Snapseed on a phone can give you an edited photo with similar effects and results.
The advantage of using Galaxy S8 camera effects and camera decorations is that you get it when you take the photo, and you can share it immediately.
Most Galaxy S8 and S8+ owners simply do not want to spend time editing photos.