Although Samsung removed the adoptable storage (i.e., using SD card as internal storage) feature, you can still move apps to SD card in Galaxy S8 and S8+ to free up some space in the internal storage .
The procedure to move apps to SD card in Galaxy S8 and S8+ is different from that in old Galaxy devices with Android Lollipop or earlier.
This Galaxy S8 how-to guide shows you how to move apps to SD card in Galaxy S8 and S8+. It is assumed that the SD card was added to Galaxy S8 or S8+ already.
Why only some apps can be moved to SD card in Galaxy S8 and S8+?
Whether an app can be moved to SD card or not is determined by the app developer, not your Galaxy S8 or S8+. For example, some apps like WhatsApp do NOT allow you to save anything to external SD card.
Some apps like Google Music allow you to save downloaded contents to SD card. Other app data must be in the internal storage.
You can check whether an app can be moved to SD card in Galaxy S8, and move it to micro SD card if supported, through application manager.
Anyway, if you cannot move an app to the SD card in Galaxy S8 application manager, it means the app developer disabled the usage of external SD card. You can try to feedback to the app developer.
After I move apps to SD card in Galaxy S8, the space freed is far smaller than the app used?
When you move apps to SD card in Galaxy S8 or S8+, actually only part of the app data, not the whole app, were moved to SD card.
So, it usually frees less space in internal storage than you expected.
This is normal.
But if the app uses most of the storage for downloaded files, you should see significant reduction of internal storage usage of the app after you move it to the SD card.
So, the quantity of internal storage freed after you move apps to SD card in Galaxy S8 or S8+ highly depends on the storage usage patterns of these moved apps.
How to moved apps to SD card in Galaxy S8 and S8+?
To move apps to SD card in Galaxy S8 and S8+, you may follow these steps.
Step 1: Go to Settings
You can access Galaxy S8 settings in a couple of ways:
- from Galaxy S8 quick settings, tap the gear icon.
- from Galaxy S8 home screen, tap Settings.
- from Galaxy S8 apps screen, tap Settings.
Step 2: Go to Application manager
In Galaxy S8 Settings page, tap Apps as shown below to access Galaxy S8 application manager.
In Apps page, by default, all apps are listed alphabetically.
If you want to manage individual apps, tap it.
For example, in this guide, you want to check storage usage of Amazon Kindle app. You can just tap Amazon Kindle as shown below.
You can also sort the apps based on storage usage so that you can have better idea on storage usage of individual apps.
Also, when you move apps to SD card in Galaxy S8 or S8+, normally you are trying to free up the internal storage used. In most scenarios, it is more efficient to move apps that use large storage space.
To sort apps by size, you can tap the menu key (3 vertical dots) in Apps page, then tap Sort by size as shown in the screenshot below.
You can find that the apps are now sorted based on size (storage used).
Step 3: Check storage usage of individual apps
After tapping Amazon Kindle as shown earlier in Galaxy S8 application manager, you are now directed to app info page for Kindle App.
As shown in the screenshot below, you can find this app is using 262MB internal storage.
Tap Storage as shown below to see detailed storage usage of this app.
Step 4: Change storage to SD card
Now you can see the break-down of the storage usage of the Kindle app in this phone.
There is also a “storage used” field as shown above. It tells you internal shared storage is currently used.
Tap the Change button as shown above to move the app to SD card.
In the change storage location pop-out window, you can choose SD card as shown below.
Step 5: Move apps to SD card
As shown above, after you select SD card as the storage location for Kindle app, you can now move the app to SD card.
Tap Move as shown above to start the moving process.
Please note, although the page says moving app and its data, actually only part of the app data and most downloaded contents will be moved.
Once it starts to moving the app to SD card, you can see the progress as shown below.
You should wait the process to finish. Do not interrupt it.
Step 6: Check the storage usage
After you move apps to SD card in Galaxy S8 or S8+, you can always check it again on the storage usage in application manager.
In this guide, you can find the storage used is now external storage for this app after it is moved to SD card.
How do I know which app can be moved to SD card in Galaxy S8 and S8+?
Unfortunately, there isn’t a list for all apps that can be moved to SD card as in Android prior to Marshmallow.
You have to check apps individually.
For example, if you check Allo app as shown below, you can find there is no Change button.
This simply indicates you cannot move such apps to SD card in Galaxy S8 or S8+ because the developers of these apps disabled the usage of SD card.
Do you know how to move apps to SD card in Galaxy S8 and S8+ to free up internal storage?
If you have any question or encounter any problems when you try to move apps to SD card in Galaxy S8 and S8+, please let us know your questions or problems in the comment box below.
The community will help you find the answer or solution.
You may also check our Galaxy S8 guides:
- Galaxy S8 new features guide covers all new and unique features of Galaxy S8 and S8+.
- Galaxy S8 how-to guides give you detailed step-by-step guides on using most features of Galaxy S8 and S8+.
- Galaxy S8 user manuals lets you download official Samsung Galaxy S8 user manuals in your won language.
- Galaxy S8 camera guides covered everything related to Galaxy S8 camera is covered in Galaxy S8 camera guides section.
- Galaxy S8 accessories guides help you find the perfect accessories for Galaxy S8 and S8+.
In addition to post your thought or questions in the comment box below, you can also reach us in Facebook page.
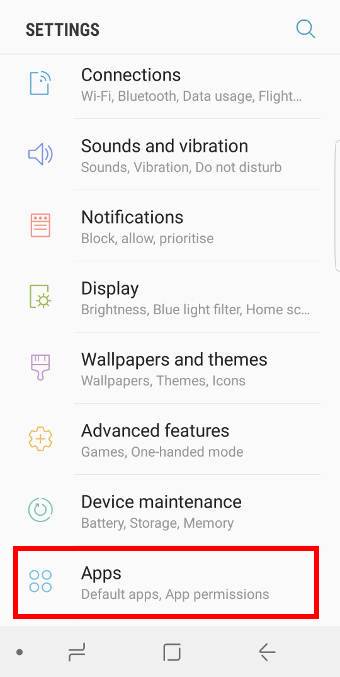
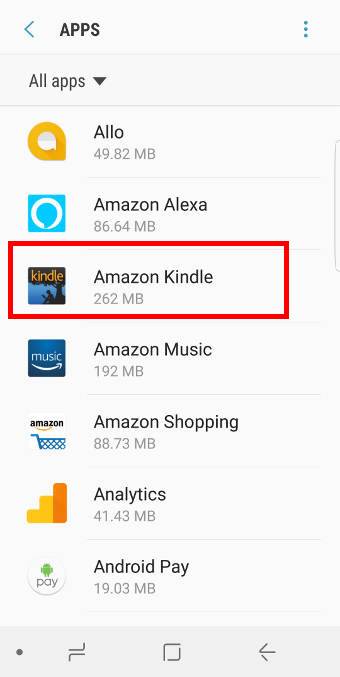
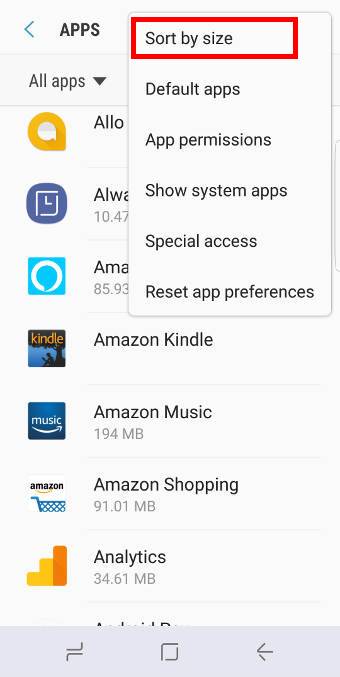
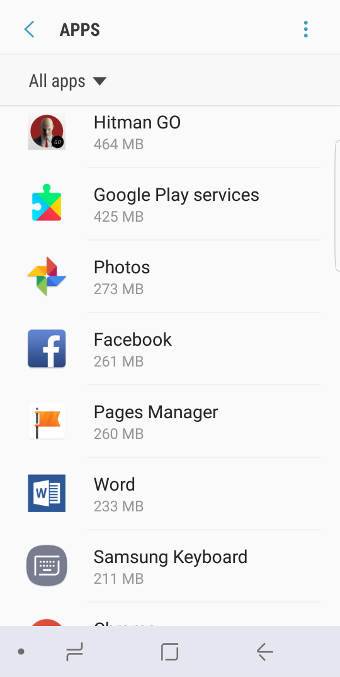
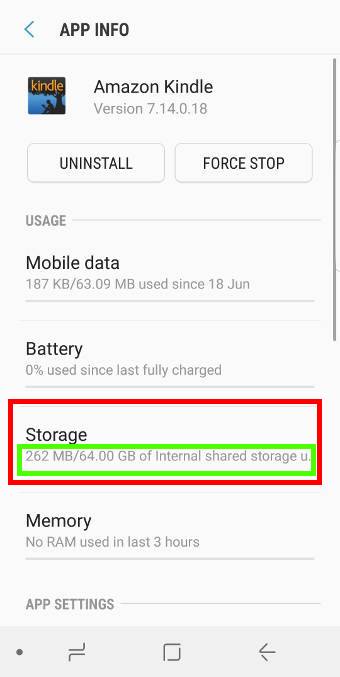
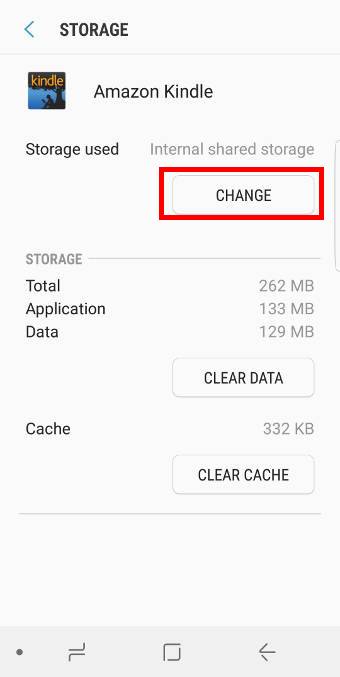
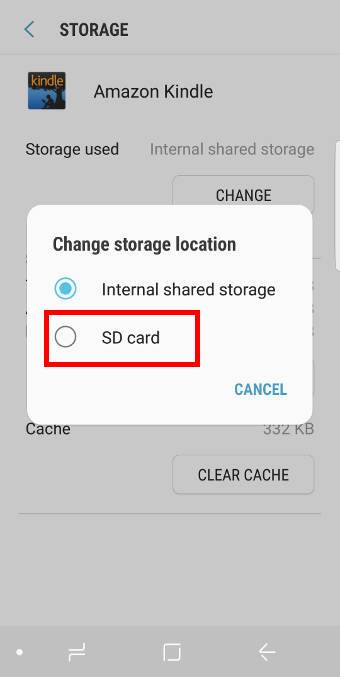
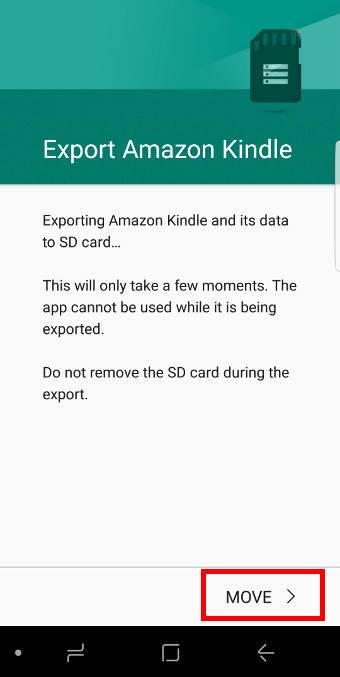
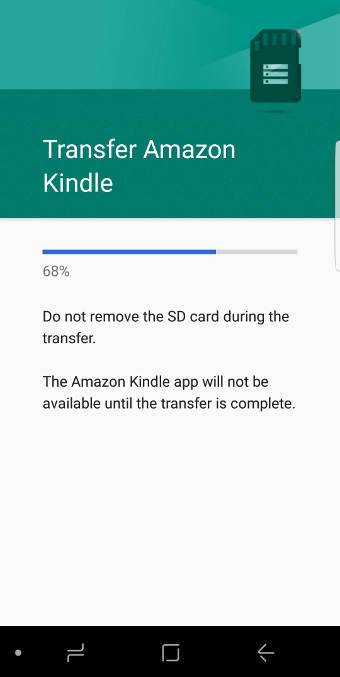
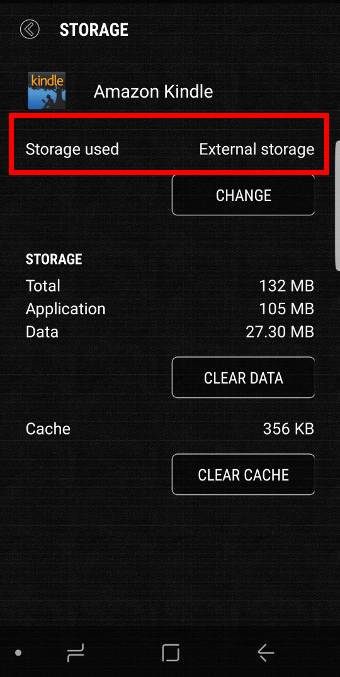
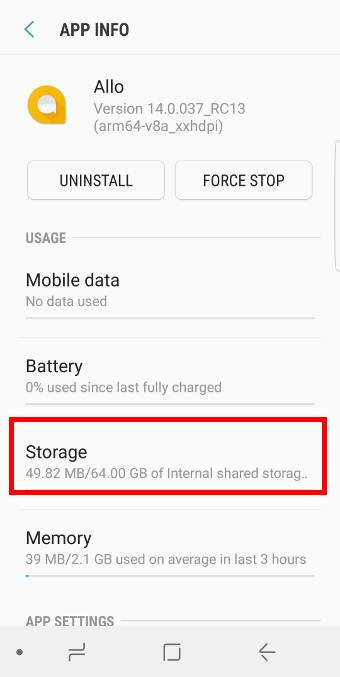
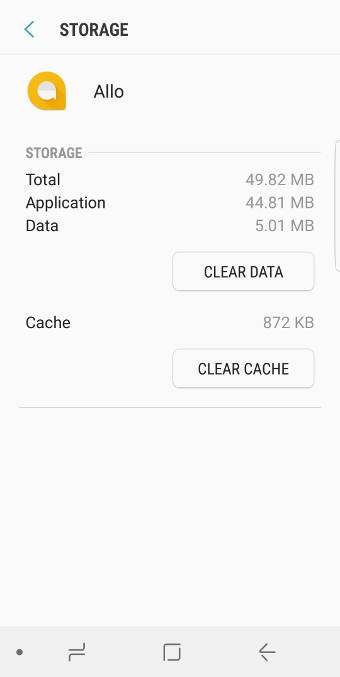
When I move all possible apps to SD storage the icons for all moved apps are greyed out and most say, “app not found”. The only way to recover the icon to app link is to reinstall which puts the storage back to internal! This defeats to ability to gain internalstorage space.
Did you do it in application manager as explained in this guide? If you use third-party apps to do it, it’s not reliable.
You can try one app first and share the screenshot of the moved app in application manager (storage part) in our Facebook page.
-- Our Facebook page || Galaxy S6 Guides || Galaxy S7 Guides || Android Guides || Galaxy S8 Guides || Galaxy S9 Guides || Google Home Guides || Headphone Guides || Galaxy Note Guides || Fire tablet guide || Moto G Guides || Chromecast Guides || Moto E Guides || Galaxy S10 Guides || Galaxy S20 Guides || Samsung Galaxy S21 Guides || Samsung Galaxy S22 Guides || Samsung Galaxy S23 Guides
I have also experienced the same issue after following this instruction guide. I wondered if there has been any solutions identified to resolve this?
When you move the app the SD card, do you get any error messages? Did you test two or three different apps?
-- Our Facebook page || Galaxy S6 Guides || Galaxy S7 Guides || Android Guides || Galaxy S8 Guides || Galaxy S9 Guides || Google Home Guides || Headphone Guides || Galaxy Note Guides || Fire tablet guide || Moto G Guides || Chromecast Guides || Moto E Guides || Galaxy S10 Guides || Galaxy S20 Guides || Samsung Galaxy S21 Guides || Samsung Galaxy S22 Guides || Samsung Galaxy S23 Guides