When you get your Galaxy S8 or S8+, you may want to transfer data from old device to S8 or S8+.
This guide explains to you what data can be transferred, what data cannot be transferred, and how to transfer data from old device to Galaxy S8 and S8+ in different ways: with USB cable, through wireless connection (WiFi direct), through a PC, or through Samsung cloud.
What data can be transferred? What data cannot be transferred?
Before migrating to Galaxy S8 or S8+, it is important to know what can be transferred, and what cannot.
In this guide, we are going to use Samsung Smart Switch, which was pre-installed in Galaxy S8 and S8+, to migrate or transfer data from old device to Galaxy S8 or S8+.
Your old device was very likely pre-installed with Smart Switch if it is newer than Galaxy S6 (for example, Galaxy S6, Galaxy S6 edge, Galaxy 6 edge plus, Galaxy Note 5, Galaxy S7, Galaxy S7 edge, and many other Galaxy devices released in last 2 years).
If your device is older, or is other brands, you can install SmartSwitch app from Play store. The minimum requirement for Smart Switch app is Android 4.0, which is actually hard to find.
Basically, you can transfer almost everything from old device to Galaxy S8 and S8+.
The data can be transferred from old device to Galaxy S8 and S8+ include:
- Contacts;
- Messages;
- Samsung Calendar (S Planner) events;
- Memos;
- Call logs;
- Alarms and world clock settings (if you are using Samsung clock app);
- Internet (browser) app settings (only for Samsung’s browser app);
- Email account settings (only for Samsung Email app);
- S Health (Samsung Health) settings;
- Apps. Apps from all sources including Play store, Amazon appstore, Galaxy Apps, can be transferred.
- App data of most apps;
- Some system settings, for example, WiFi settings, accessibility settings (if compatible), and some app settings depending on apps;
- Home screen settings (if your old device is Galaxy devices), including wallpaper, app folders and app shortcuts, but not widgets;
- Pictures and videos;
- Music files;
- Documents;
- Voice recordings;
- S Note if any.
The data that cannot be transferred from old device to Galaxy S8 or S8+ include:
- Non-media or document files;
- Most game data or game progress data depending on individual game;
- Some app data depending on individual app;
- Some system settings, for example, default apps, notification settings;
- Camera settings;
- Non-Samsung app settings, for example, Chrome browser settings, Google calendar events.
For non-Samsung apps, you need log in to the app with your credentials for that app in Galaxy S8. Such credentials cannot be transferred.
Use USB cable to transfer data from old device to Galaxy S8 and S8+
The easiest way to transfer data from old device to Galaxy S8 and S8+ is to use a USB cable.
All tools needed are included in the Galaxy S8 box. It does not require anything else.
You may follow these steps to use USB cable to transfer data from old device to Galaxy S8 and S8+.
Step 0: Install Samsung Smart Switch app in your old device if it is not pre-installed.
As mentioned earlier, if Smart Switch app was not installed in your old device, you can install it from Play store.
Please note, it is not necessary to install the Smart Switch app in Galaxy S8 or S8+ because it was pre-installed in the phone already.
Step 1: Start Smart Switch on Galaxy S8 or S8+
You can start Smart Switch on Galaxy S8 or S8+ in Settings —Cloud and accounts —Smart Switch as shown below.
Please note, you cannot find Smart Switch app in Galaxy S8 home screen or app drawer. It is simply integrated into Galaxy S8 settings.
Step 2: Choose connection mode and connect old device to Galaxy S8 or S8+ with a USB cable
Once Smart Switch is started in Galaxy S8 or S8+, you will be asked to select the connection type as shown above.
You can choose to connect to the old device through a USB cable, or through WiFi Direct (read on).
Tap USB cable as shown above.
You will then be shown how to connect your old device to Galaxy S8 or S8+ to transfer data from old device to Galaxy S8 and S8+.
As shown below, you need to plug the USB connector (the big one in your Galaxy S8 box) into the multipurpose jack (USB port) in the bottom (as shown in Galaxy S8 and S8+ layout) of Galaxy S8 or S8+.
Then connect your old device to Galaxy S8 or S8+ using the USB cable for your old device (which usually is a micro USB cable), NOT the Type-C USB cable in your Galaxy S8 box.
The final setup should look like what shown below.
Step 3: Set Galaxy S8 (or S8+) as the receiving device
Once you connect the old device to Galaxy S8 or S8+, on Galaxy S8, you will be promoted to select the role of Galaxy S8.
As shown below, you need to set Galaxy S8 or S8+ as the receiving device because it will receive data from the old device.
So, tap Receive icon as shown below.
Now, Galaxy S8 reminds you to check the old device.
Step 4: Enable data transfer between old device and Galaxy S8
On your old device (in this example, it is a Galaxy S7 edge), you should see a pop up notification as shown below:
Allow access to device data
An MTP connection will be established to access data on the connected device
Tap Allow as shown below to establish the connection so that you can migrate data to Galaxy S8 or S8+.
Now, on the old device, it should show Connected to Galaxy S8 as shown below.
So, put down your old device and check Galaxy S8 or S8+.
Step 5: Select items to be transferred from old device to Galaxy S8/S8+
Now, on Galaxy S8 or S8+, you can select what data are to be transferred from old device to Galaxy S8 or S8+.
If your old device is not so powerful, you may have to wait a few mins to get the list of the contents.
As shown below, Galaxy S8 estimates the time needed to finish the data migration from old device to Galaxy S8, as well as the storage needed on Galaxy S8 or S8+.
This estimation is based on default selection. And the estimation, especially the time needed, may be not accurate
You can select/deselect items individually.
You can also tap All as shown below to select all transferable items. But you may want to exclude media files in SD card.
When you make the selection, the estimated time and total size will be updated so that you can get a rough idea how long it will take and how many storage will be taken to migrate selected items.
Once you finish the selection, tap Transfer in the bottom as shown below to proceed.
Step 6: Transfer data from old device to Galaxy S8 and S8+
As shown above, when you transfer data from old device to Galaxy S8 or S8+, there are 3 steps in Galaxy S8:
- Preparing. The old device (sending device) is now packing the data. But you need to do nothing on the old device at this stage.
- Transferring. The packed data are transferred from old device to Galaxy S8 or S8+.
- Installing and updating. The apps will be installed and data will be restored in Galaxy S8 or S8+.
Once the apps are installed and data are restored, it will show you it’s all done and actual storage used.
Normally, the third step takes the longest time when you migrate data to Galaxy S8 or S8+.
You should wait it to finish on Galaxy S8.
Step 7: Disconnect old device from Galaxy S8 or S8+
It is safe to disconnect the old device when Galaxy S8 starts to install apps (stage 3) .
As shown above, during this stage, there is a notification in Smart Switch page “You can now disconnect the USB cable” in Galaxy S8.
Of course, you can check the screen on the old device.
As shown below, when data are being transferred from old device to Galaxy S8, there is a message ” Don’t disconnect the cable“.
Once data are all transferred to Galaxy S8, you will get the All done page in the old device as shown below.
At the same time, you can also find the message “Your content has been transferred to your new Galaxy S8” as shown below.
After disconnect the USB cable, you can then tap close app.
Step 8: Enjoy Galaxy S8
Now, it is time to enjoy Galaxy S8 with your old data.
Use WiFi Direct (wireless) to transfer data from old device to Galaxy S8 and S8+
If you do not want to use USB cable to transfer data from old device to Galaxy S8 and S8+, you can migrate data through wireless connection.
WiFi direct does NOT require internet connection.
Actually, it does not require a router at all. You simply connect old device to Galaxy S8 directly through WiFi direct.
The procedure is similar to that of USB connection mentioned above.
But there are two differences:
- In Galaxy S8/S8+, You need to start Smart Switch app on Galaxy S8 or S8+ and select Wireless as transfer mode instead of USB cable.
- In old device, you need to start Smart Switch app on the old device, select Wireless and select it as Sending device.
Remember if you choose USB cable, it is not necessary to launch Smart Switch app explicitly in the old device. The USB connection will initiate it automatically.
It doesn’t matter to start Smart Switch app in old device first, or in Galaxy S8 first. But normally, you start it first in Galaxy S8.
Use a PC to transfer data from old device to Galaxy S8 and S8+
You can also migrate old phone data to Galaxy S8 or S8+ through a PC.
You need to install Smart Switch for PC on the PC.
With Smart Switch for PC, you can back up old phone to the PC. Then restore the date to Galaxy S8 or S8+.
Please refer to this guide on using Smart Switch for PC to transfer data from old device to Galaxy S8 or S8+.
Use Samsung cloud to transfer data from old device to Galaxy S8 and S8+
Samsung cloud is available in Samsung Galaxy devices with Android Nougat 7.0 udpate.
But only limited data can be backed up to Samsung cloud by default. We also found it is not so reliable.
So, it is NOT recommended to use it to migrate data to Galaxy S8 or S8+.
Can I transfer data again from old device to Galaxy S8 with Smart Switch?
Yes, of course, you can use Smart Switch to transfer data from old device to Galaxy S8 or S8 as many times as you want.
Actually, some users transfer a few selected items each time.
Anyway, just remember which one is the sending device, and which one is the receiving device when using Smart Switch. If you choose wrongly, you may lose some data on the old device.
Have you migrated data to Galaxy S8 or S8+? Can you transfer data from old device to Galaxy S8 and S8+ with Smart Switch?
If you have any questions or encounter any problems to migrate data to Galaxy S8 0r S8+, please let us know them in the comment box below.
The community will help you find the answer or solution.
You may also check our Galaxy S8 guides:
- Galaxy S8 new features guide covers all new and unique features of Galaxy S8 and S8+.
- Galaxy S8 how-to guides give you detailed step-by-step guides on using most features of Galaxy S8 and S8+.
- Galaxy S8 user manuals lets you download official Samsung Galaxy S8 user manuals in your won language.
- Galaxy S8 camera guides covered everything related to Galaxy S8 camera is covered in Galaxy S8 camera guides section.
- Galaxy S8 accessories guides help you find the perfect accessories for Galaxy S8 and S8+.
In addition to post your thought or questions in the comment box below, you can also reach us in Facebook page.
Subscribe to our free Galaxy S8 tips, tricks and guides newsletter to get the most for your Samsung Galaxy S8 and S8+!
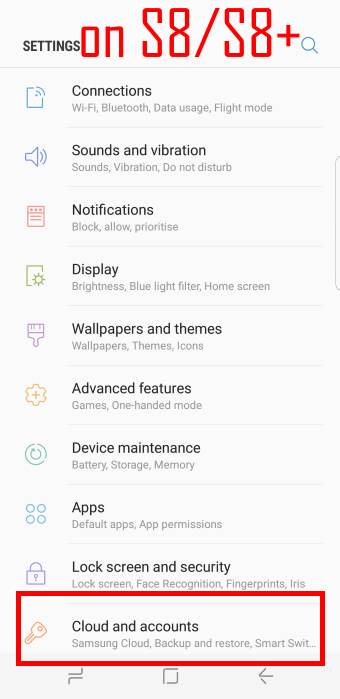
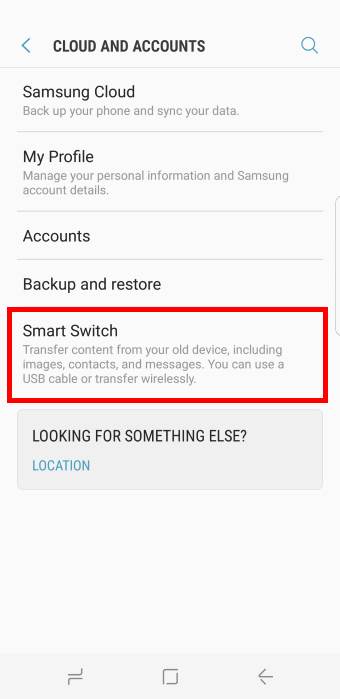
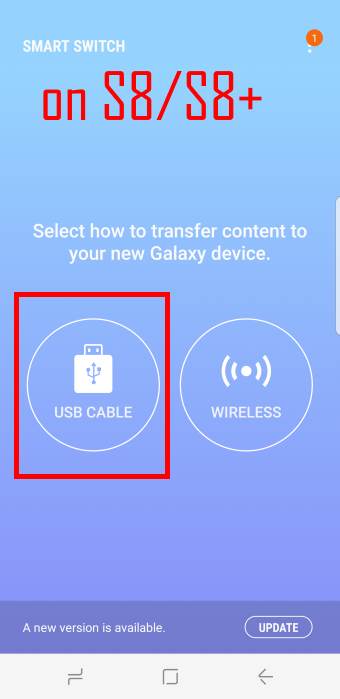
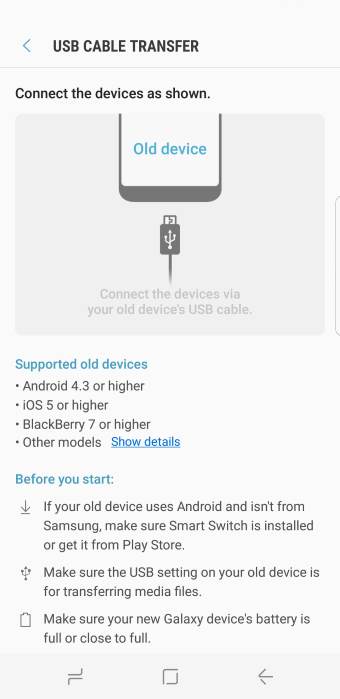
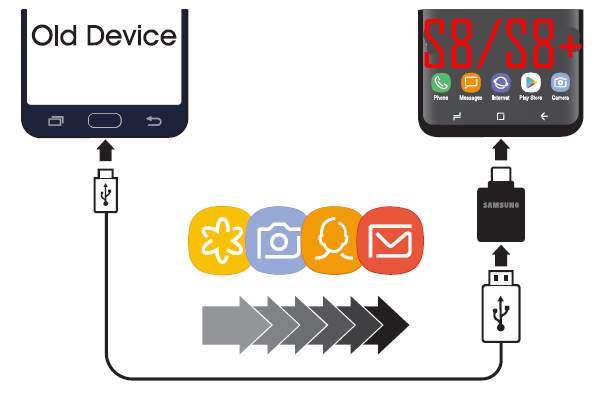
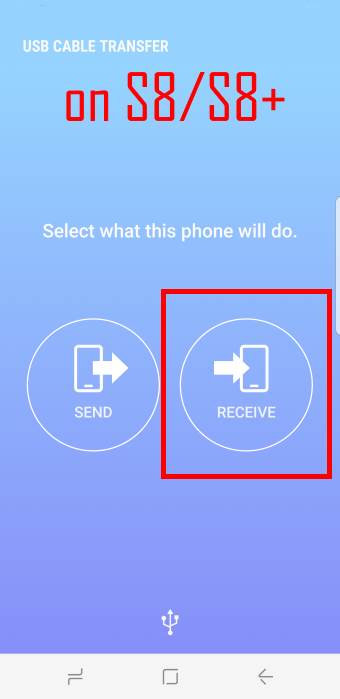
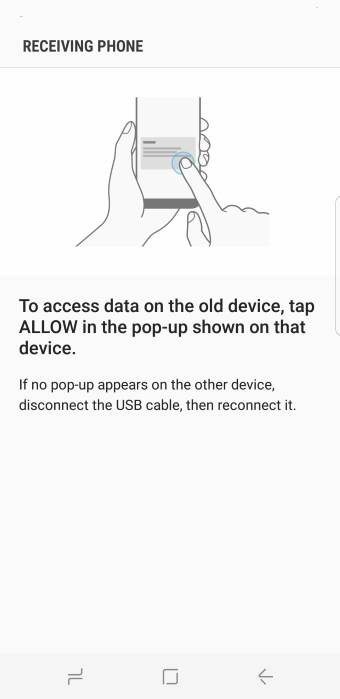
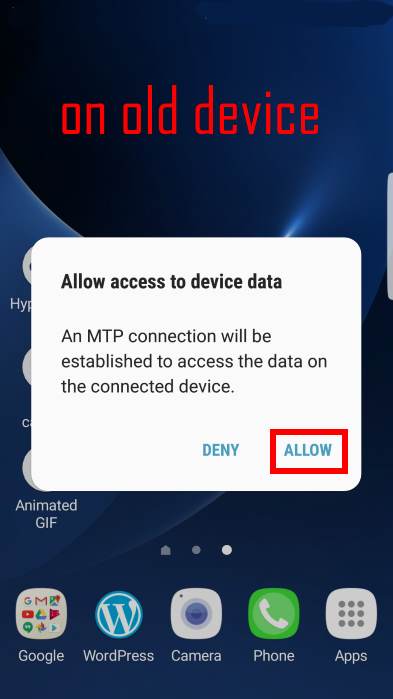
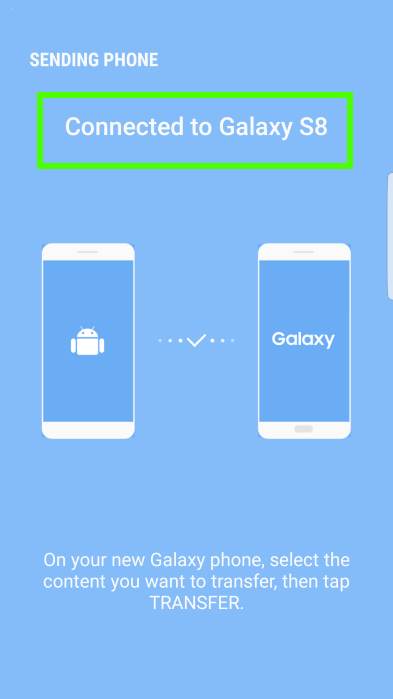
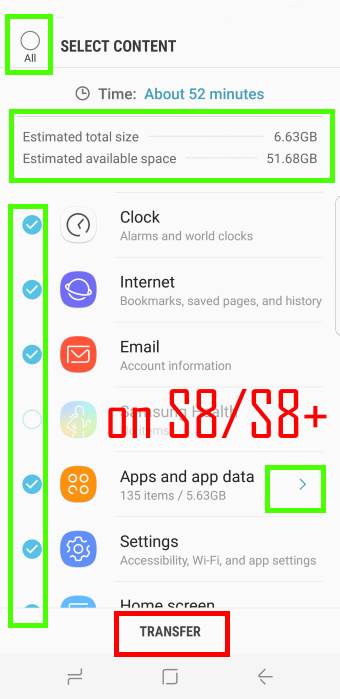
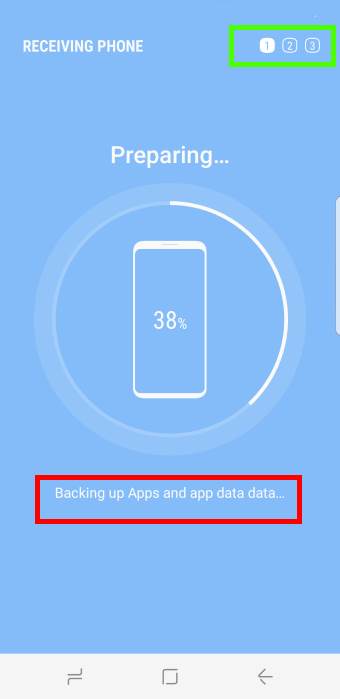
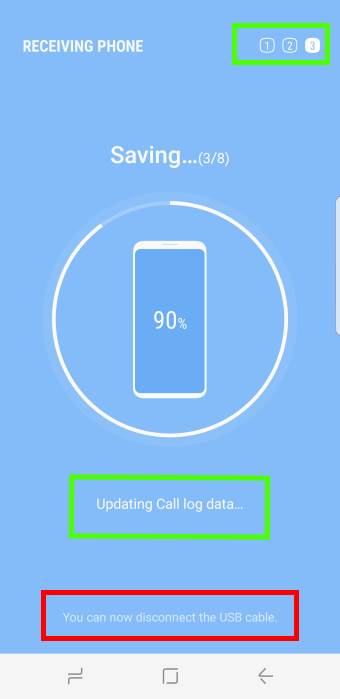
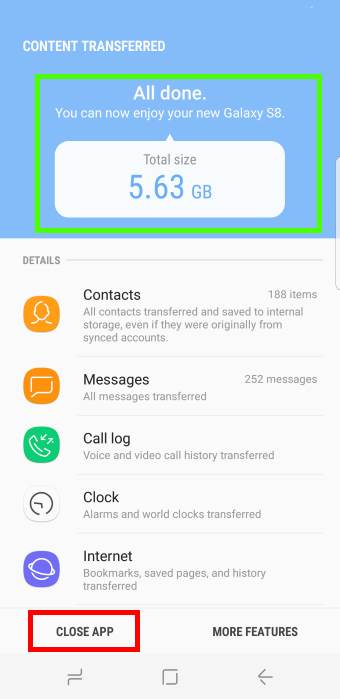
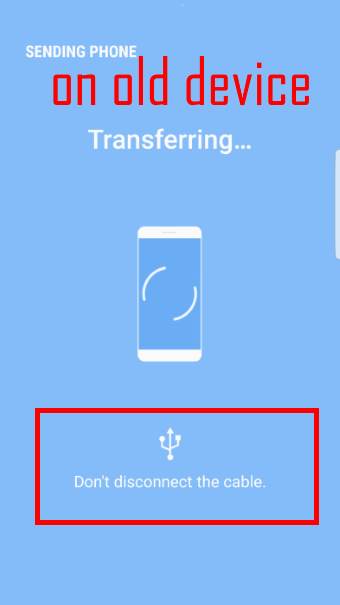
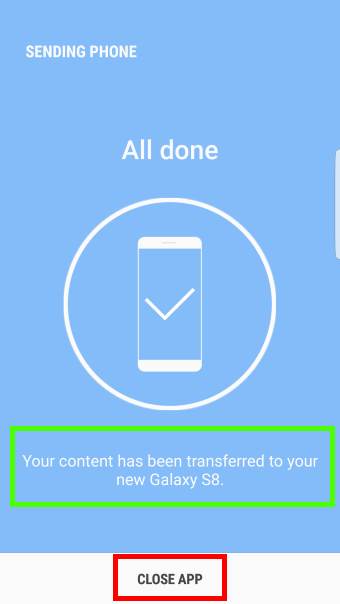
Thanks for a great and easy to follow guide for transferring data between Android phones.