Galaxy S8 moisture problem can occur for any phones, even the phone is not in contact with water!
When you have the moisture problem in Galaxy S8 or S8+, you cannot charge the phone through USB cable.
This Galaxy S8 how-to guide explains the causes of Galaxy S8 moisture problem and shows you the solution for such a moisture problem in Galaxy S8 and S8+.
Moisture problem message appears on many other Samsung phones. So, this guide also applies to the moisture problem on Galaxy S9, S9+, Note 8 and Note 9, and many other Samsung phones.
What is Galaxy S8 moisture problem? Isn’t Galaxy S8 waterproofed?
If you Galaxy S8 or S8+ was in contact with water, the USB port (multipurpose USB Type C port) in the bottom (see Galaxy S8 and S8+ layout) may be wetted.
Samsung equipped Galaxy S8 and S8+ with a humidity/moisture sensor to detect moisture buildup in the charging port.
Once the sensor detects the moisture is higher than a preset level, it will believe you get the Galaxy S8 moisture problem.
When you try to connect this Galaxy S8 or S8+ with moisture problem to the charger, the phone will refuse to charge the battery, and you will get a warning as shown below:
Check port
Moisture has been detected. To charge your device, make sure your charger/USB port is dry.
Preventing Galaxy S8 or S8+ from charging when moisture is detected in the USB port is a preventative measure to prevent more corrosion.
It is also a security measure.
Please note, Galaxy S8 moisture problem has nothing to do with waterproofing feature in Galaxy S8 and S8+.
The USB port is not sealed in Galaxy S8 and S8+. It is safe even if the USB port is immersed in water … Read the rest
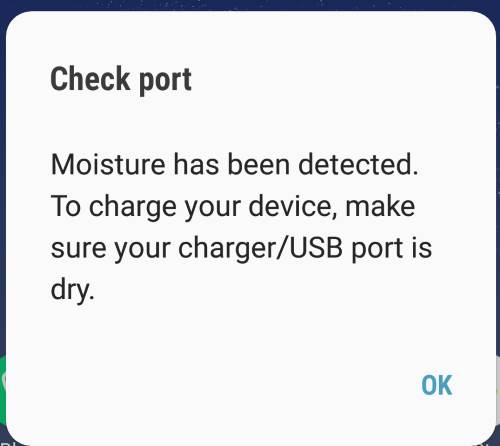


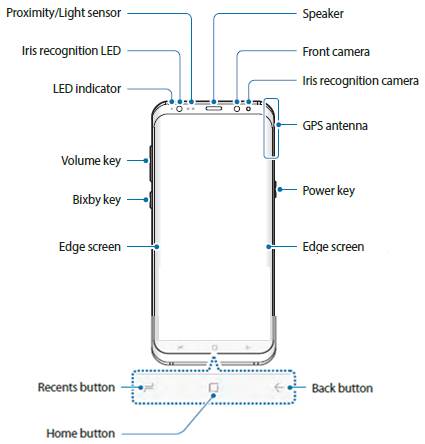
 With the
With the