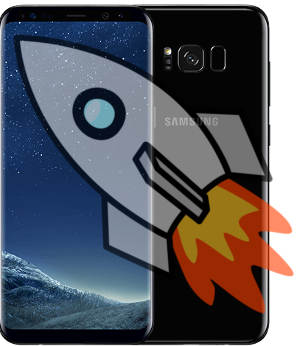Galaxy S8 screen zoom is a customized Android Nougat feature of display size. But they are different in adjusting the size of app icons in home screen and apps screen, and in controlling the size of the lock screen keypad.
This Galaxy S8 how-to guide explains you what Galaxy S8 screen zoom is, when you need it, and how to use this feature in Samsung Galaxy S8 and S8+.
What is Galaxy S8 screen zoom? Why you need it?
Prior to Android Nougat, you can only adjust the font size for the system display (e.g., text size in Settings page).
And some system display settings are even hard-coded and you cannot change them at all. For example, the notification text does not change with font size in most Android phones.
So, in Android Nougat 7.0, Google added a feature named display size, with which you can adjust all display elements. And it works in all apps.
In Galaxy S8 and S8+, Samsung, as usual, customized display size and rebrand it as Galaxy S8 screen zoom.
In addition to changing the name from display size to screen zoom, Samsung also changed a few features in display size. For example:
- Screen zoom does NOT affect lock screen keypad size in Galaxy S8 and S8+. Samsung hard-coded the keypad in Galaxy S8 lock screen. In stock Android Nougat, you can adjust the keypad size with display size.
- Screen zoom does NOT affect app icon size in Galaxy S8 Home screen and Apps screen. In Galaxy S8, you need to use screen grid to adjust the app icon size. In stock Android Nougat, app icon