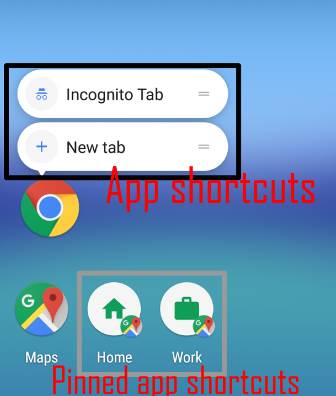
App shortcuts let you access some features of supported apps very quickly from Galaxy S8 Home screen.
This Galaxy S8 Android Oreo update guide shows you how to add app shortcuts to Galaxy S8 Home screen (pinned app shortcuts) and how to use them.
What are app shortcuts in Galaxy S8 Home screen in Android Oreo update for Galaxy S8 and S8+?
App shortcuts are actually not a new feature in Android Oreo. Google introduced app shortcuts in Android Nougat 7.1.
Because Samsung’s Android Nougat firmware was based on Android 7.0, app shortcuts were not implemented in all Samsung phones with Android Nougat. Instead, Samsung offered own context menu in Android Nougat. But it is different from app shortcuts as explained in this guide.
App shortcuts give you quick access to some features of the corresponding apps.
For example, you want to check missed calls in Galaxy S8 with Android Oreo update.
The traditional way to get the list of missed calls includes these 5 steps:
- Tap the Phone icon;
- Tap Recents tab in the Phone app;
- Tap the menu key;
- Tap calls to show;
- Tap missed calls.
You need 5 taps to get the list of missed calls.
But if you use app shortcuts in Galaxy S8 Home screen in Android Oreo update for Galaxy S8 and S8+, you can get it with just 2 taps:
- Tap and hold (long tap) the Phone app icon;
- Tap Missed calls (which is one of the available app shortcuts for the Phone app).
That’s it.
App shortcuts in Galaxy S8 Android Oreo update also work on Galaxy S8 apps screen identically
In Android Oreo, Google added the support for pinned app shortcuts. You can now pin the app shortcuts to the home screen and the pinned app shortcuts appear in supported launchers as separate icons.
How to use app shortcuts in Galaxy S8 Home screen in Android Oreo update for Galaxy S8 and S8+?
When you use an app, you just tap the icon on Galaxy S8 Home screen.
If you want to use app shortcuts of that app, you can tap and hold (long tap) the app icon to get the pop-up menu.
For example, if you tap and hold Phone app icon, you can find 3 app shortcuts for the Phone app as shown below:
- Missed calls.
- Search.
- Create contact.
You can tap any of them to access the corresponding feature.
For example, if you tap Missed calls, the Phone app starts and shows the list of missed calls.
If you tap Create contact, you can directly add a new contact without going through the steps you have to follow if you open Phone app.
Please note, the app shortcuts are provided by the app developers, not the phone.
So, whether an app offers app shortcuts, and the number of app shortcuts offered in Galaxy S8 is controlled by the app developer.
The good news is that more and more apps support app shortcuts nowadays.
For example, the popular podcast app Podcast Addict offers 4 app shortcuts as shown above.
How to add app shortcuts to Galaxy S8 Home screen in Android Oreo update for Galaxy S8 and S8+ (pinned app shortcuts)?
In addition to long tapping the app icon to use app shortcuts to Galaxy S8 Home screen in Galaxy S8 Android Oreo update, you can also add app shortcuts to Galaxy S8 Home screen, just like adding apps to Galaxy S8 Home screen.
For example, you want to add the Add alarm shortcut (which is provided by Clock app) to Galaxy S8 Home screen.
In Galaxy S8 Apps screen, tap and hold the Clock app as shown below.
Then tap and hold Add alarm shortcut. If you tap the app shortcut, you are going to use the app shortcut as in Home screen.
After holding the Add alarm app shortcut, you can now drag it and drop it in Galaxy S8 Home screen as shown above.
As shown below, once you drop the app shortcut to Galaxy S8 Home screen, it will occupy one slot, just like other apps.
The icon is identical to the corresponding app icon with some decorations in the bottom as shown below.
Alos, the name of the app shortcut, instead of the name of the app, will be used by default. You can rename it to whatever you want.
If you tap the app shortcut icon in Galaxy S8 Home screen, you will be able to use the app shortcuts directly.
As shown above, once you tap add alarm app shortcut icon, you can add a new alarm straight away.
You can also pin the app shortcuts directly in Galaxy S8 Home screen.
In Galaxy S8 Home screen, after long tapping the app icon, you can drag any app shortcut to the empty space on the home screen and drop it. The corresponding app shortcut will be pinned to Galaxy S8 Home screen.
What is the difference between app shortcuts and widgets in Galaxy S8 Android Oreo update?
The app shortcuts in Galaxy S8 Android Oreo update work in a similar way as widgets do.
But they are fundamentally different:
- App shortcuts let you quickly start a specific task; while widgets give you instant access to specific actions and information from your app.
- App shortcuts require launcher support; while widgets are independent of launchers.
- App shortcuts require Android 7.1 or later versions of Android; while widgets work on all currently Play store supported Android versions.
- App shortcuts in Galaxy S8 Home screen do nothing until you tap it; while widgets may update themselves automatically.
- Pinned app shortcuts in Galaxy S8 Home screen only occupy one spot; while widgets may occupy more.
Anyway, app shortcuts compliment widgets to offer you more effective ways to use apps on Galaxy S8 and S8+.
Do you know how to use app shortcuts in Galaxy S8 Home screen in Android Oreo update for Galaxy S8 and S8+? Do you know how to add app shortcuts to Galaxy S8 Home screen (pinned app shortcuts)?
If you have any question or encounter any problems with app shortcuts in Galaxy S8 Home screen in Galaxy S8 Android Oreo update, please let us know your questions or problems in the comment box below.
The community will help you find the answer or solution.
You may also check our Galaxy S8 guides:
- Galaxy S8 new features guide covers all new and unique features of Galaxy S8 and S8+.
- Galaxy S8 how-to guides give you detailed step-by-step guides on using most features of Galaxy S8 and S8+.
- Galaxy S8 user manuals let you download official Samsung Galaxy S8 user manuals in your language.
- Galaxy S8 camera guides covered everything related to Galaxy S8 camera is covered in Galaxy S8 camera guides section.
- Galaxy S8 accessories guides help you find the perfect accessories for Galaxy S8 and S8+.
In addition to posting your thought or questions in the comment box below, you can also reach us on our Facebook page.
You may also check Galaxy S8 Android Oreo Update Guides to know more about the new features in the Android Oreo update for Galaxy S8 and S8+.
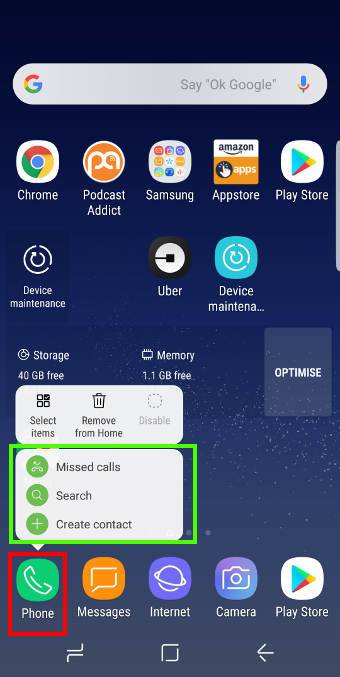
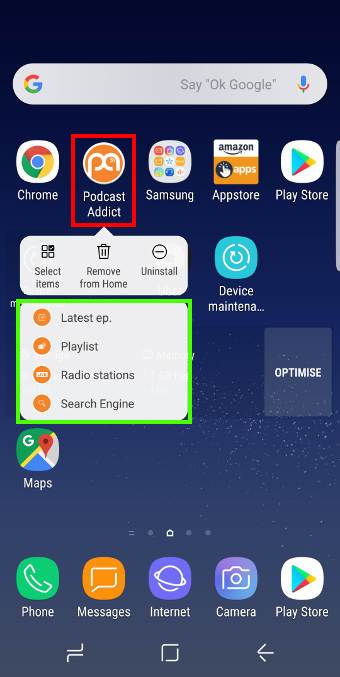
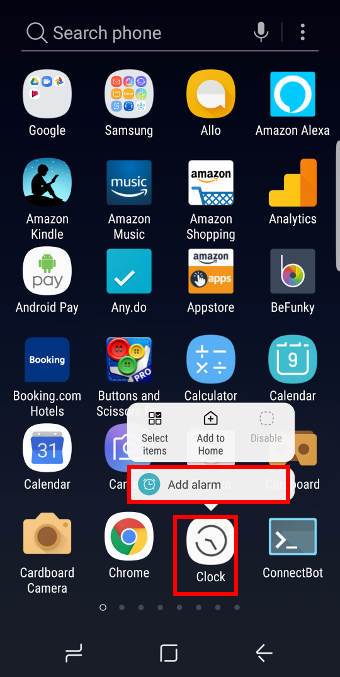
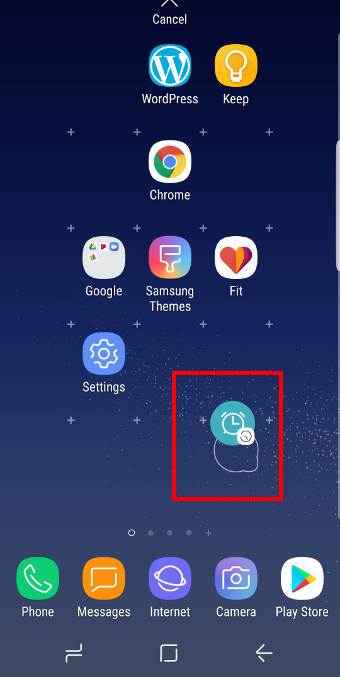
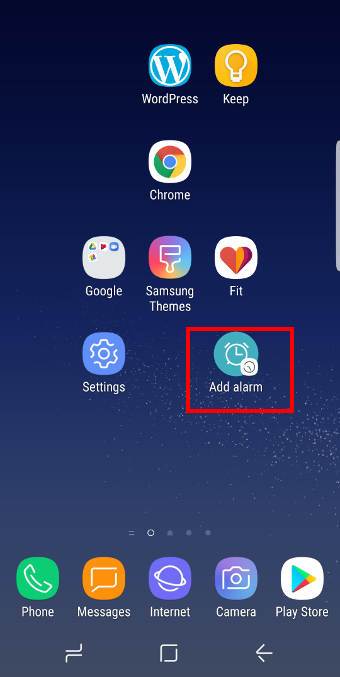
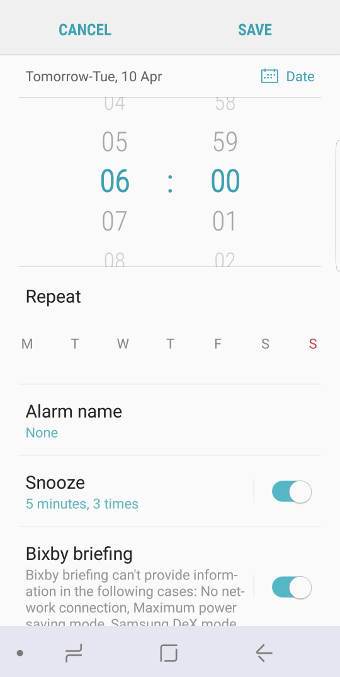
Leave a Reply