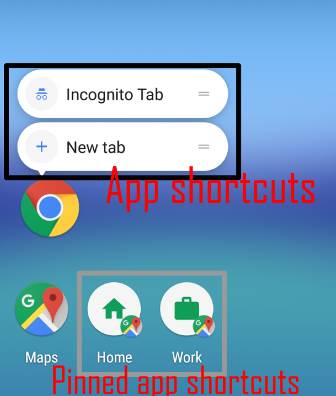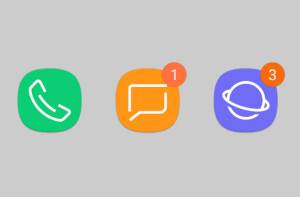After updating Galaxy S8 or S8+ to Android Pie, you need to spend some time in using the new features in Android Pie update for Galaxy S8 and S8+.
As a major update, Android Pie update for Galaxy S8 and S8+ brings many Android Pie features and a brand new One UI.
This Galaxy S8 guide shows you how to use the new features in Android Pie update for Galaxy S8 and S8+.
Because Android Pie update for Galaxy S8 and S8+ shares almost an identical code base with Android Pie update for Galaxy S9 (and S9+), almost all of the new features in Android Pie update for Galaxy S9 also apply to the Android Pie update for Galaxy S8 and S8+.
What are the new features in Android Pie update for Galaxy S8 and S8+?
There are so many new features in Android Pie update for Galaxy S8 and S8+ that many owners feel they got a new phone.
The new features arising from two domains:
- Android Pie features. Of course, Samsung tweaked some Android Pie features so that they may look different from those in the stock Android.
- One UI features. The new One UI was specially built for Android Pie. It is substantially different from Samsung Experience and the older TouchWiz.
In this post, the top 9 new features in Android Pie update for Galaxy S9 and S8 were summarized as:
- One UI
- Night mode
- Lift to wake
- Floating keyboard
- Lock home screen layout
- Lockdown mode
- New camera app
- Navigation gestures
- Adaptive battery
If you are a Bixby user, you may also be excited about the new Bixby features: remap the Bixby button and Bixby quick commands.
How to update Galaxy S8 or S8+ to Android Pie?
By default, you should get a notification about … Read the rest