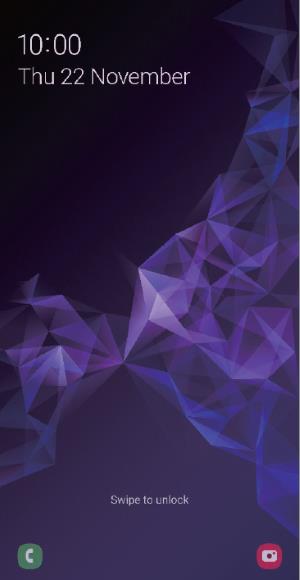 The lift to wake feature on Galaxy S9 and S9+ with Android Pie update lets the phone be ready when you want to use it.
The lift to wake feature on Galaxy S9 and S9+ with Android Pie update lets the phone be ready when you want to use it.
Although it is a minor feature, many Galaxy S9 and S9+ owners like this feature in the Android Pie update for Galaxy S9 and S9+ because it is very practical.
This Galaxy S9 Android Pie update guide explains the details of the lift to wake feature on Galaxy S9 and S9+ with Android Pie update and shows you how to enable and use it on Galaxy S9 and S9+.
What is the lift to wake feature on Galaxy S9 and S9+?
Often, when you pick up the phone, you actually want to use the phone.
Now, in Android Pie update for Galaxy S9 and S9+, Samsung finally added this lift to wake feature. So, when you pick up (lift) the phone, the screen will wake up automatically. You do not need to press any buttons.
Surely, this is extremely useful when you just want to check time or notifications on Galaxy S9 lock screen.
If iris scanner or face recognition was enabled, it may unlock the phone at the same time when the screen wakes up (if you are staring at the screen).
Of course, many other Android manufacturers introduced similar features for some time already. For example, Motorola added the active display in the first-gen of Moto X. Samsung now is now catching up in adding more cool features in the One UI.
Please note, the lift to wake feature on Galaxy S9 and S9+ will not work if you are using the LED cover or the clear view cover when the cover is closed. These two cases are designed to lock the screen when they are closed.
How to enable and use the lift to wake feature on Galaxy S9 and S9+?
By default, the lift to wake feature on Galaxy S9 and S9+ with Android Pie update is disabled after you update the phone.
You need to enable it if you intend to use this feature on Galaxy S9 or S9 Plus.
In Galaxy S9 settings, tap the Advanced features as shown in the screenshot below.
In the advanced features page, tap Motions and gestures as shown above.
Now, in the motions and gestures page, you can find the lift to wake.
As shown below, you can tap the switch on the right side of it to enable this feature.
Of course, you can tap the switch to turn it off. When you can see the blue background for the switch (the white button will be on the right side), it means it is enabled. If the background color is white (correspondingly, the white button will be on the left side), then it means the lift to wake feature is disabled.
That's it. You are ready to wake up the screen by simply lift (pick up) the phone.
Do I need the lift to wake feature when I use always-on display?
It depends.
On Android Pie update, the always-on display (AOD) was updated with the display mode options to control the always-on display as explained in this guide.
If you enable tap to show for the always-on display, then the AOD screen will be off after 30 seconds automatically. The lift to wake feature can complement always-on display so that you can check the lock screen info at any time by picking up the phone.
Please note, the lift to wake and always-on display (AOD) are independent of each other and work differently:
- The lift to wake feature will bring you to the lock screen directly. It does not matter whether the screen is off, or AOD screen is active.
- The always-on display screen is different from the lock screen. The lock screen requires you to wake up the phone/screen. AOD screen is designed to show info when the screen and phone are in the standby mode.
Anyway, you may still need the lift to wake feature on Galaxy S9 and S9+ even you are using the always-on display on Galaxy S9 and S9+ with Android Pie update.
Can you use the lift to wake feature on Galaxy S9 and S9+ with Android Pie update now? Do you have any questions on this feature?
If you have any questions or encounter any problems when using the lift to wake feature on Galaxy S9 and S9 plus with Android Pie update, please let us know them in the comment box below.
The community will help you find the answer.
For the user guide for new features of Samsung Galaxy S9 and S9+, please check Galaxy S9 new features guides page.
For using Galaxy S9 and S9+, please check Galaxy S9 how-to guides page.
For using Galaxy S9 camera, please check Galaxy S9 camera guides page.
For accessories for Galaxy S9 and S9+, please check Galaxy S9 accessories guides page.
For official Samsung Galaxy S9 and S9+ user manuals in your language, you may check this page (if your Galaxy S9 or S(+ is running Android Oreo), or this page (if your Galaxy S9 and S9+ have got the Android Pie update).
Detailed how-to guides for new features of Android Pie update for Galaxy S9 and S9+ be found on this page.
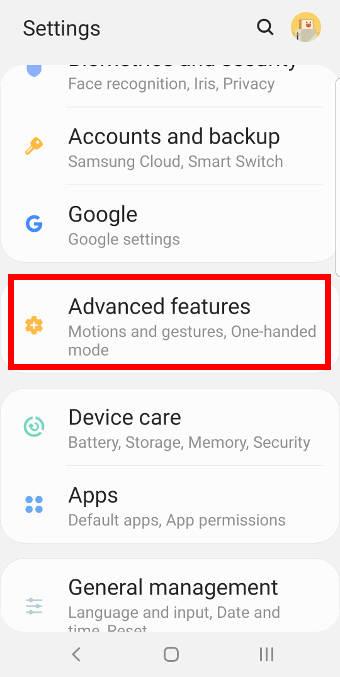
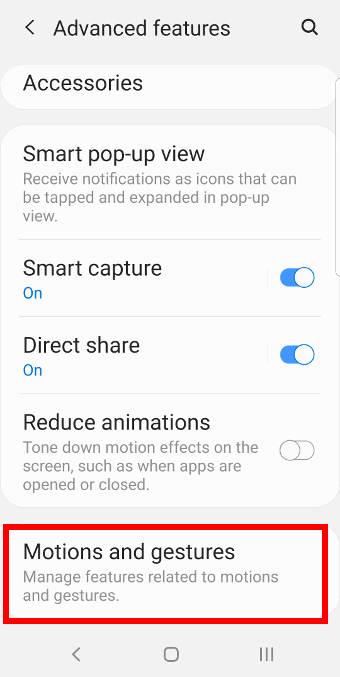
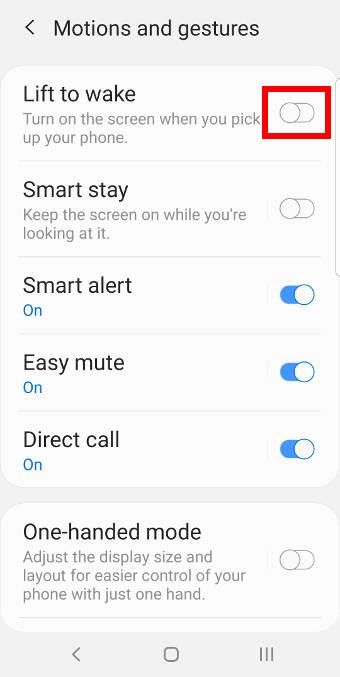
I sure wish the lift-to-wake feature worked on my s9+ (running pie). I do have a glass screen protector and a protective case, not the LED or clear view covers. Any ideas? Does anything else need to be turned on (or off)?
Thx
The lift to wake feature doesn’t rely on the light sensor. So the screen protector should not affect the feature. But if the screen is covered by the covered, the phone may treat the phone as in your pocket. So it will not respond to the gesture or tap. You can try to disable the block accidental touches under display settings. (It’s not recommended).
Anyway the lift to wake feature was designed for phones without a cover or with a back cover.
-- Our Facebook page || Galaxy S6 Guides || Galaxy S7 Guides || Android Guides || Galaxy S8 Guides || Galaxy S9 Guides || Google Home Guides || Headphone Guides || Galaxy Note Guides || Fire tablet guide || Moto G Guides || Chromecast Guides || Moto E Guides || Galaxy S10 Guides || Galaxy S20 Guides || Samsung Galaxy S21 Guides || Samsung Galaxy S22 Guides || Samsung Galaxy S23 Guides
Anyone know what I can change on my S9+ to have my phone act like it did prior to the PIE 9.0 update.
I use to always have the Always On Display activated. Whenever I would say “OK Google”, without picking up the phone, the screen would turn on and it would answer the question I asked.
Since the PIE update, I can’t do the same thing. Only way the phone sort of wakes up is if I disable the AOD, Say OK Google, then it gongs twice (Why the 2 gongs instead of one), then it wakes up the phone, but only half the screen is used for the reply.
What is going on?? Any help is appreciated. Thank you
You can still have always-on display all the time. The default display mode in Android Pie update is tap to show. You can change it to Show always in Settings –lock screen –Always on display –Display mode. You may check this page (we updated it with Android Pie update).
For Google Assistant, there are many updates from Google. In Android Pie, by default, Voice match will not unlock the phone. Instead, it will only unlock some features.
-- Our Facebook page || Galaxy S6 Guides || Galaxy S7 Guides || Android Guides || Galaxy S8 Guides || Galaxy S9 Guides || Google Home Guides || Headphone Guides || Galaxy Note Guides || Fire tablet guide || Moto G Guides || Chromecast Guides || Moto E Guides || Galaxy S10 Guides || Galaxy S20 Guides || Samsung Galaxy S21 Guides || Samsung Galaxy S22 Guides || Samsung Galaxy S23 Guides
Unfortunately, i have an s9 plus and went to settings and enabled this feature and it doesnt work. Ive tried everthing so far but nothing changed. It doesnt work ? I dont know how to fix it and online there seems to be no solutions. Im toast . If anyone knows or can help , that would be appeciated but not holding my breath, hoping its not my device also but wont doubt it either. Thank you.
If you routate the phone in the camera app, does the screen rotate?
-- Our Facebook page || Galaxy S6 Guides || Galaxy S7 Guides || Android Guides || Galaxy S8 Guides || Galaxy S9 Guides || Google Home Guides || Headphone Guides || Galaxy Note Guides || Fire tablet guide || Moto G Guides || Chromecast Guides || Moto E Guides || Galaxy S10 Guides || Galaxy S20 Guides || Samsung Galaxy S21 Guides || Samsung Galaxy S22 Guides || Samsung Galaxy S23 Guides