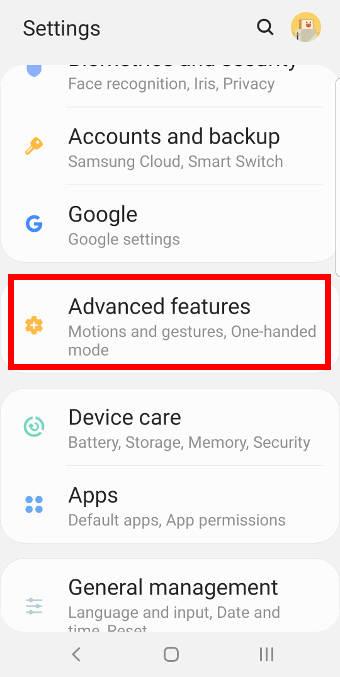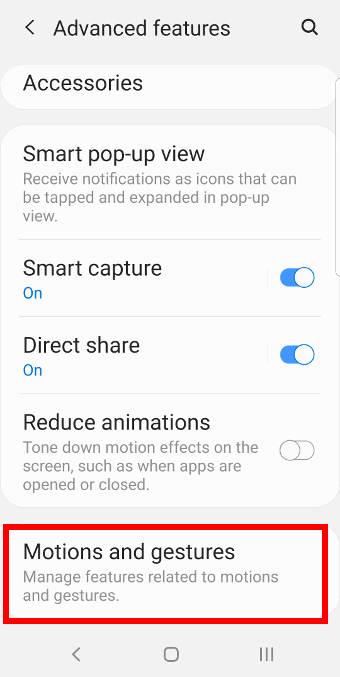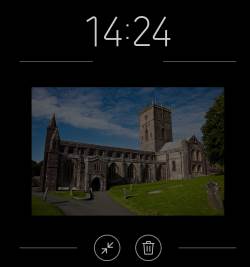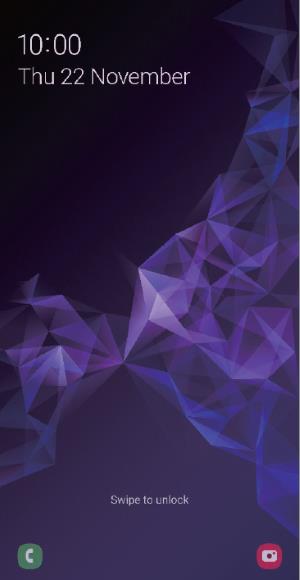 The lift to wake feature on Galaxy S9 and S9+ with Android Pie update lets the phone be ready when you want to use it.
The lift to wake feature on Galaxy S9 and S9+ with Android Pie update lets the phone be ready when you want to use it.
Although it is a minor feature, many Galaxy S9 and S9+ owners like this feature in the Android Pie update for Galaxy S9 and S9+ because it is very practical.
This Galaxy S9 Android Pie update guide explains the details of the lift to wake feature on Galaxy S9 and S9+ with Android Pie update and shows you how to enable and use it on Galaxy S9 and S9+.
What is the lift to wake feature on Galaxy S9 and S9+?
Often, when you pick up the phone, you actually want to use the phone.
Now, in Android Pie update for Galaxy S9 and S9+, Samsung finally added this lift to wake feature. So, when you pick up (lift) the phone, the screen will wake up automatically. You do not need to press any buttons.
Surely, this is extremely useful when you just want to check time or notifications on Galaxy S9 lock screen.
If iris scanner or face recognition was enabled, it may unlock the phone at the same time when the screen wakes up (if you are staring at the screen).
Of course, many other Android manufacturers introduced similar features for some time already. For example, Motorola added the active display in the first-gen of Moto X. Samsung now is now catching up in adding more cool features in the One UI.
Please note, the lift to wake feature on Galaxy S9 and S9+ will not work if you are using the LED cover or the clear view cover when the cover is closed. These two cases are designed to lock the screen when they are closed.
How to enable and use the lift to wake feature on Galaxy S9 and S9+?
By default, the lift to wake feature on Galaxy S9 and S9+ with Android Pie update is disabled after you update the phone.
You need to enable it if you intend to use this feature on Galaxy S9 or S9 Plus.
In Galaxy S9 settings, tap the Advanced features as shown in the screenshot below.
In the advanced features page, tap Motions and gestures as shown above.
Now, in the motions and gestures page, you can find the lift to wake.
As shown below, you can tap the switch on … Read the rest