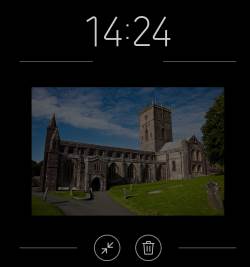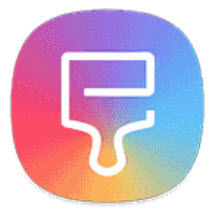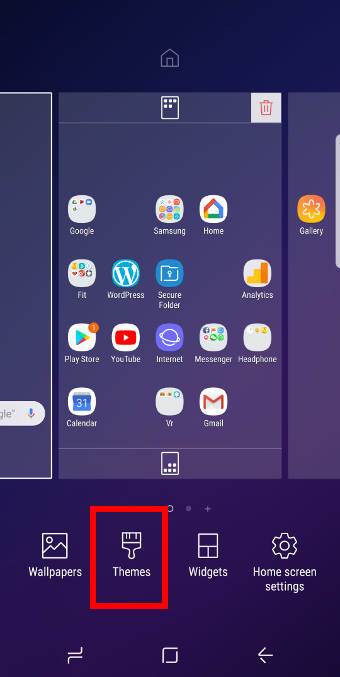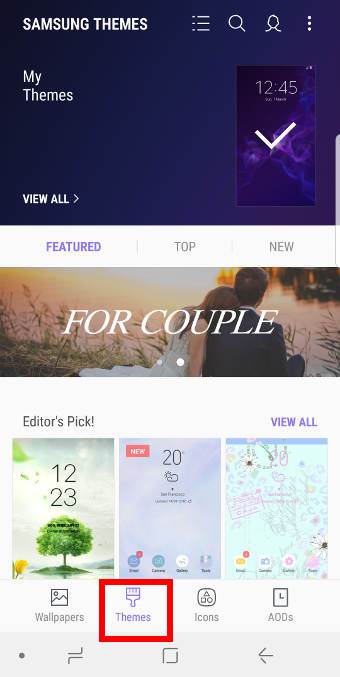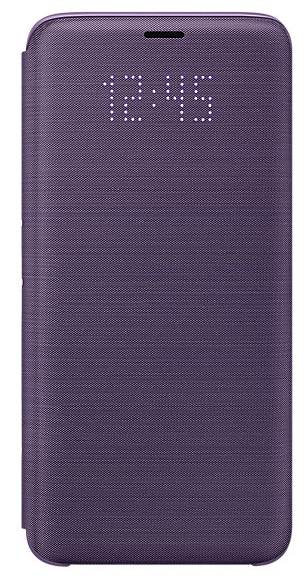Samsung DeX Station works with all Samsung DeX-enabled devices: Galaxy S9, S9+, S8, S8+, Note 8 and Note 9. You can instantly convert your phone as an Android PC (or a Linux PC if you enable Linux on DeX beta) with a DeX Station.
Samsung DeX Station works with all Samsung DeX-enabled devices: Galaxy S9, S9+, S8, S8+, Note 8 and Note 9. You can instantly convert your phone as an Android PC (or a Linux PC if you enable Linux on DeX beta) with a DeX Station.
Although Samsung DeX Pad, Dex Station and DeX cable (for Note 9 and Tab S4) share identical DeX features, the design of these DeX accessories is substantially different. You may check this guide on using Samsung DeX Pad, and this guide (coming soon) on using Samsung DeX cable on Galaxy Note 9. For the comparison of Samsung DeX Station vs Samsung DeX Pad vs Samsung DeX cable, please check this guide.
This Galaxy S9 accessories guide explains everything you need to know about Samsung DeX Station: contents in the package (box), the layout of the DeX Station, step-by-step guide on using the DeX Station. Frequently asked questions on Ethernet port, display resolution, charging and covers are also covered.
What is Samsung DeX Station?
Samsung DeX Station, as shown above, is the first DeX accessory required by Samsung DeX. It was announced together with Galaxy S8 and S8+ in 2017.
Although it was announced as a companion to Galaxy S8/S8+, Samsung DeX Station works with all DeX-enabled devices: Galaxy S8, S8+, S9, S9+, Note 8, Note 9 and Tab S4.
The design of the Samsung DeX Pad is similar to Samsung's fast wireless charging stand. You need to push the top part so that it stands up to support the phone.
You may check this guide on the differences among three Samsung DeX accessories: Samsung DeX Station vs Samsung DeX Pad vs Samsung DeX Cable.
What is included in the Samsung DeX Station package?
In the Samsung DeX Station package, there are only two (maybe one if you find the quick start guide is useless) useful items:
- Samsung DeX Station (aka multimedia dock).
- Quick start guide in multiple languages.
Nothing else. No cables. No power adapters.
So, you need to prepare the following items to use Samsung DeX Station:
- A Samsung fast wall charger (adaptive wall charger). The wall charger included in your Galaxy S9, S9+, S8, S8+, Note 8 and Note 9 is sufficient.
- An HDMI cable.
- (optional) A USB (or wireless) mouse/keyboard. You can use the phone screen as the trackpad. But unlike Samsung DeX Pad,