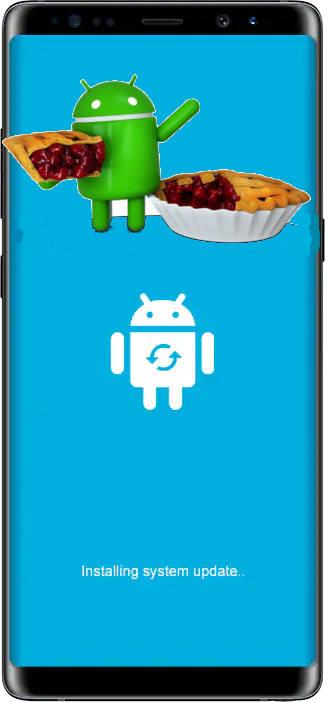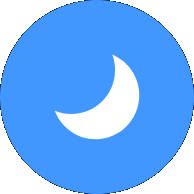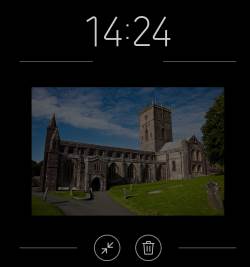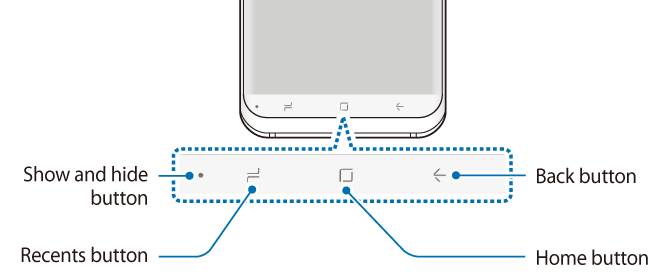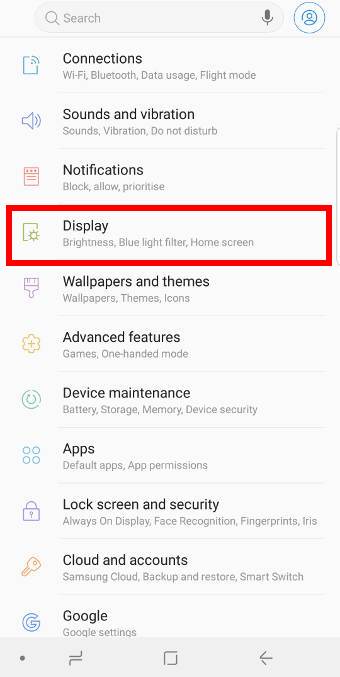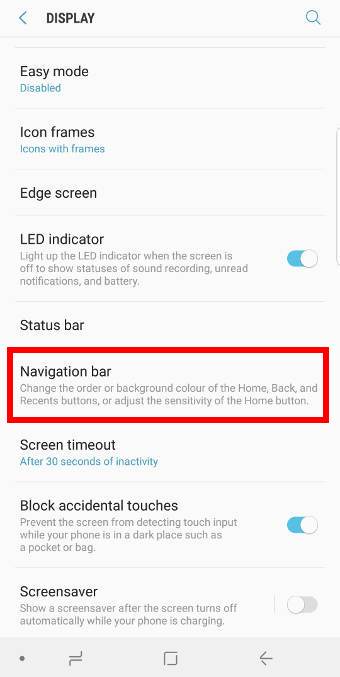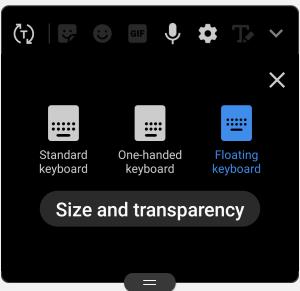 In Android Pie update for Galaxy S9 and S9+, Samsung keyboard can be in the floating mode, and therefore, you can put the keyboard anywhere on the screen and use the keyboard on Galaxy S9 and S9+ flexibly.
In Android Pie update for Galaxy S9 and S9+, Samsung keyboard can be in the floating mode, and therefore, you can put the keyboard anywhere on the screen and use the keyboard on Galaxy S9 and S9+ flexibly.
The floating keyboard on Galaxy S9 and S9+ with Android Pie update works on all apps, once enabled.
This Galaxy S9 Android Pie update guide explains how to enable, use, and customize the floating keyboard on Galaxy S9 and S9+ with Android Pie update.
Please note, the Writing Assistant on Samsung Keyboard requires the Android 12 update, which Galaxy S9 will not get. You have to use the third-party keyboard if you need the grammar check (in addition to the spelling check).
What is the new resizeable keyboard on Galaxy S9 and S9+ with Android Pie update?
By default, the Samsung keyboard or keypad is fixed on the bottom of the Galaxy S9 or S9+ regardless of the orientation (portrait or landscape) of the phone, just like in other Android phones. The screen area occupied by the keyboard will not be used by the app.
This means the keyboard may waste a lot of screen space for the app.
When you hold the phone is the landscape mode (FYI, Galaxy S9 Home screen supports landscape mode as well), the keyboard will have to stretch a lot and waste even more screen space. So, the screen size is not fully utilized.
The problem has been exacerbated in the last few years because the aspect ratio of smartphones has become larger and larger.
Of course, the solution already exists on some Samsung tablets: using a freely resizable keyboard.
Now, in Android update for Galaxy S9 and S9+, Samsung brought the resizeable (free form) to Galaxy S9 and S9+ so that you can type easier.
The floating keyboard allows you:
- To let the keyboard poping over any apps when using it. Therefore you will get more usable screen space when using the keyboard.
- To put keyboard anywhere you want.
- To relocate the keyboard when you typing.
- To resize the keyboard (subject to minimum and maximum size).
- To switch back to standard mode (fixed mode) at any time.
- To switch back to the one-handed keyboard,
Basically, if you feel the keyboard affects your usage of any apps, you should try the floating keyboard after updating Galaxy S9 … Read the rest