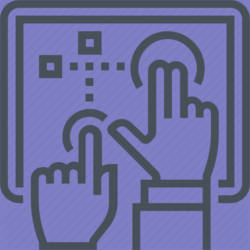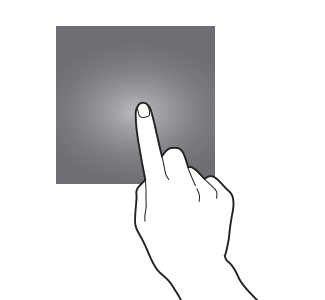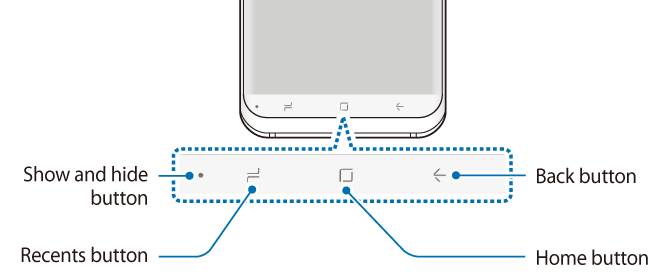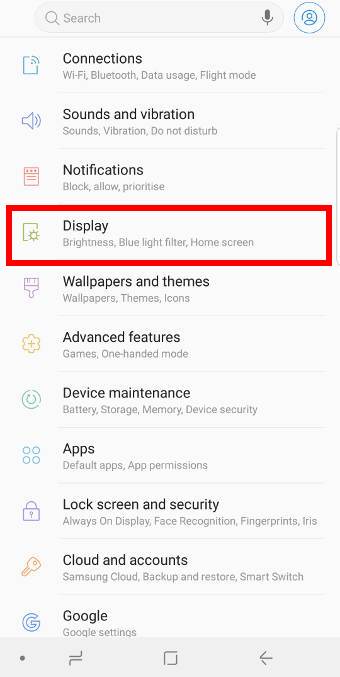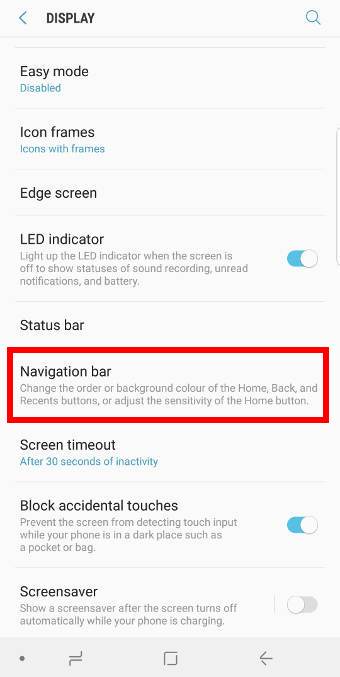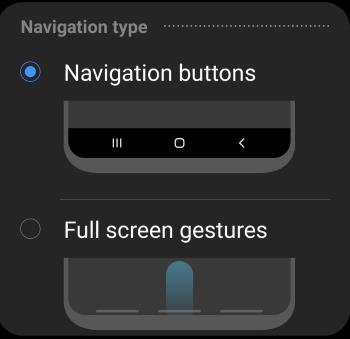 In Android update for Galaxy S9 and S9+, Samsung did not implement the stock Android Pie navigation gestures. Instead, they added their own new navigation gestures as one of the new features in the One UI.
In Android update for Galaxy S9 and S9+, Samsung did not implement the stock Android Pie navigation gestures. Instead, they added their own new navigation gestures as one of the new features in the One UI.
Some owners may get confused on the new navigation gestures in Android Pie update for Galaxy S9 and S9+, especially those who tried the navigation gestures in the stock Android Pie.
This Galaxy S9 Android Pie update guide explains the details of the new navigation gestures in Android Pie update for Galaxy S9 and S9+, the difference between the Android Pie navigation gestures and the full-screen navigation gestures in Android Pie update for Galaxy S9 and S9+, and show you how to enable and use them.
What are the new navigation gestures in Android Pie update for Galaxy S9 and S9+?
In Android Pie (Android 9), Google introduced a set of gestures for the home buttons, Android Pie navigation gestures, to help users to navigate and switch apps very quickly.
Essentially, in stock Android Pie, if the navigation gestures are enabled, the Recents/Overview button will be removed. The back button appears only if it is needed. This creates a very clean UI with one Home button as explained in this page.
Of course, Samsung thought they have a better solution.
In the Android Pie update for Galaxy S9 and S9+, Samsung chooses to collapse the 3 navigation buttons into 3 lines on the bottom of the screen. You then just swipe up from these 3 lines to replace the function of pressing the buttons.
So, you will find the new navigation gestures in Android Pie update for Galaxy S9 and S9+ are substantially different from the Android Pie navigation gestures.
The major differences between Android Pie navigation gestures and the new navigation gestures in Android Pie update for Galaxy S9 and S9+ include:
- In the stock Android Pie, all navigation gestures are based on the home button. In Android Pie update for Galaxy S9 and S9+, there are 3 lines for the gestures.
- In the stock Android Pie, you have 5 touch screen gestures for the home button: press (tap), long press (long tap), swipe upwards, slow swipe upwards (or double swipe upwards), swipe to the right, swipe to the right and hold. But in Galaxy S9 and S9+, swipe upwards is the only