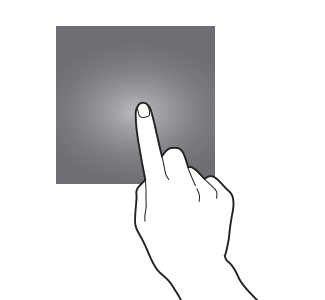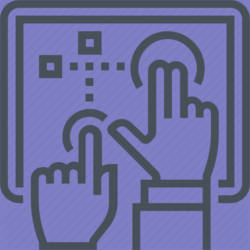 You have to use some Galaxy S9 touchscreen gestures if you want Galaxy S9 or S9+ to do anything for you.
You have to use some Galaxy S9 touchscreen gestures if you want Galaxy S9 or S9+ to do anything for you.
Although most Galaxy S9 touchscreen gestures work on all other Android phones, you may not be aware of some gestures that help you use Galaxy S9 and S9+ effectively.
This Galaxy S9 how-to guide illustrates the 7 Galaxy S9 touchscreen gestures with animations, explains the features of these gestures and gives examples of using these gestures.
What are Galaxy S9 touchscreen gestures?
As Galaxy S9 and S9+ do not have a physical keyboard or other input devices, you have to interact with the phone either through the touchscreen or voice (e.g., Bixby or Google Assistant).
In addition to the on-screen keyboard or keypad, Galaxy S9 and S9+ also accept some touchscreen gestures.
When your finger(s) or other capacitive pens (please note S Pen on Galaxy Note devices does NOT work with Galaxy S9 or S9+ screen) move on the screen, Galaxy S9 and S9 can recognize certain patterns and therefore responds accordingly.
These moving patterns are usually referred to as Galaxy S9 touchscreen gestures.
So, understanding and correctly using Galaxy S9 touchscreen gestures are essential if you want to use the phone efficiently.
Similar to other Android phones, there is nothing special in Galaxy S9 touchscreen gestures. These gestures can be used in almost all other Android phones.
Although most of Galaxy S9 touchscreen gestures are used on the screen, some can also be used on the physical buttons. e.g., the power button accepts press, double press and long press gestures.
List of Galaxy S9 touchscreen gestures in Galaxy S9 and S9+
You can use the following 7 Galaxy S9 touchscreen gestures on Galaxy S9 and S9+ for various operations.
1. Tap gesture (press)
Tap is one of the most used Galaxy S9 touchscreen gestures.
As shown in the animation below, you need to tap an icon or a specific area to activate something, for example, to start an app, or to open a menu item.
The tap gesture actually mimics “click” of a mouse (e.g., when using Samsung DeX with Galaxy S9 or S9+).
Of course, the action or response of the tap gesture depends on what was tapped, or where you tapped.
Some example of using tap gesture includes:
- You can open an app by tapping an app icon in Galaxy S9 home screen or