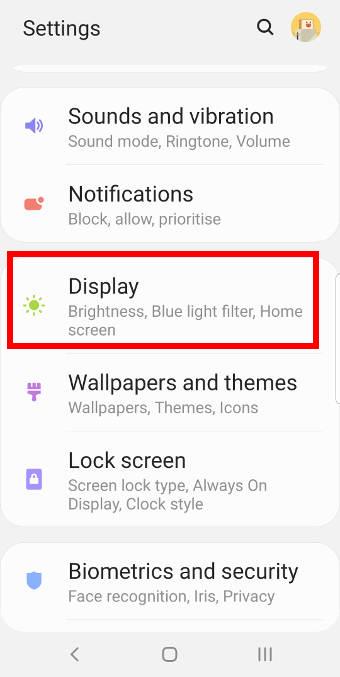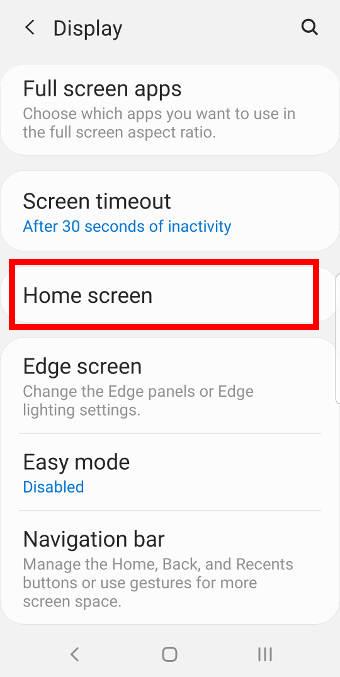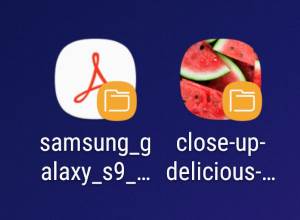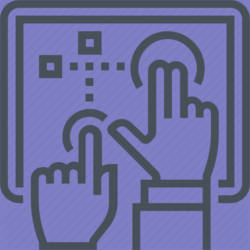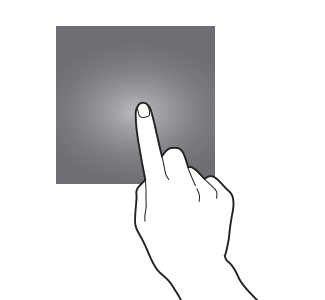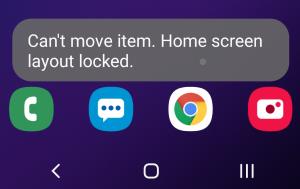 Android Pie update for Galaxy S9 and S9+ allows you to lock Galaxy S9 home screen layout so that you will not lose you customization due to accidental touches.
Android Pie update for Galaxy S9 and S9+ allows you to lock Galaxy S9 home screen layout so that you will not lose you customization due to accidental touches.
Although it sounds trivial and can be found in some other Android phones, many Galaxy S9 and S9+ owners will find this is one of the very useful features of Android Pie update for Galaxy S9 and S9+.
This Galaxy S9 Android Pie update guide shows you how to lock Galaxy S9 home screen layout on Galaxy S9 and S9+ with Android Pie update, and what the caveats are if you lock the home screen layout.
Why you may need to lock the home screen layout?
You can customize the Galaxy S9 home screen in many ways. You can use third-party themes, remove Bixby Home from the home screen, change wallpapers, adjust the grid layout, add app folders, pin individual files to the home screen, show photos on Galaxy S9 home screen (using widgets), and manage home screen panels.
Besides, Galaxy S9 and S9+ also support landscape mode of the Galaxy S9 home screen.
But very easily, the customization can be instantly wiped by accidental taps. For example, your kids may delete the widgets from the screen if they get their hands on the screen.
Many Galaxy S9 and S9+ owners want to lock the customization after the initial setup because most owners seldom change the home screen after one or two months.
Now, in the Android Pie update for Galaxy S9 and S9+, you can lock Galaxy S9 home screen layout so that you will not lose your customization so easily.
Of course, it only locks the layout. You cannot add or delete app icons or widgets once you lock Galaxy S9 home screen layout. But you can still use Galaxy S9 home screen edit mode to customize the home screen.
How to lock the Galaxy S9 home screen layout?
As other new features of Android Pie update for Galaxy S9 and S9+, the lock home screen layout feature is not enabled by default.
You need to enable this feature to lock the home screen layout.
In Galaxy s9 Settings, tap Display as shown below.
In the display settings page, as shown in the screenshot above, tap Home screen.
In the home screen settings page, you can then find … Read the rest