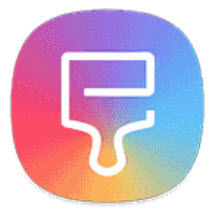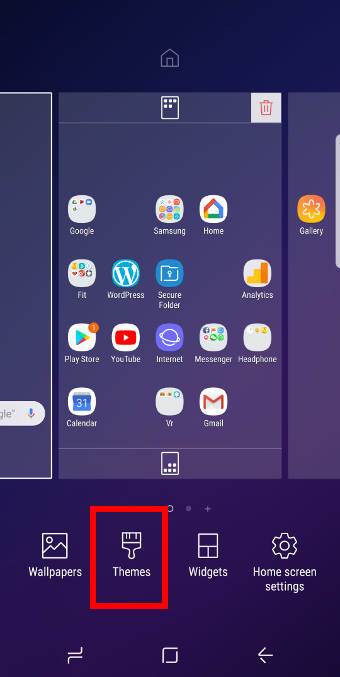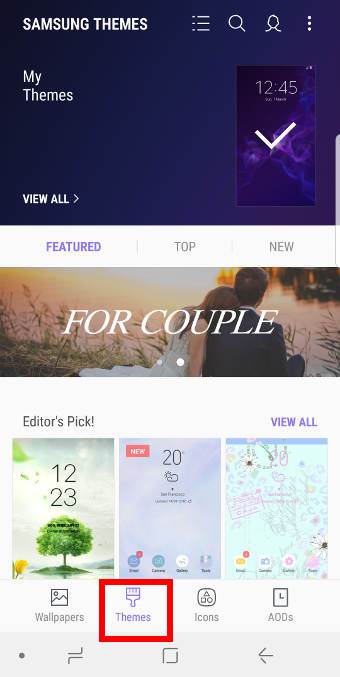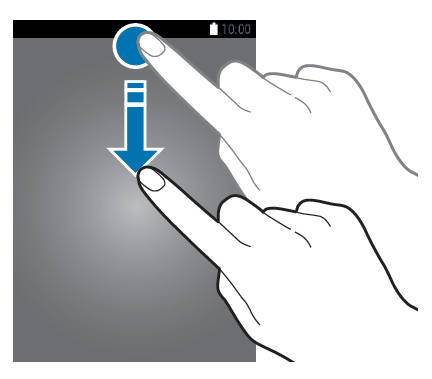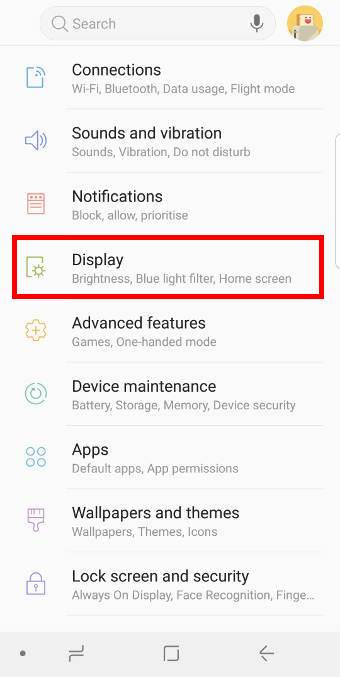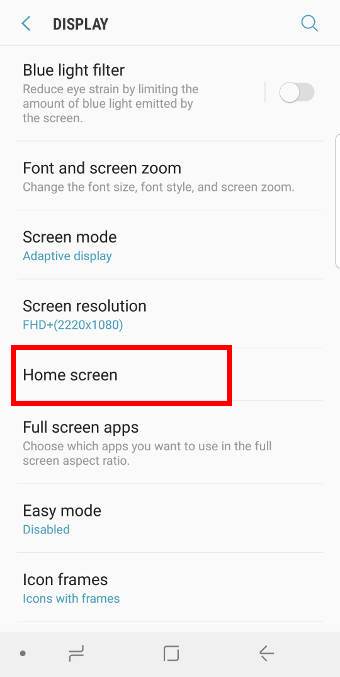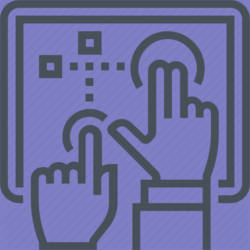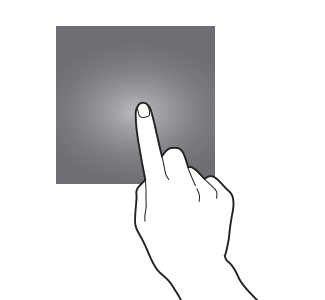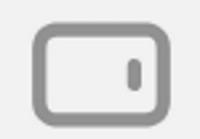 After updating Galaxy S9 or S9+ to Android Pie, you can use the new rotation toggle to change screen orientation on-the-fly when auto-rotate is turned off. You can even lock the screen orientation to landscape mode with this toggle (aka orientation lock).
After updating Galaxy S9 or S9+ to Android Pie, you can use the new rotation toggle to change screen orientation on-the-fly when auto-rotate is turned off. You can even lock the screen orientation to landscape mode with this toggle (aka orientation lock).
Many Galaxy S9 and S9+ owners find this feature extremely useful once they realize the functions of the small rotation toggle icon.
This Galaxy S9 Android Pie update guide explains the functions of the rotation toggle, and how to use it to change and lock the screen orientation on Galaxy S9 and S9+ with Android Pie update.
What is the rotation toggle in Android Pie update for Galaxy S9 and S9+?
Most smartphone owners hate the auto-rotate. It often rotates the screen when you are not intended to do so.
So, most smartphone owners disable the auto-rotate and use the portrait mode.
However, occasionally, you may want to switch to landscape mode temporally for some apps. For example, you may want to show others the photos or videos shot in the landscape mode.
In this case, without the rotation toggle, you have to go to quick settings (this is the fastest router prior to Android Pie ), tap the auto-rotate button, rotate the phone, then show the photos. Once you finish it, you need to disable auto-rotate in the quick settings.
In the stock Android Pie, Google added the rotation toggle (orientation lock) to solve this issue. The toggle will appear (and animates) in the navigator bar once the phone detects the orientation is different from the “locked” one. You can tap the toggle to change the orientation. Of course, you can ignore the toggle (and do not change the orientation).
Samsung customized this feature a bit in Android Pie update for Galaxy S9 and S9+. The rotation toggle animates only twice in Galaxy S9 and S9+, then disappear if you do not tap it.
It is unclear why Samsung decided not to show the toggle all the time.
How does the orientation lock work?
The rotation toggle (orientation lock) in Android Pie update for Galaxy S9 and S9+ works only when auto-rotate is off (it is obvious).
So, you will see the rotation toggle in the navigation bar (if you are using the new navigation gestures, the toggle will appear in a simialr location.) only when:
- Auto-rotate is disabled.
- The phone detects that you