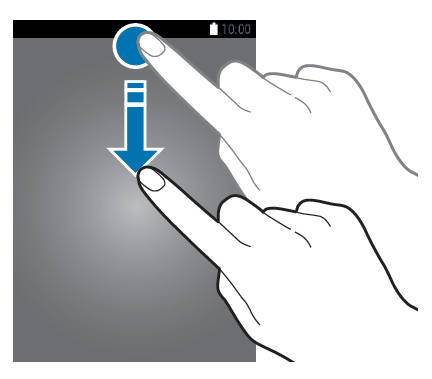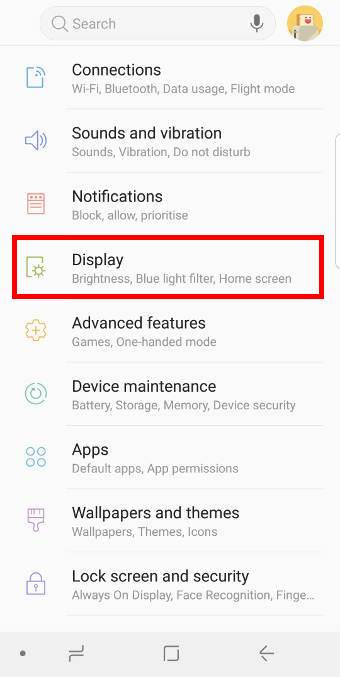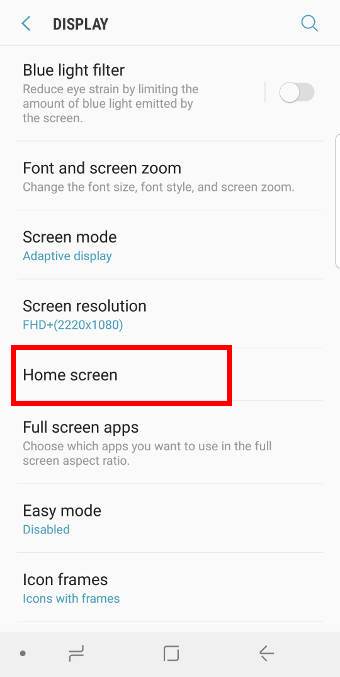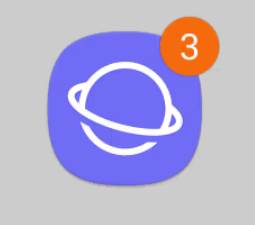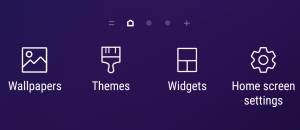 You can customize the look and feel of Galaxy S9 Home screen after entering Galaxy S9 Home screen edit mode.
You can customize the look and feel of Galaxy S9 Home screen after entering Galaxy S9 Home screen edit mode.
The default Galaxy S9 Home screen may be OK for most users. But if you want, you can customize almost everything of Galaxy S9 Home screen without leaving the home screen.
You just need to switch to Galaxy S9 Home screen edit mode.
This Galaxy S9 how-to guide explains to you the features in Galaxy S9 home screen edit mode and how to enter the edit mode from Galaxy S9 Home screen.
What is Galaxy S9 Home screen edit mode?
By default, the Galaxy S9 Home screen is in the “presentation” mode. What you see on the screen, and some behaviours, are the result of home screen settings.
If you want to change anything on the home screen, then you need to leave the normal mode and enter the particular edit mode of Galaxy S9 Home screen.
Galaxy S9 Home screen edit mode allows you to customize the home screen of Galaxy S9 and S9+ without leaving the home screen.
Some customization can be done through Galaxy S9 Settings. But some customization can only be done through Galaxy S9 Home screen edit mode.
In short, Galaxy S9 Home screen edit mode allows you:
- To change the wallpapers for Galaxy S9 home screen and Galaxy S9 lock screen.
- To add widgets to Galaxy S9 Home screen. For example, you can show photos on Galaxy S9 Home screen as a full-screen widget.
- To use a new Galaxy S9 theme for Galaxy S9 or S9+.
- To align app icons in the home screen.
- To assign home panel for Galaxy S9 Home screen.
- To add or delete a panel in Galaxy S9 home screen.
- To re-arrange panels in Galaxy S9 Home screen.
- To set grids for Galaxy S9 home screen and apps screen.
- To enable or disable number badge (app icon badges) on the home screen.
- To hide/unhide Bixby Home on Galaxy S9 Home screen.
- To customize other Galaxy S9 Home screen settings.
You will need the edit mode of Galaxy S9 Home screen if you want to customize the home screen of Galaxy S9 or S9+ quickly.
How to enter Galaxy S9 Home screen edit mode?
To enter Galaxy S9 Home screen edit mode, you can simply tap and hold (aka long tap) any blank area on Galaxy S9 … Read the rest