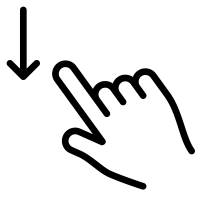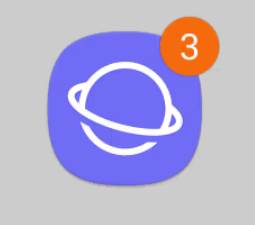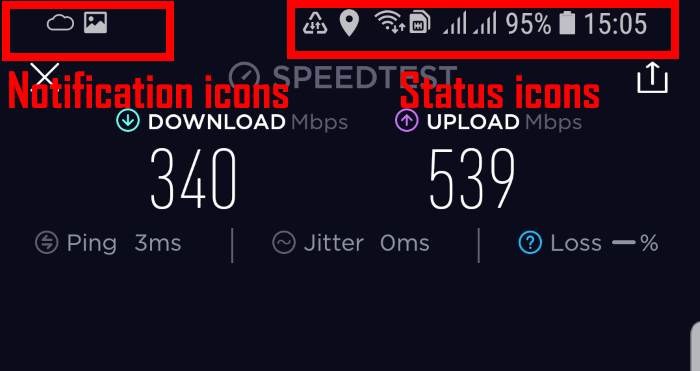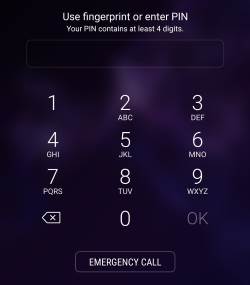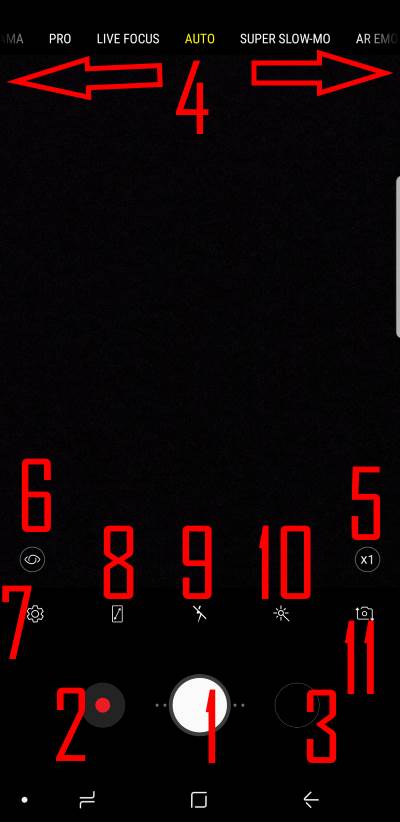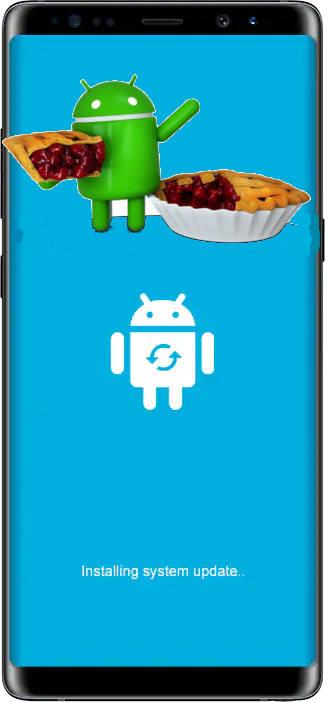 As in January 2019, you can update Galaxy S9 or S9 Plus to Android Pie (Android 9) in most regions.
As in January 2019, you can update Galaxy S9 or S9 Plus to Android Pie (Android 9) in most regions.
Of course, for carrier-locked phones, Android update always arrives slower than unlocked ones.
This Galaxy S9 Android Pie update guide explains why and how to update Galaxy S9 or S9+ to Android Pie, and answers some questions you may have on Android Pie update for Galaxy S9 and S9+.
Should I update Galaxy S9 or S9 Plus to Android Pie (Android 9)?
The short answer is yes, for most owners.
Once the update is available, you should update Galaxy S9 or S9 Plus to Android Pie for the following reasons:
- Security. All future monthly security update/patch will be based on Android Pie. Samsung will not release Galaxy S9 and S9+ security patches for Android Oreo after Android Pie update is released in your region.
- Performance. Android Pie address not only some security but also performance issues. Especially, Android Pie has improved a lot in battery management to extend the battery life (screen-on time, SOT) for Galaxy S9 and S9+. Of course, Android Pie cannot increase the battery capacity, or make the CPU run faster. But it does make the power consumption and CPU usage more efficient.
- New Android Pie features. Besides the underhood improvements, Android Pie brought many useful new features for most users as explained in this page. For example, you can use the lockdown mode to temporally disable biometric unlock and smart lock. Or you can use the magnifier when selecting text.
- New One UI features. Samsung changed the Samsung Experiences to One UI (FYI, it has nothing to do with Android One) in the Android Pie update. In addition to the visual (UI)changes, there are many functional updates as well. For example, you can try the navigation gestures on Galaxy S9 or S9+ (which is different from the navigation gestures in stock Android Pie). The night mode in Galaxy S9 and S9+ works better than the stock Android Pie dark theme (+night mode).
Of course, you cannot expect “stock” Android Pie in the Android Pie update for Galaxy S9 and S9+. As an Android manufacturer, Samsung has to customize the OS to differentiate itself from other manufacturers.
For a very small portion of owners of Galaxy S9 and S9+, you may have to withhold a while if:
- You are using