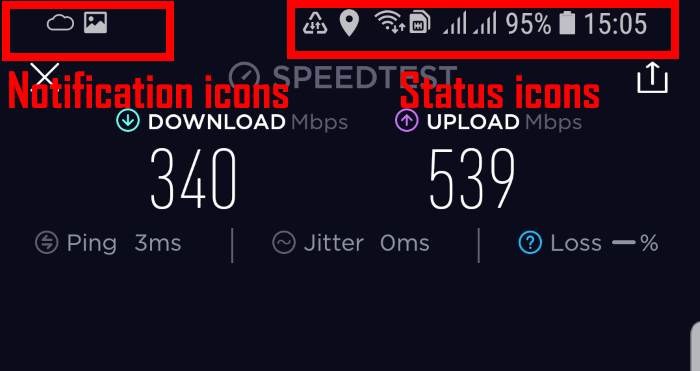Samsung DeX Pad lets you instantly transform Galaxy S9, S9+, S8, S8+, Note 8 and Note 9 into an Android PC.
Samsung DeX Pad lets you instantly transform Galaxy S9, S9+, S8, S8+, Note 8 and Note 9 into an Android PC.
Compared to Samsung DeX Station, Samsung DeX Pad has an improved design and offers generous accessories in the box. For a detailed comparison of the Samsung DeX Pad, DeX Station and DeX Cable, please check this guide.
This Galaxy S9 accessories guide shows you the contents in the Samsung DeX Pad box, the layout of the DeX Pad, and how to use Samsung DeX Pad.
What is Samsung DeX Pad?
Samsung DeX Pad, announced together with Galaxy S9 and S9+, is the 2nd generation of Samsung DeX dock accessories. But it is NOT a replacement of Samsung DeX Station. Rather it is a compliment to the DeX Station.
DeX Pad features a smaller footprint than its predecessor (DeX Station). And one of the significant changes is your phone can lay down on the DeX Pad. So, it is very easy to use the phone screen as a touchpad.
Samsung DeX Pad works with all DeX-enabled devices: Galaxy S9, S9+, S8, S8+, Note 8, Note 9 and Tab S4. It also offers identical Samsung DeX features as the DeX Station and DeX cable.
For the detailed comparison of three current DeX accessories DeX Pad vs DeX Station vs DeX cable, please check this page.
What is included in the Samsung DeX Pad package?
Samsung DeX Pad package includes the essentials you need to use Samsung DeX.
You can find the following items in the package:
- One Samsung DeX Pad.
- One HDMI cable.
- One USB cable. The USB-A to USB-C cable is for you to connect the power adapter/wall charger to the DeX Pad. It can also be used for data transfer between your phone and a PC (e..g, for backing up Galaxy S9). The cable itself is similar to the USB cable included in Galaxy S9 box.
- One USB power adapter/wall charger. In most regions, the included wall charger is identical to that in your Galaxy S9 box. Of course, you can use this power adapter to charge Galaxy S9 battery.
- One quick start guide in multiple languages.
Basically, you just need a monitor to try Samsung DeX immediately. Remember Samsung DeX Station package does not include the cables and power adapter as explained in … Read the rest