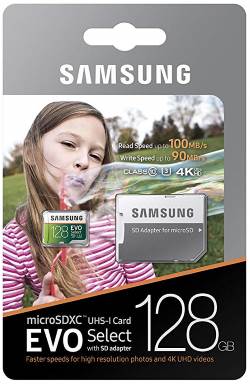 Galaxy S9 and S9+, together with other Galaxy S devices (except Galaxy S6, S6 edge and S6 edge+), support SD card. You can use a micro SD card on Galaxy S9 or S9+ to expand phone storage.
Galaxy S9 and S9+, together with other Galaxy S devices (except Galaxy S6, S6 edge and S6 edge+), support SD card. You can use a micro SD card on Galaxy S9 or S9+ to expand phone storage.
In addition to media files and documents, you can move some apps to the SD card on Galaxy S9 or S9 to free up some internal storage space.
This Galaxy S9 guide explains how to use SIM card on single SIM or dual-SIM versions of Galaxy S9 and S9+, how to move apps to SD card, how to manage SD card with the device maintenance utility, how to encrypt and decrypt SD card on Galaxy S9, and how to save photos to SD card or phone storage for Galaxy S9 camera.
For using a USB flash drive on Galaxy S9 or S9+, please check this guide.
How to insert micro SD card on Galaxy S9 and S9+?
There are two major variants (versions) of Galaxy S9 and S9+: single SIM version, and the dual-SIM version, depending on the market.
Both of these two variants of Galaxy S9 (and S9+) supports the micro SD card to expand the phone storage.
For the single SIM version of Galaxy S9, it is simple. The SIM card tray, as shown below, has two slots: slot 1 for the SIM card, and the slot 2 for the micro SD card.
But for the dual-SIM version of Galaxy S9 (and S9+), it is a bit complicated.
The SIM card tray, as shown below, also has only two slots. You can only fit a SIM card in the slot 1. The slot 2 can hold a SIM card OR a micro SD card, but not both simultaneously.
As explained in this guide:
- If you want to use two SIM cards on Galaxy S9 or S9+, then you cannot use the micro SD card.
- If you want to use a micro SD card, then you cannot use two SIM cards. You can only use one SIM card.
When you place the micro SD card on the SIM card tray, you need to make sure it is secured. The metal contact part should face downwards, same as the SIM card as explained in this guide.
What are the limitations of using micro SD card on Galaxy S9 and S9+?
Although a micro SD card can expand the storage … Read the rest
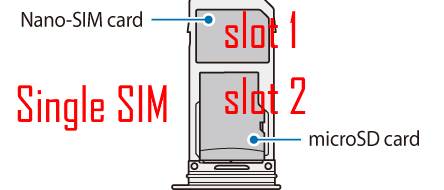
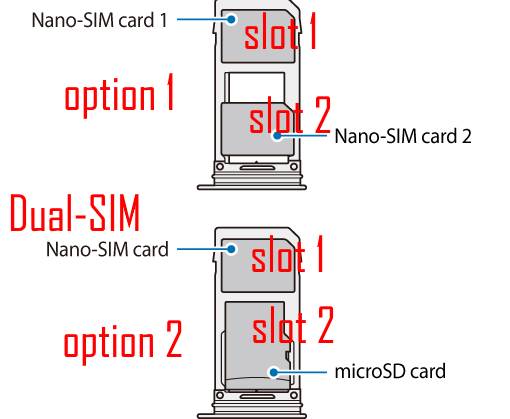
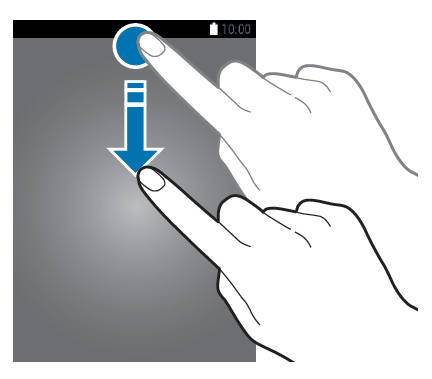
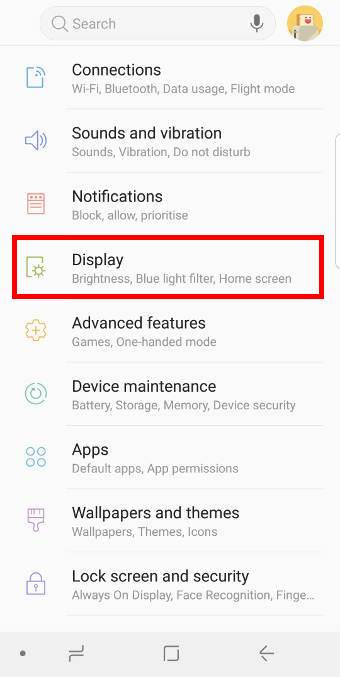
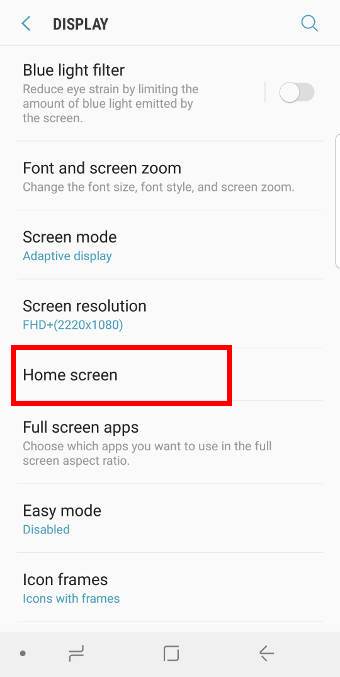
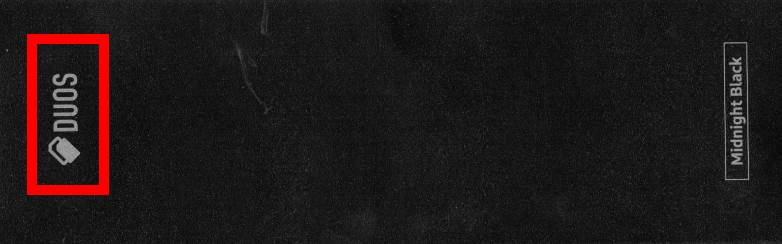
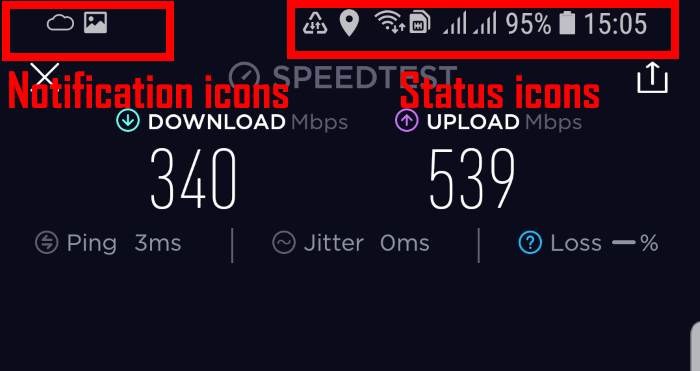
 After unboxing Galaxy S9 or S9+, you need to understand the package contents in your Galaxy S9 box or S9+ box so that you can properly use them when needed.
After unboxing Galaxy S9 or S9+, you need to understand the package contents in your Galaxy S9 box or S9+ box so that you can properly use them when needed.