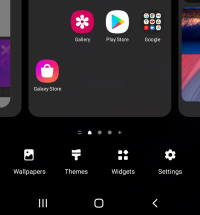 You can customize most aspects of the Galaxy S21 Home screen in the Galaxy S21 Home screen edit mode.
You can customize most aspects of the Galaxy S21 Home screen in the Galaxy S21 Home screen edit mode.
This Galaxy S21 guide explains what the Galaxy S21 Home screen edit mode is, how to use it, how to add/remove/manage home screen panels, and how to assign the one panel as the “home” of the Galaxy S21 Home screen.
How to access Galaxy S21 Home screen edit mode?
There are two gestures for you to access the Galaxy S21 Home screen edit mode.
Method 1: Pinch to access Galaxy S21 Home screen edit mode
As shown in the picture below, you can pinch (moving two fingers together) on the Home screen to access the edit mode of the Galaxy S21 Home screen.
The pinch gesture only requires you to move two fingers together, as explained in detail here. It does not matter whether you do it vertically or horizontally. It does not matter where your fingers are placed (as long as on one of the home screen panels).
You can use this gesture to enter Galaxy S21 Home screen edit mode on any home screen panel.
Method 2: Long tap (tap and hold) to access Galaxy S21 Home screen edit mode
You can also tap and hold (long tap) any blank area to enter the Galaxy S21 Home screen edit mode and then customize Galaxy S21 Home screen.
This gesture is slightly trickier than the first gesture (pinching) discussed above.
- You must tap and hold on to an empty spot.
- The gesture does NOT work in the favourite app tray and navigation bar.
If you inadvertently tap and hold an app icon, you will get the context menu of the app, as explained here. In this case, you will access the app shortcuts, widget, and app info instead of the Galaxy S21 Home screen edit mode.
In the Galaxy S21 Home screen, there is a favourite tray above the navigation bar (if you are not using navigation gestures). If you tap and hold any blank area in this region, nothing will happen,
So, to use the edit mode to customize Galaxy S21 Home screen, you need to tap and hold a blank area above the favourite tray. Of course, most Galaxy S21 owners feel the first gesture (pinch) is easier.
What can you do in Galaxy S21 Home screen edit mode?
There are a couple of ways to customize Galaxy S21 Home screen. You can even use Home Up (under Good Lock) to further customize Galaxy S21 Home screen.
In the Galaxy S21 Home screen edit mode, as shown in the screenshot below, you can:
- Manage (add, relocate, remove, and assign) Galaxy S21 Home screen panels (read on).
- Turn on/off Samsung Free or Google Discover.
- Access Widgets screen.
- Access Galaxy Themes Store to choose or download themes to customize Galaxy S21 Home screen.
- Set up wallpapers for Galaxy S21 Home screen and lock screen.
- Access (shortcut) to Galaxy S21 Home screen settings page (Settings —Home screen).
Features 1-3 are usually accessed from the Galaxy S21 Home screen edit mode. While features 4-6 are just a shortcut to the dedicated pages on Galaxy S21 Settings.
On the Edit mode of the Galaxy S21 Home screen, you can swipe to the left and right to access other panels. The leftmost panel is always reserved for Samsung Free (or Google Discover). You will see it in the Galaxy S21 Home screen edit mode, even if you disable it on Galaxy S21 Home screen. You may check this guide on how to enable/disable Samsung Free/Google Discover.
The rightmost panel is dedicated to “adding” new panels.
The home screen panel indicator is identical to that on the Galaxy S21 Home screen.
How to add more panels to Galaxy S21 Home screen?
As mentioned earlier, the rightmost panel is for you to add a new panel (page) to the Galaxy S21 Home screen.
So, after swiping to the rightmost panel, you will see a big “+” button in the centre, as shown in the screenshot below.
You can tap it to add a new blank panel to the Home screen so that you can add or move apps or widgets to this new panel.
Samsung also allows you to set any panel as the Home of the Galaxy S21 Home screen (read on).
How to remove or relocate Galaxy S21 Home screen panels?
By default, the new panel is added to the rightmost of exiting Galaxy S21 Home screen panels.
To relocate a panel, you just tap and hold the panel, then drag it to the right or left and drop it to the desired location.
If you want, you can delete any home screen panels.
As shown in the screenshot below, on the top of the panel, you can see a recycle bin icon. You need to tap it to remove this panel.
Please note, if you remove a Galaxy S21 Home screen panel, all icons and widgets on it will also be removed. But this does NOT affect the apps or widgets on your phone.
You can always add them later to other panels. App icons and widgets on the Galaxy S21 Home screen are just shortcuts to the actual app.
There is no undo function as well for removing Galaxy S21 Home screen panels. So, when you customize Galaxy S21 Home screen, it is important to back up the phone.
If you delete the “home” panel of the Galaxy S21 Home screen, the panel immediately right to Samsung Free/Google Discover will be assigned as the Home of the Galaxy S21 Home screen.
How to assign a screen panel as the “Home” of the Galaxy S21 Home screen?
Among all the panels (pages) of the Galaxy S21 Home screen, one is the “home” of the Galaxy S21 Home screen.
If you keep tapping the Home button, you will eventually stop at this page.
Also, after you reboot the phone (and unlock the screen), you will land at this panel.
By default, the panel right to the Samsung Free/Google Discover page is assigned as the Home of the Galaxy S21 Home screen.
Of course, you can assign any panel (except Samsung Free/Google Discover) as the Home panel when customizing Galaxy S21 Home screen.
As shown on the screenshot below, on the top of the panel (above the recycle bin icon), you can see the “Home” icon.
You can tap it to set this panel as the Home panel. The screen panel indicator will change accordingly.
Normally, you may assign a panel with frequently used apps and widgets as the Home panel so that you can access these apps or widgets faster.
Do you have any questions on using Galaxy S21 Home screen edit mode to customize Galaxy S21 Home screen on Galaxy S21, S21+, and S21 Ultra?
If you need help accessing or using Galaxy S21 Home screen edit mode or customizing Galaxy S21 Home screen on Galaxy S21, S21+, and S21 Ultra, please let us know in the comments.
The community will help you.
If you have any questions on using Galaxy S21, you may check our detailed step-by-step Galaxy S21 guides:
- Galaxy S21 new features guides.
- Galaxy S21 how-to guides.
- Galaxy S21 camera guides.
- Galaxy S21 accessories guides.
You can also post questions or share your thoughts on our Facebook page.
The official Samsung Galaxy S21 user manual (PDF) in your local language can be read and download here.
If you want, you can drop us an email on the contact us page.

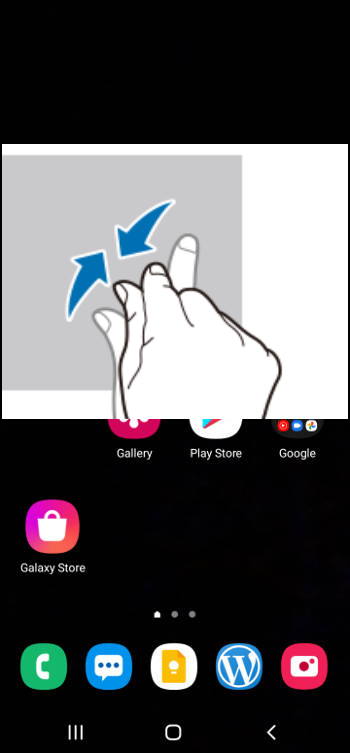
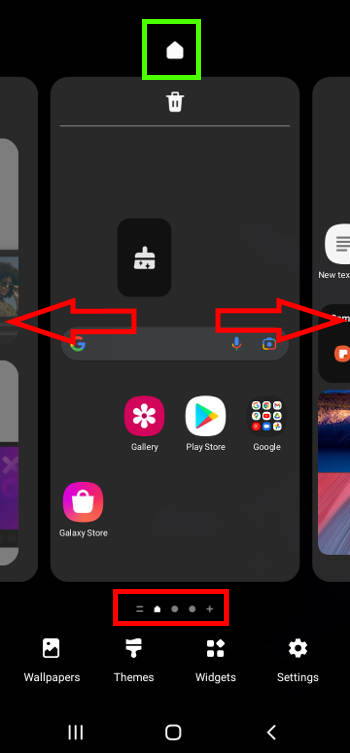
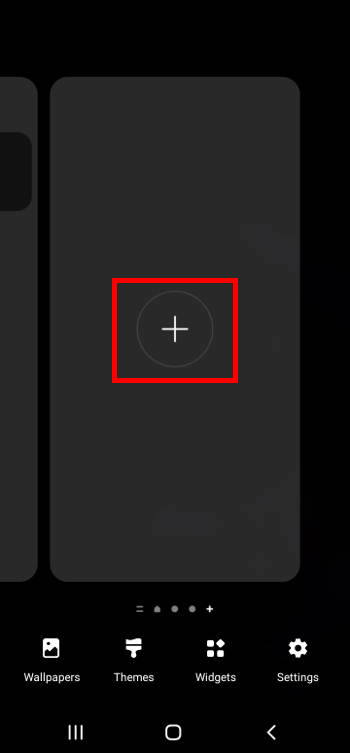
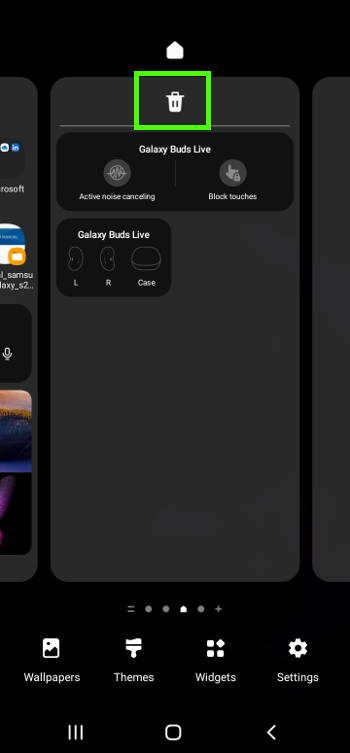
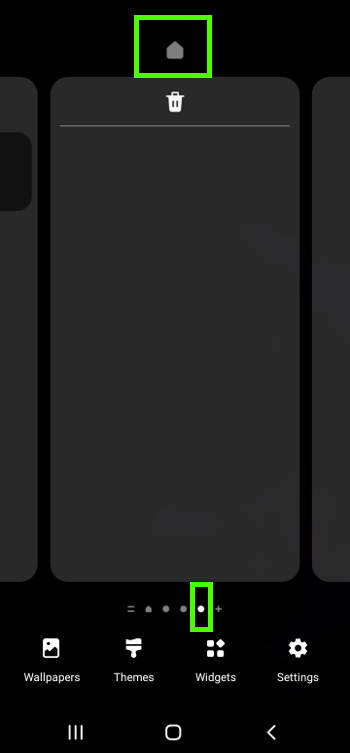
Leave a Reply