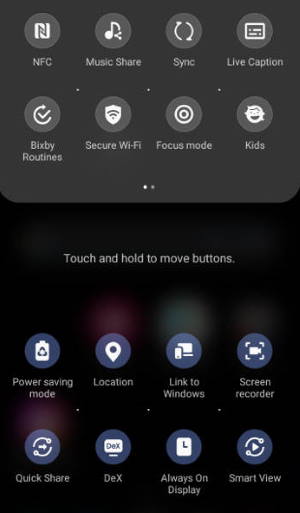 Galaxy S21 quick settings panel (aka Galaxy S21 quick panel or Galaxy S21 quick setting buttons) lets you turn on/off some features or change some settings quickly from a dropdown panel without navigating through the Galaxy S21 Settings.
Galaxy S21 quick settings panel (aka Galaxy S21 quick panel or Galaxy S21 quick setting buttons) lets you turn on/off some features or change some settings quickly from a dropdown panel without navigating through the Galaxy S21 Settings.
This Galaxy S21 guide explains what Galaxy S21 quick settings panel is, how to access the Galaxy S21 quick panel, the components in the quick settings panel on Galaxy S21, how to customize the layout of the quick settings panel, and how to add (and remove) buttons to Galaxy S21 quick panel.
Update: in the Android 14 (One UI 6) update for Galaxy S21, S22, and S23, the quick settings panel was greatly improved with a new button layout, smart flight mode, and instant access to the quick settings.
What is Galaxy S21 quick settings panel?
Galaxy S21 quick settings panel (aka Galaxy S21 quick panel, quick settings buttons) is a special page with some buttons for you to access or turn off some features directly without digging into the Galaxy S21 Settings page.
Just like other Android phones, you can turn on or turn off some features quickly on the quick settings panel of Galaxy S21 so that you can use the phone effectively.
For example, you want to turn on mobile data on Galaxy S21. You can do it by tapping Settings, tap Connections, tap Data usage, then Tap the switch for Mobile data. So, you have to navigate through 4 different pages.
But if you use the quick settings panel, you just need to tap the Mobile data button on it. You can access the quick settings panel by swiping down twice from the status bar. So, it is far quicker to perform the same task through the quick panel.
Besides, you can access the Galaxy S21 quick settings panel without leaving the current app screen. The quick settings panel is always shown as a dropdown (overlay) page, and you can dismiss it by swiping it up twice.
How to access Galaxy S21 quick settings panel?
You can access Galaxy S21 quick panel with two different gestures.
Update: if you have updated your Galaxy S21 to Android 14 (One UI 6), you can enable instant access to quick settings.
Gesture 1: Swipe down from notification panel (Swipe down twice from the status bar)
You can access Galaxy S21 quick settings panel by swiping down in the notification panel, as shown in the picture below.
Because you swipe down from the status bar to access the Galaxy S21 notification panel, you can combine these two gestures (swipes) to swipe twice from the status bar to open the quick panel on Galaxy S21.
Please note, on the Galaxy S21 notification panel, there are always 6 (one row) quick setting buttons, which is the first 6 buttons in the quick settings panel.
You need to swipe down again to access the actual Galaxy S21 quick settings panel with more buttons and options, including customization.
Gesture 2: Swipe down from the status bar with 2 fingers
If you do not like to swipe twice to access quick setting buttons, you can swipe down once with two fingers, as shown in the picture below.
This gesture will bring you to the Galaxy S21 quick panel without going through the notification panel.
To use this gesture to access Galaxy S21 quick settings panel, your two fingers must start from the status bar. If you start somewhere on the Galaxy S21 home screen area, the gesture may be registered as a long tap (and enter Home screen edit mode, as explained here).
Understand components of Galaxy S21 quick settings panel
By default, you can find the following 9 items on Galaxy S21 quick settings panel, corresponding to the screenshot below.:
- Status bar.
- Toolbar.
- Clock.
- Media & Devices control
- Multi-SIM info.
- Quick setting buttons.
- Page indicator for quick setting buttons.
- Brightness control.
- Navigation bar.
We now go through them one by one.
1. Status bar
The status bar in Galaxy S21 quick settings panel does not show notification icons. So, there are only status icons aligned to the right edge.
Of course, you may find there may be more status icons compared to those on the Galaxy S21 Home screen. For example, the enhanced processing icon is visible on the status bar in Galaxy S21 quick panel. You cannot see it when you are on the Galaxy S21 home screen.
2. Toolbar
By default, there are 4 buttons in the toolbar, as shown below.
- Search button (S Finder). It will open the S Finder so that you can search apps and files on the phone.
- Power off menu button. Because the Side key on Galaxy S21 (and S20) is configurable (e.g., you can configure it for camera quick launch), some owners may fail to find the power off menu. This button lets you open the power-off menu. You may check this guide on how to use and customize the Side key on Galaxy S21.
- Settings button. You can open the Settings app with this button.
- Menu button. You can customize Galaxy S21 quick settings panel through the quick panel menu. Read on.
Please note, except for the menu button, the other 3 buttons will open the corresponding pages (apps), and the Galaxy S21 quick settings panel will be closed. In other words, only the menu button actually resides inside the quick panel. The first 3 are just shortcuts to other pages/apps.
3. Clock
The clock style in the Galaxy S21 quick panel cannot be customized.
For the Galaxy S21 lock screen, you can customize the lock style. But the customization will not be applied here.
4. Media & Devices control
You can use the Media panel to control the media playing, adjust volume, choose audio output devices, use dual audio.
The Devices panel is actually an extended SmartThings. You can control not only Samsung’s smart devices but also Google Home (and supported third-party smart devices).
5. Multi-SIM info
As explained in this guide, there are two versions of Galaxy S21 (S21+ and S21 Ultra as well): single SIM (mostly sold in the US) and dual-SIM.
If you are using two SIM cards (including eSIM) on the dual-SIM version of Galaxy S21, you can set the default SIM card for outgoing calls, messages, and mobile data. Traditionally, you have to check the settings in the SIM card manager, which requires you to navigate through a few pages.
Now, on Galaxy S21 quick settings panel (quick panel), you can choose to show such info. By default, it is turned on. You can turn it off when customizing the layout of the Galaxy S21 quick settings panel. Read on.
The quick panel sometimes is called GalaxyS 21 quick setting buttons because these buttons are the most important part of the panel.
The quick setting buttons supports 3 different gestures:
Normally, when you tap a button, it will turn on or turn off the feature. For example, if you tap the Bluetooth icon, it will turn Bluetooth off if it is currently on (and turn it on if it is currently off).
Some buttons may switch or cycle through different modes. For example, if you tap the Sound icon, it will cycle through Sound mode, Vibrate mode, and Mute mode. You may refer to this guide on the sound mode on Galaxy S21 and S20.
Of course, a few buttons may link to action. For example, if you tap the Scan QR code button, Galaxy S21 will open the camera app and be ready for scanning a QR code.
If you tap and hold (long tap) the button (or the text below it), normally, you will access the corresponding settings page in the Settings app.
If you tap the text below the button, normally, you will access a “quick” settings page, which is a simplified options page for the corresponding Settings page. You can tap Detail to access the corresponding settings page (if it exists) in the Settings app.
For example, as shown in the screenshot below, if you tap the text below the Sound icon, you will access the quick settings, which is a simplified version of Settings —Sounds and Vibration.
You can tap Details to access the same page of Settings –Sounds and Vibration.
On Galaxy S21, you can only hold up to 8 quick setting buttons on one page of the Galaxy S21 quick settings panel. So, by default, there are 2 or 3 pages of the quick setting buttons.
You can swipe left and right (on the quick setting buttons area) to navigate to different pages. The page indicator tells which page you are on.
Like the panel indicator in the Galaxy S21 Home screen, you can tap the individual dots of the indicator to switch to the corresponding page. But due to the small size of the dots, it is a bit hard to tap the desired one.
8. Brightness control
You can control the display brightness level in Galaxy S21 quick settings panel.
You can tap the down arrow icon on the right side to access more settings, for example, enable the adaptive brightness, as shown in the screenshot below.
Of course, you will access the corresponding Settings page if you tap the Details.
After updating your Galaxy S21 to Android 12, you can use Extra Dim to further dim the screen (beyond the minimum brightness level).
If you are using navigation buttons on Galaxy S21, you will see the navigation bar and navigation buttons. As explained in this guide, you can use NavStar to further customize the navigation buttons and navigation bar.
of course, if you are using navigation gestures, you will not see the navigation buttons.
How to customize the layout of the Galaxy S21 quick settings panel?
As mentioned before, you can customize the layout of the quick settings panel on Galaxy S21.
In the toolbar, tap the menu key (3 vertical dots) to access the Galaxy S21 quick settings panel menu, as shown in the screenshot below.
- Edit buttons. You can use it to manage (add or remove) quick setting buttons from the Galaxy S21 quick panel.
- Quick panel layout. You can customize the layout of the Galaxy S21 quick settings panel.
- Status bar. You can customize the notification icon styles and notification settings.
If you want to customize the layout of the Galaxy S21 quick settings panel, tap Quick panel layout.
Please note, the N bubble means there are some new features you may want to try.
As shown in the screenshot above, on the Quick panel layout page, you can move the brightness control above the notifications. This setting is only applied on the notification panel. It does not change the location of the brightness control in the quick setting buttons page.
You may also choose to hide/show the Media & Devices controls or move it above notifications in the Galaxy S21 notifications panel. Again, the location setting is only for the notifications panel on Galaxy S21.
Lastly, you can choose to show or hide multi-SIM settings info.
You can manage (add and remove) the quick setting buttons in the Galaxy S21 quick panel by tapping the Edit buttons in the menu, as shown earlier.
After you tap the Edit button, the quick settings panel changes to the button management page, as shown below.
The top part lists available buttons that are not included in the quick settings panel yet. You can tap and hold any of the buttons, then drag it to the bottom to use it.
Similarly, you can tap and hold any buttons in the lower part of the screen, then drag it to the top to remove it from Galaxy S21 quick settings panel.
Once you finish the customization, you can tap Done to save the settings and close the page.
Please note, the available buttons are offered by individual app developers. As a user, you cannot add your own if the app developer does not implement it in his app.
Do you have any questions on Galaxy S21 quick settings panel?
If you have any questions or encounter any problems with Galaxy S21 quick settings panel on Galaxy S21, Galaxy S21+, or Galaxy S21 Ultra, please let us know in the comments.
The community will help you.
If you have any questions about using Galaxy S21, you may check our detailed step-by-step Galaxy S21 guides:
- Galaxy S21 new features guides.
- Galaxy S21 how-to guides.
- Galaxy S21 camera guides.
- Galaxy S21 accessories guides.
You can also post questions or share your thoughts on our Facebook page.
The official Samsung Galaxy S21 user manual (PDF) in your local language can be read and downloaded here.
If you want, you can drop us an email on the Contact Us page.

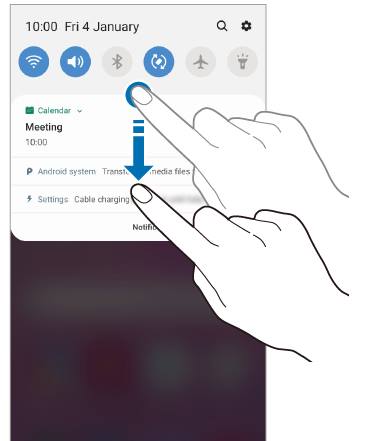
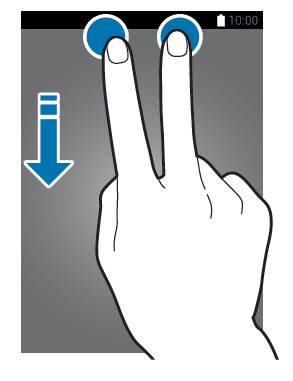
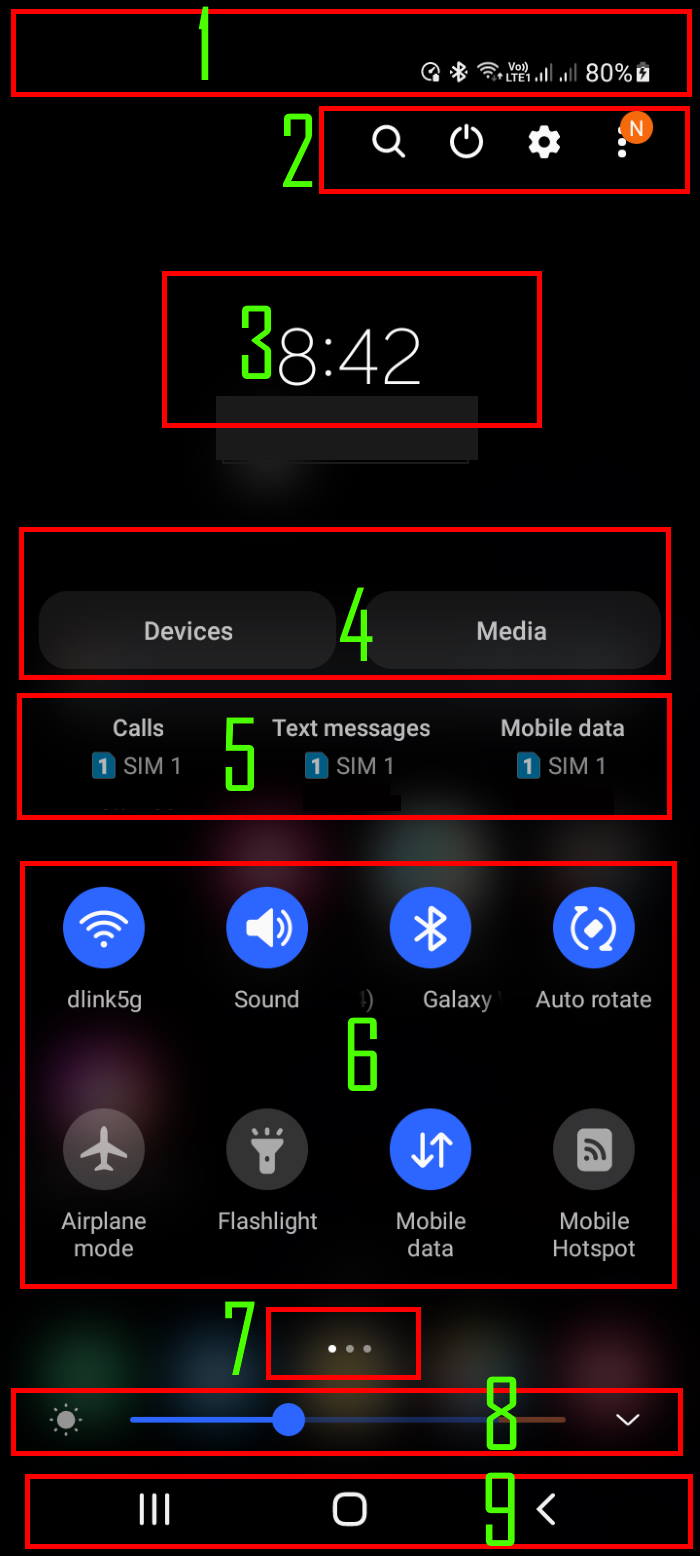
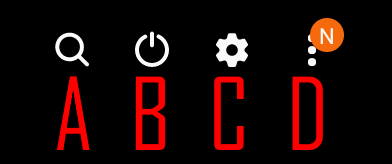
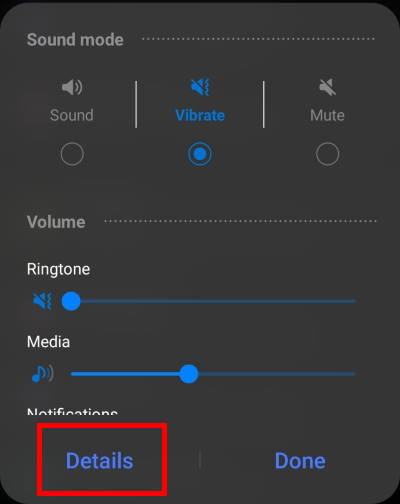
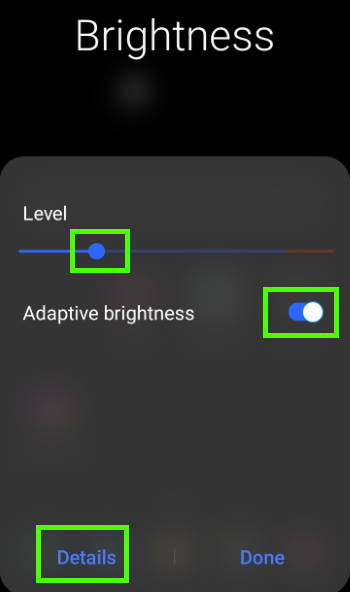
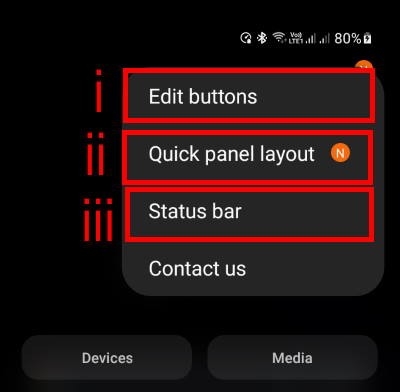
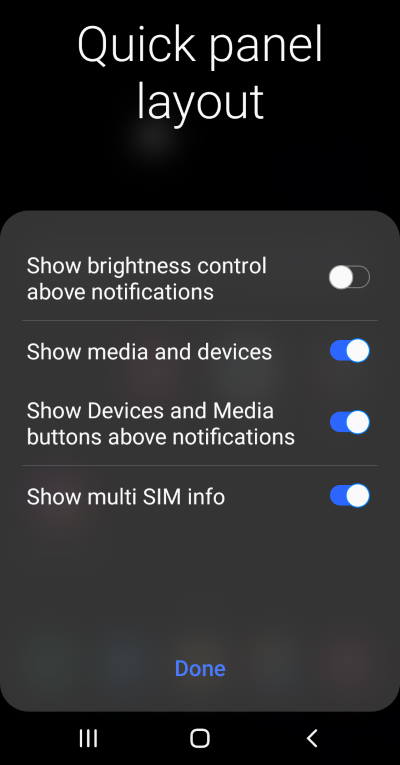
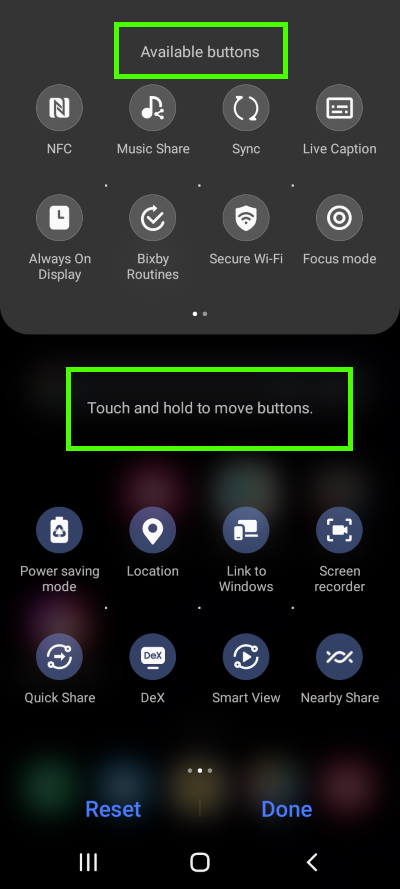
Leave a Reply