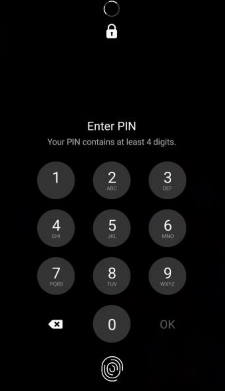 You have to use the Galaxy S21 lock screen to secure your Galaxy S21 and control access to your phone and data.
You have to use the Galaxy S21 lock screen to secure your Galaxy S21 and control access to your phone and data.
This Galaxy S21 how-to guide explains the role of the Galaxy S21 lock screen, pages, layout and the meaning of each item on the Galaxy S21 lock screen, and how to use gestures on the lock screen.
The lock screen is identical on all Galaxy S21 phones (Galaxy S21, S21+, and S21 Ultra). So, this guide applies to all Galaxy S21 phones.
If you have updated your Galaxy S21 to Android 14 (One UI 6), you can reposition the clock on the lock screen.
The role of the Galaxy S21 lock screen
The lock screen is an essential part of a smartphone. It is part of the security system of the phone.
You can think Galaxy S21 lock screen as the only entrance for your Galaxy S21. It is an analogy of the main door of your home.
Therefore, you need to secure the lock screen on Galaxy S21 so that only you can “unlock” it. You should set up a screen lock (PIN, password, or pattern) to lock down the lock screen.
But at the same time, you may want to check some info (e.g., check the time or notifications) or control music playing without unlocking Galaxy S21. So, you do not want to have a blank lock screen.
Sometimes, you may want to allow yourself or others to make emergency calls without unlocking the phone.
So, the Galaxy S21 lock screen has dual roles:
- To stop unauthorized access to your data and apps (with a screen lock).
- To offer some convenience features without unlocking the phone.
Anyway, it is more than just “locking” your Galaxy S21. In fact, the Galaxy S21 lock screen comprises 3 screens/pages: main lock screen, dynamic lock screen, and unlock screen (keypad/keyboard/pattern screen).
Also, as explained here, the lock screen itself is just a “door.” You need to add the “lock” for the door. It is recommended to use a PIN or a password for it.
Please note, you can always turn off the Galaxy S21 screen by pressing the Side key once.
Layout and meaning of all items on the Galaxy S21 lock screen
By default, you may see the following 11 items on the Galaxy S21 lock screen, as shown in the screenshot below.:
- Mobile network (carrier) name.
- Face recognition status icon.
- Lock screen status icon.
- Galaxy S21 status icons in the status bar
- Clock/widgets area
- Contact info.
- Notification.
- Fingerprint reader illustration.
- Charging status.
- Phone app shortcut
- Camera app shortcut.
We now go through them one by one.
Mobile network (carrier name)
By default, on the top left, the name of the carrier is displayed.
This is very useful when your Galaxy S21 is roaming. You can quickly check whether you are on the desired network because your carrier may have a preferred roaming partner.
You may follow this Galaxy S21 SIM card guide if you have any questions about using SIM cards or eSIM on Galaxy S21.
Face recognition status icon
When you wake up the lock screen, face recognition (if enabled) will try to recognize your face. You will see the ring flashes around the front-facing camera.
Please note, face recognition is activated for about 5 seconds to save battery. If no face is recognized within 5 seconds, you may have to use other unlock methods, e.g., fingerprint or PIN/password/pattern.
Lock screen status icon
By default, when you unlock Galaxy S21 with face recognition or smart lock, Galaxy S21 will still keep you on the “unlocked” lock screen until you swipe.
The purpose of this default behaviour is to avoid accidental unlock and, therefore, inadvertent touches.
Once the Galaxy S21 is unlocked, the lock icon will turn into an unlocked lock icon, as shown below.
In this status, you can swipe to access the Galaxy S21 Home screen. Normally, you will return to the app you left when the phone is locked or return to one of the home screen panels you left.
For face recognition, you can choose to skip this screen and go directly to the Home screen, as explained in this guide (which applies to both Galaxy S20 and Galaxy S21).
Galaxy S21 status icons in the status bar
On the top right of the Galaxy S21 lock screen, you will see an array of status icons.
You may check this guide on the meaning of these Galaxy S21 status icons.
Clock/widgets area
By default, there is a digital clock on the Galaxy S21 lock screen so that you can check the time without unlocking the phone.
But on Galaxy S21, the area occupied by the clock is actually a widget area with multiple widgets collapsed under the clock.
So, you can tap (a single tap is enough) the clock to expand to see all lock screen widgets. Please refer to this guide on how to use lock screen widgets on Galaxy S20 and Galaxy S21.
The widgets on the Galaxy S21 lock screen are usually called faceWidgets, which are independent of the standard widgets on Galaxy S21. In the Android 12 update for Galaxy S21, S20, and S10, there is a new voice memo widget that lets you take voice notes without unlocking the phone.
The clock style can be customized in Settings — Lock screen —Clock style, as explained here.
Contact info
If you want, you can leave your contact info on the lock screen. In case you lose your phone, someone holding the phone can easily reach you.
Some Galaxy S21 owners may put emergency contact info or medical conditions here in case of emergency.
Of course, you should NEVER put sensitive info here. Such info is not protected. Anyone holding the phone can see it.
You can customize the contact info on the Galaxy S21 lock screen in Settings — Lock screen — Contact info.
Notification
By default, the Galaxy S21 lock screen displays the notification icons in this area, not the status bar (top of the screen). On the lock screen, only status icons appear on the status bar.
You can choose (Settings — Lock screen — Notifications):
- To disable notifications on the lock screen. There will be no notifications on the lock screen at all.
- To show notification icons only (default). You will only see notification icons.
- To show notification details. Detailed notification messages will be shown on the lock screen, just like in the notification panel.
Besides, you can choose to hide or show content for sensitive notifications.
Fingerprint reader illustration
As one of the worst Galaxy S21 features, the in-display fingerprint reader is invisible to our eyes, and therefore, the Galaxy S21 lock screen needs to highlight the location so that we can use it.
You need to put your finger roughly in the illustrated area to use your fingerprint to unlock Galaxy S21.
Charging status
If you are charging the Galaxy S21 battery, the charging status will be shown on the lock screen.
The charging status appears regardless of the charging method (USB cable charging or wireless charging).
Phone app shortcut
By default, on the bottom left of the Galaxy S21 lock screen, there is a Phone icon. This is the shortcut to the Phone app.
The phone app can be used in two ways:
- Make emergency calls without unlocking Galaxy S21.
- Make normal calls when Galaxy S21 is unlocked by face recognition (or smart lock), and you are still on the lock screen. So, it is more efficient than navigation to the Home screen.
When Galaxy S21 is locked, only emergency calls can be made through the phone app.
You can customize this slot with other apps. But remember, most apps cannot be used until the phone is unlocked.
Camera app shortcut
On the bottom right of the Galaxy S21 lock screen, you can find a camera icon.
You can use Galaxy S21 Camera app without unlocking the phone. Actually, you can also use the Galaxy S21 camera quick launch without unlocking the phone.
But if you use the camera app when Galaxy S21 is still locked, you can only check and manage photos taken in the current session. You cannot check other photos.
Also, you may change some of the Galaxy S21 camera settings without unlocking the phone. But some settings, for example, enabling or disabling location tags, can only be changed after you unlock the phone.
Similar to the Phone app shortcut, you can also replace the camera app with other apps in Settings — Lock screen — Shortcuts.
The two other pages of Galaxy S21 lock screen
As mentioned, the Galaxy S21 lock screen actually has 3 different pages. In addition to the main lock screen page discussed above, you can swipe left or right to access the other two.
If you swipe from right to left on the lock screen, you will access the Dynamic Lock screen page, as shown in the screenshot below.
The Dynamic Lock screen offers fresh content (curated by Samsung) as your lock screen wallpapers. You can choose up to 5 categories of images, and these pictures will be updated automatically roughly every 2 weeks.
You may check this guide on how to use the Dynamic lock screen on Galaxy S21, S20, Note 20, and Note 10.
If you are using the navigation buttons on Galaxy S21, there is a Back button on the Dynamic Lock screen page, as shown in the screenshot below. If you use NavStar to customize the navigation bar and navigation buttons, including the Show and hide navigation bar, you will see the customizations on the lock screen as well.
Of course, the button disappears if you are using navigation gestures on Galaxy S21.
If you swipe from the other 3 directions (downwards, upwards, or from left to right) on the Galaxy S21 lock screen, you will then access the keypad/keyboard/pattern dots page (unlock page) for you to unlock the phone with PIN/password/pattern, as shown in the screenshot above. You can choose to hide the password or PIN when typing them on the lock screen, as explained in this guide.
Of course, once you access this page, face recognition will automatically start again at the same time. You can also use your fingerprint on this page.
You can also make emergency calls on this page, as shown above.
How to use gestures on the Galaxy S21 lock screen?
You can use the following touchscreen gestures on the Galaxy S21 lock screen:
| Gesture | Action |
| Swipe from right to left | Navigate to the Dynamic Lock screen page. |
| Swipe from left to right | Navigate to the unlock page (keypad/keyboard/pattern dots page) to unlock. |
| Swipe downwards | Navigate to the unlock page (keypad/keyboard/pattern dots page) to unlock. |
| Swipe upwards | Navigate to the unlock page (keypad/keyboard/pattern dots page) to unlock. |
| Double-tap | Turn off the lock screen. |
| Tap (or double-tap) clock area | Expand the widget area to show all widgets. |
| Swipe from app shortcuts to the centre | Open the corresponding app. |
As mentioned earlier, to use the app shortcuts, you need to swipe (not tap) the app icon to the centre of the screen.
Do you have any questions on the Galaxy S21 Lock screen on Galaxy S21, S21+, and S21 Ultra?
If you have any questions or encounter any problems with the Galaxy S21 lock screen on Galaxy S21, S21+, and S21 Ultra, please let us know in the comments.
The community will help you.
If you have any questions about using Galaxy S21, you may check our detailed step-by-step Galaxy S21 guides:
- Galaxy S21 new features guides.
- Galaxy S21 how-to guides.
- Galaxy S21 camera guides.
- Galaxy S21 accessories guides.
You can also post questions or share your thoughts on our Facebook page.
The official Samsung Galaxy S21 user manual (PDF) in your local language can be read and downloaded here.
If you want, you can drop us an email on the Contact Us page.

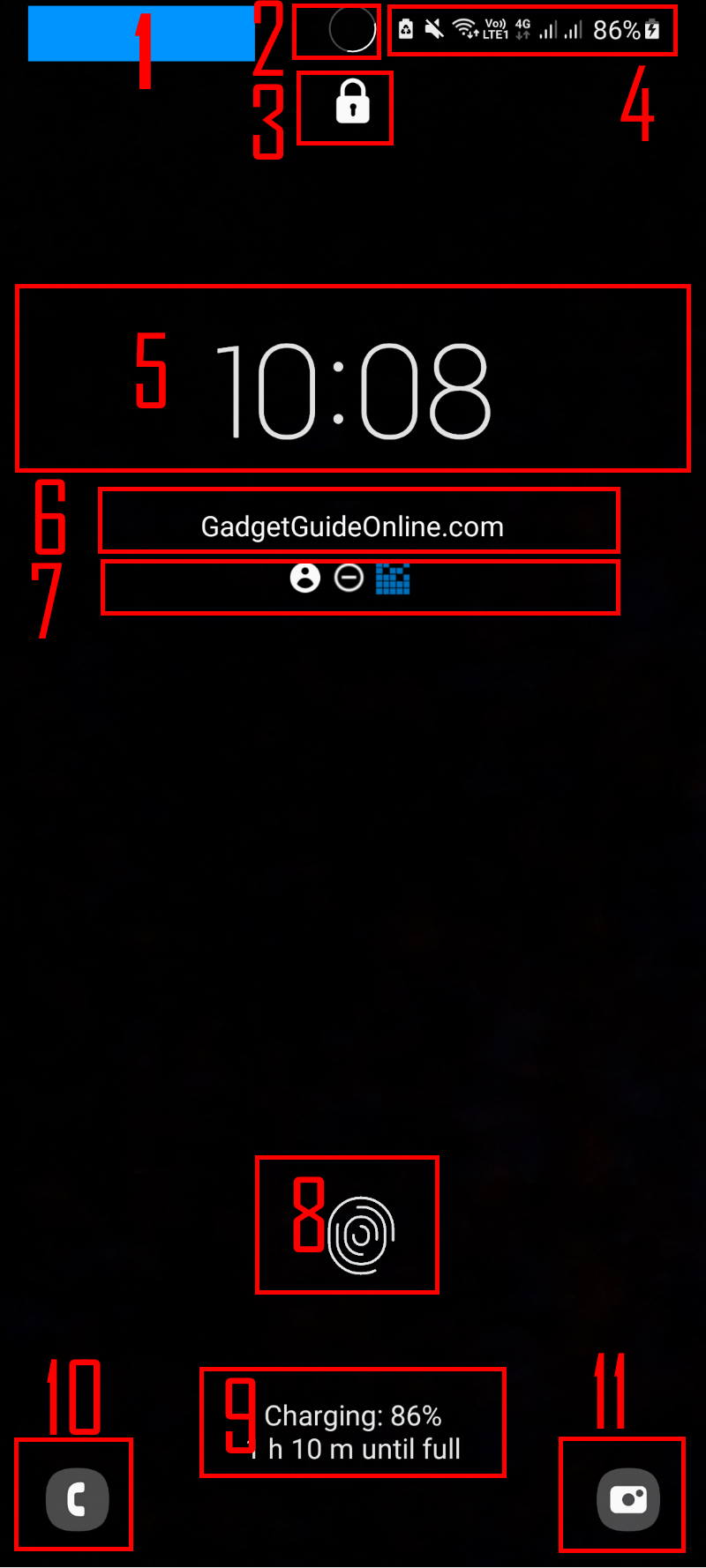

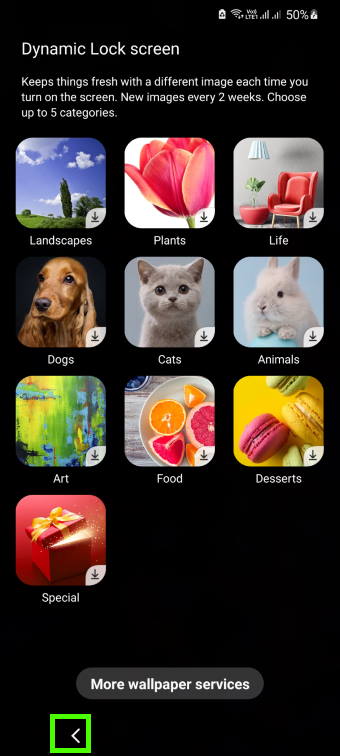
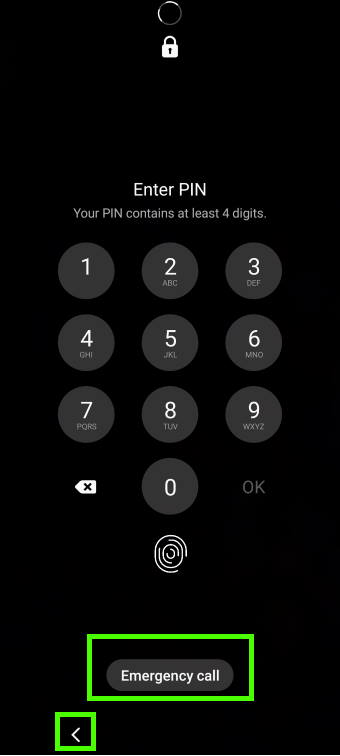
How do I add a back button?
In the PIN/password/pattern unlock screen (where you type PIN/password/pattern to unlock the phone), there is already a back button.
-- Our Facebook page || Galaxy S6 Guides || Galaxy S7 Guides || Android Guides || Galaxy S8 Guides || Galaxy S9 Guides || Google Home Guides || Headphone Guides || Galaxy Note Guides || Fire tablet guide || Moto G Guides || Chromecast Guides || Moto E Guides || Galaxy S10 Guides || Galaxy S20 Guides || Samsung Galaxy S21 Guides || Samsung Galaxy S22 Guides || Samsung Galaxy S23 Guides