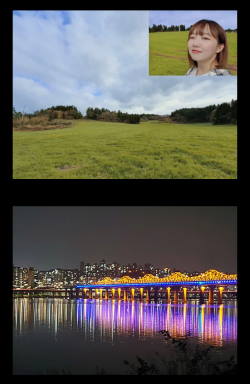 Sooner or later, you will find the default camera mode (Auto mode) is not sufficient. You may want to try other Galaxy S21 camera modes to get desired photos or videos.
Sooner or later, you will find the default camera mode (Auto mode) is not sufficient. You may want to try other Galaxy S21 camera modes to get desired photos or videos.
This Galaxy 21 camera guide explains what Galaxy S21 camera modes are, the meaning of all (15) available Galaxy S21 camera modes, when to use them, how to use them, and how to manage them on Galaxy S21, S21+, and S21 Ultra.
Although Galaxy S21 Ultra differs significantly from Galaxy S21 and Galaxy S21+, in terms of the camera lens and capabilities, they all share an almost identical camera app. The camera models in these three Galaxy S21 phones are almost identical. So, this guide applies to all of them.
In the Android 14 (One UI 6) update for Galaxy S21, S22, and S23, you can now use the Camera Widget to access individual camera modes directly.
What are Galaxy S21 camera modes? Why do you need them?
By default, when you open the camera app on Galaxy S21 from the home screen or lock screen, you are in the Photo (Auto) mode. Of course, you can set it to the last used camera mode in Galaxy S21 camera settings.
Please note that you can also use Galaxy S21 camera quick launch to start the camera app without unlocking the phone.
In most scenarios, the default Photo mode (or Video mode for videos) is good enough. You just fire up the camera and take photos or record videos.
But sometimes, on some special occasions, you may need other Galaxy S21 camera modes, for example,
- You want to take some photos in the night under the sky.
- You want to blur the background to keep the person in focus.
- You want to take pictures of kids at a sports event.
- You want to save the RAW files so that you can edit the photos with some professional tools/apps.
- You want to take a panorama photo.
- You want to shoot videos in slow-motion or in Super slow-mo mode.
- You want to check and switch multiple cameras when recording a video.
A Galaxy S21 camera mode is just a set of pre-set configurations that are optimized for a specific scene.
So, when you switch the camera mode, you apply a new set of settings and algorithms for the camera. You can capture the scene better if the new camera mode is suitable for the scene.
By default, there are 15 Galaxy S21 camera modes:
- Photo mode (default).
- Video.
- Single-take mode.
- AR Doodle mode.
- Pro mode (for the rear camera only).
- Panorama mode (for the rear camera only).
- Food mode (for the rear camera only).
- Night mode.
- Portrait mode.
- Portrait video mode.
- Pro video mode (for the rear camera only).
- Super slow-mo mode (for the rear camera only).
- Slow-motion mode
- Hyper lapse mode.
- Director’s view mode (for the rear camera only)
We will explain them one by one (read on) after we explore how to manage Galaxy S21 camera modes so that you can access the frequently-used modes quickly.
How to manage Galaxy S21 camera modes?
By default, on the Galaxy S21 camera app preview screen, there are 4 buttons on the camera modes region, as shown in the screenshot below.
- Single-take.
- Photo.
- Video.
- More.
Please note when you rotate the phone, the preview screen rotates except for the icons. In other words, the camera modes region is always positioned there. The orientation of the icon and text do not change either.
You can tap any of the mode buttons to switch to that camera mode.
To see all available camera modes on Galaxy S21, you need to tap the More button, as shown in the screenshot below.
Now, on the camera modes page, you can find all available Galaxy S21 camera modes, as shown in the screenshot above.
As mentioned, there is a total of 15 Galaxy S21 camera modes (including these on the preview screen) on your Galaxy S21.
You can also find two shortcuts for Bixby Vision and AR Zone apps, respectively. These two apps, which are not part of the camera app, can be launched outside of the camera app.
Unfortunately, you cannot remove these two shortcuts from the camera mode page.
Most Galaxy S21 owners may want to add a few camera modes into the camera modes region on the preview screen and rearrange the order of the modes.
You can tap the + button, as shown on the screenshot above, to add, remove or relocate camera modes in the camera modes region (on the preview screen) or camera modes page.
After tapping the + button, you can then tap and hold any camera modes, then drag it to any desired location.
For example, you want to add the Pro mode to the preview screen so that you can use it quickly without tapping the More button.
Tap and hold the Pro mode, as shown in the screenshot below. You can drag it on the screen and drop it anywhere you want.
In this example, because you want to use the Pro mode on the preview screen directly, you need to drop it the location aligned with Photo (and Video), as shown in the screenshot above.
When you drop the Pro mode, you can choose any location. You can choose the position, for example, right to the Video. as shown below.
You can continue to add more Galaxy S21 camera modes to the line (therefore to the preview screen) for quick access if you want.
You can also remove any camera modes from the line except for the Photo and Video modes. These two modes cannot be removed from the preview screen. So, both of them will be greyed out when you can relocate the camera modes.
Once you finish adding, removing, or relocating camera modes, you MUST tap the Save button, as shown in the screenshot below.
Otherwise, all changes will be discarded.
As shown in the screenshot above, the Pro mode can be accessed in the preview screen directly.
You may manage other Galaxy S21 camera modes following a similar procedure.
All Galaxy S21 camera modes explained
In this part, we will explore the meaning and usage of all Galaxy S21 camera modes.
1. Photo mode (Auto mode; default)
Photo modem, aka Auto mode, is the default Galaxy S21 camera mode.
In the Photo mode (Auto mode), Galaxy S21 will try to make the camera look great for everyday occasions.
Galaxy S21 will also apply the scene optimizer automatically unless you disable it. This Galaxy S21 camera mode is also compatible with most Galaxy S21 camera settings.
In a nutshell, if you are not sure, you should try the Photo mode first.
2. Video mode
Video mode is the default Galaxy S21 camera mode for recording videos.
It is similar to the Photo mode for photos. Some optimized settings will be applied automatically for the videos recorded.
When using the front-facing camera to record videos, you can choose to use the mirrored video or non-mirrored in Galaxy S21 camera settings.
3. Single-take mode
Single-take mode was first introduced in Galaxy S20 and it is one of the flagship features of Galaxy S20, as explained here in detail. It assists you to take different photos and videos with the captured scenes within up to 10 seconds.
Galaxy S21 apparently improves the AI technology used in the single-take mode.
You can now choose up to 6 types of shots simultaneously, in addition to normal photos and videos,
- Portraits.
- Filtered photos.
- Filtered videos.
- Highlight videos.
- Speed effect clips.
- Wide/cropped shots.
So, it may save more than 10 photos and videos in one shot. Of course, you can choose to delete any of them individually.
If you updated Galaxy S21 to Android 12, you can add an additional 5 seconds so that the single-take mode can capture a long moment.
Besides, you can enable up to 9 types of videos and photos for the single-take mode, as explained here.
4. AR Doodle mode
AR Doodle mode allows you to add your drawings or texts over the video (or picture).
You can use your finger to draw with various pen styles and colours over the scene. You can also type some text and place it anywhere you want over the scene.
The augmented reality (AR) technology used in this Galaxy S21 camera mode lets the doodles track faces and objects, and therefore they can move with them when you change the focus.
The front camera only supports face doodles.
Please refer to this guide (coming soon) on how to use AR Doodle on Galaxy S21.
5. Pro mode (for the rear camera only)
Galaxy S21 Pro mode allows you to adjust all aspects of the photography. And photos taken in the Pro mode can be saved in the RAW format so that you can use many professional photography apps to further process them.
You can play with the ISO, aperture, shutter speed, white balance, autofocus, exposure, and many other professional photographic settings.
You may check this guide on how to use the Pro Mode on Galaxy S21, S20, S10, and S9.
With the Android 12 update for Galaxy S21, you can use the telephoto lens in the Pro mode (and Pro Video mode).
6. Panorama mode (for the rear camera only)
Galaxy S21 panorama mode allows you to combine the full 360° scenes into one panorama photo.
When in the panorama mode, there will be an alignment box to help you keep the scene aligned. You then move Galaxy S21 in one direction slowly.
7. Food mode (for the rear camera only)
Galaxy S21 food mode helps you take food photos by automatically adjusting the colours of food in the frame to make it look vibrant and blurring the background to make it highlighted.
When you are using the Galaxy S21 Food mode, you have two additional options:
- Colour temperature. This Galaxy S21 camera mode always adjusts the colour temperature automatically. If you want, you can use this option to overwrite the default settings.
- Radial blur. Galaxy S21 Food mode applies a radial blur to highlight the focused food. By default, the focus is always on the center. You can adjust the location and size of the focused area.
8. Night mode.
Samsung removed the night mode in Android Oreo and asked owners to use Photo mode (auto mode) for such scenarios.
But it did not work well. So, in Android 9 and 10 updates, Samsung added the night mode back for low-light conditions.
Galaxy S21 camera night mode disables flash automatically. You cannot use flash in this Galaxy S21 camera mode.
So, if you want to use Flash for a night scene, you may use Auto mode and enable Flash.
Galaxy S21 night mode requires you to hold the camera steady. Most of the time, it requires at least 2-5 seconds to take the photo. The time needed will be displayed on the screen.
Anyway, it is recommended to use a tripod if you need to take a lot of night photos.
9. Portrait mode
Galaxy S21 Portrait mode is a renamed live focus mode (as in Galaxy S20) with more bokeh effects. You can use this Galaxy S21 camera mode to take photos with an adjustable depth of focus.
You can use Galaxy S21 Portrait mode on both the front the rear cameras.
Please note you can always change the background blur effects in the Gallery App if the photo is taken with portrait mode.
Update: if your Galaxy S21 was updated to Android 12, you can also use the portrait mode for pets.
10. Portrait video mode
You can use portrait mode for videos as well if you change the Galaxy S21 camera mode to Portrait video mode.
Compared to the portrait mode, Galaxy S21 portrait video mode lacks studio and backdrop effects.
11. Pro video mode
As mentioned earlier, in the Galaxy S21 camera Pro mode, you get many professional photographic settings, for example, ISO, aperture, shutter speed, white balance, autofocus, exposure, and zoom level.
In addition to these picture-related settings, Galaxy S21 Pro video mode also offers microphone source options, including:
- Omni. Audios from all directions will be captured.
- Front. Sound from the front (object side) will be captured. The sound from the rear (cameraman side) will be muted.
- Rear. Sound from the rear side will be captured.
- USB. Audio input from the USB source will be used.
- Bluetooth. The Galaxy S21 Pro video mode can also use Bluetooth mic input
- BT Mix. You can also choose to mix mic input from Bluetooth headset (e.g., Galaxy Buds Pro) with others.
Please note that Galaxy S21 does not have a dedicated zoom-in microphone. It uses its 3 microphones (2 on the top, and one on the bottom, as explained on the Galaxy S21 layout page) to identify the sound source.
12. Super slow-mo mode
Samsung introduced the super slow-mo mode in Galaxy S9. And it has slightly improved over the years.
But on Galaxy S21, the super slow-mo mode is a bit confusing. Samsung dialed back some features.
On Galaxy S21 and S21+, the super slow-mo mode allows you to record a 720p video at 960fps for up to 0.5 seconds (instead of 1 second on Galaxy S20 phones). Galaxy S21 Ultra allows you to take 720p video for up to 1 second but at 480fps only. The final 960fps video was “digitally enhanced” from the 480fps raw video.
13. Slow-motion mode
Galaxy S21 slow-motion mode lets you record full HD (1080p) videos at 240fps. You cannot change the resolution or the frame rate.
If you need a higher frame rate, you can use the super slow-mo mode, which can record HD (720p) videos at 960fps for 0.5 seconds (for Galaxy S21 and S21+ or 1 second for Galaxy S21 Ultra), as explained above.
When using the Video mode on Galaxy S21, you can choose:
- 30 or 60 fps for FHD (1080p) and 4K UHD (2160p) videos.
- 24fps only for UHD 8K (4230p) videos.
- 30fps only for HD (720p) videos.
Please note that only the rear camera can record 8K videos.
14. Hyper lapse mode
Hyperlapse camera mode was introduced in Galaxy S7. There have been some incremental improvements over the years for this camera mode.
Galaxy S21 Hyperlapse mode allows you to create your own time-lapse video. Galaxy S21 records the scene at various frame rates (time-lapse speed) and is able to automatically adjust them to create impressive time-lapse videos.
15. Director’s view mode
The Director’s view mode is one of the prominent new features of Galaxy S21.
This Galaxy S21 camera mode lets you record videos with various angles by changing cameras.
You can also view each camera’s scenes through thumbnails and change the scenes by tapping the thumbnails while recording a video.
Please check this guide (coming soon) on how to use the Director’s view mode on Galaxy S21.
Do you have any questions about Galaxy S21 camera modes on Galaxy S21, S21+, and S21 Ultra?
If you have any questions about Galaxy S21 camera modes on Galaxy S21, S21+, and S21 Ultra, please let us know in the comments.
The community will help you.
You may also share your thoughts on Galaxy S21 vs Galaxy S21+ vs Galaxy S21 Ultra in the comment box.
If you have any questions about using Galaxy S21, you may check our detailed step-by-step Galaxy S21 guides:
- Galaxy S21 new features guides.
- Galaxy S21 how-to guides.
- Galaxy S21 camera guides.
- Galaxy S21 accessories guides.
You can also post questions or share your thoughts on our Facebook page.
The official Samsung Galaxy S21 user manual (PDF) in your local language can be read and downloaded here.
If you want, you can drop us an email on the Contact Us page.
Enjoy your Galaxy S21.

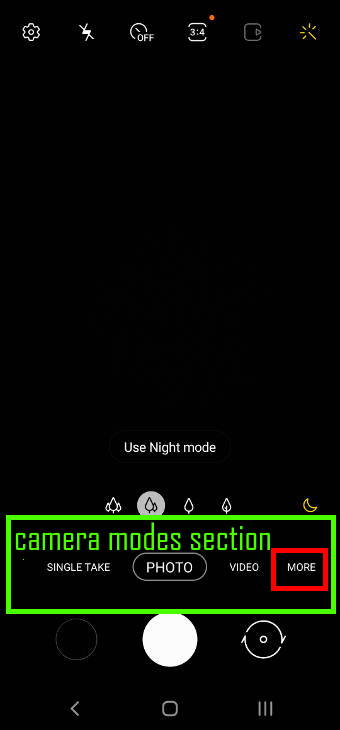
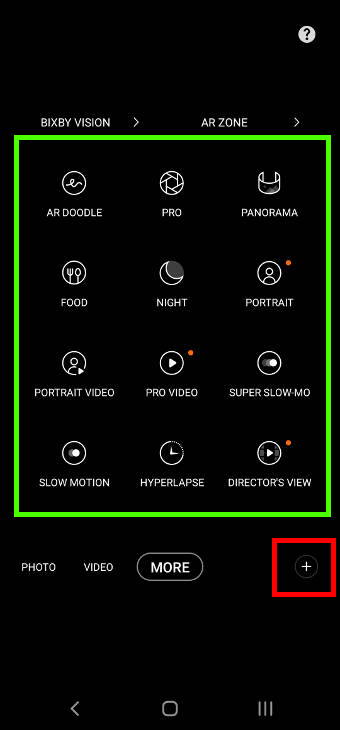
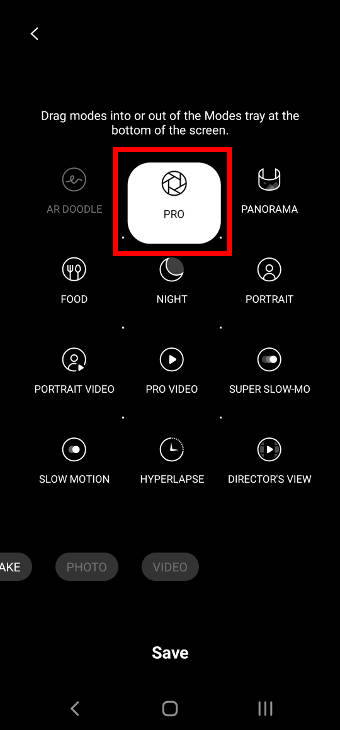
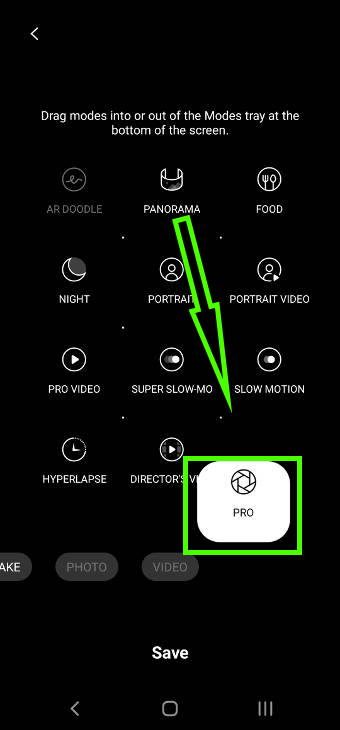
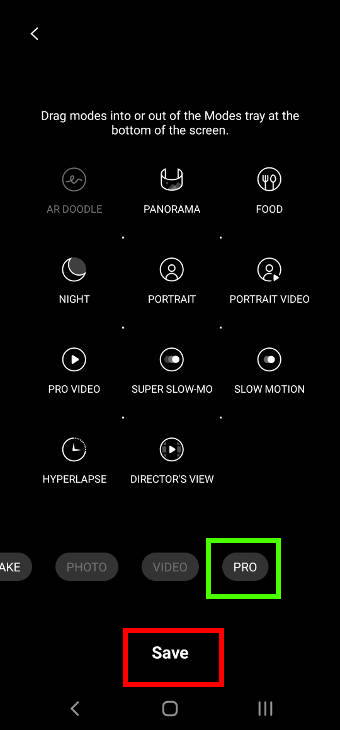
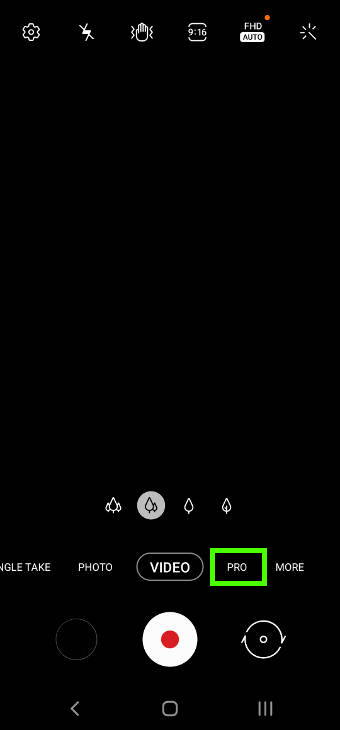
You cannot adjust aperture in Pro-Mode. So it’s not really Pro at all.
It is due to the limitation of the hardware. Only Galaxy S9, Note 9, S10, and Note 10 have the so-called “dual-aperture” feature, as explained here.
In S20 and S21, you can choose the wide or ultra-wide lenses with two different apertures f1.8 and f2.2 respectively. But this is probably not what you want.
As a workaround, you may adjust the shutter speed to get desired photos.
-- Our Facebook page || Galaxy S6 Guides || Galaxy S7 Guides || Android Guides || Galaxy S8 Guides || Galaxy S9 Guides || Google Home Guides || Headphone Guides || Galaxy Note Guides || Fire tablet guide || Moto G Guides || Chromecast Guides || Moto E Guides || Galaxy S10 Guides || Galaxy S20 Guides || Samsung Galaxy S21 Guides || Samsung Galaxy S22 Guides || Samsung Galaxy S23 GuidesI have two questions because my galaxy S21 is kinda ruined for me without those functions:
I often run around in dark places where I need to take pictures of displays of machines
On m goold old S5 I turned on the flashlight, then opened the camera and took a picture with the light on
on my new S21 when I try to do the same the flashlight is turned off. At the same time there is no option to permanently turn on the flashlight while I try to aim the camera…
So I point it without seeing anything and the flash only turns on when taking a picture
do you know a way around that nonsense?
in pro mode I am not allowed to change the flash, it is greyed out
any known workaround?
Idk why my new mobile tries to prevent me from taking pictures in the dark.. the night mode is no use since all I want is to see where I am pointing my camera
Do you know a good alternative photo app or workarounds?
1. There is no workaround to get the flashlight always on. When you open the camera app, the torch will be disabled. In the camera app, the flash will be fired only when taking photos.
Solution 1 (non-ideal): use Open Camera app. You can turn on the torch inside the camera app. But you need to get used to the new app.
Solution 2 (non-ideal, slightly better). Record videos with flash on. If you turn on flash and switch to video mode, the flash will be always on. You can record videos and take some snapshots at the same time.
2. In the Pro Mode, no flash. This is common on most smartphones.
-- Our Facebook page || Galaxy S6 Guides || Galaxy S7 Guides || Android Guides || Galaxy S8 Guides || Galaxy S9 Guides || Google Home Guides || Headphone Guides || Galaxy Note Guides || Fire tablet guide || Moto G Guides || Chromecast Guides || Moto E Guides || Galaxy S10 Guides || Galaxy S20 Guides || Samsung Galaxy S21 Guides || Samsung Galaxy S22 Guides || Samsung Galaxy S23 Guides