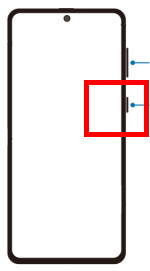 Galaxy S21 Side key is more than a power button (key) on Galaxy S21, and you can also customize some features of the Galaxy S21 Side key.
Galaxy S21 Side key is more than a power button (key) on Galaxy S21, and you can also customize some features of the Galaxy S21 Side key.
This Galaxy S21 guide explains what the Galaxy S21 Side key is, the functions of this key/button, and how to use and customize the Side key on the Galaxy S21, S21+, and S21 Ultra.
What is Galaxy S21 Side Key?
Since Galaxy S20, Samsung ditched the unpopular Bixby and combined the Bixby key with the power key into the Side key.
As shown in the Galaxy S21 layout, the Side key is located on the right side of the phone and below the volume rockers. Please note, Samsung relocated the volume keys from the left side (as in all previous Galaxy S devices) to the sight side since Galaxy S20.
In a nutshell, the Galaxy S21 Side key is a combination of the traditional power key and the notorious Bixby key.
When the phone is powered off, the Galaxy S21Side key will be just the power key. The added functions are available only after the phone is powered up.
Functions of Galaxy S21 Side Key
As mentioned, the functions of the Side key on Galaxy S21 depend on the status of the phone the gestures.
When Galaxy S21 is powered off
Galaxy S21 Side key functions as the traditional power key when the phone is powered off.
1. Power on the Galaxy S21 by holding the Side key
You can hold the Side key for more than 2 seconds to power on the phone.
2. Boot Galaxy S21 into the recovery mode by holding the hold Side key and volume up key
To boot Galaxy S21 into the Recovery mode, you need to hold both the SIde key and Volume up key until you see the splash screen.
When Galaxy S21 is powered on
There are three gestures for the Galaxy S21 Side key when the phone is on:
- Press (single press).
- Double press (press the button twice quickly).
- Long press (press and hold the Side key for more than 2 seconds). It can be combined with volume keys.
3. Press the Galaxy S21 Side key once to turn off/wake up the screen
When the screen is on, you can press the Side key once to turn it off. By default, this also locks the Galaxy S21 screen instantly.
Oppositely, you can press the Galaxy S21 Side key once to wake up the screen if the screen is off. You will see the Galaxy S21 lock screen if the phone is locked or the last used app screen if the phone is not locked yet.
If you are using the Galaxy S21 Smart LED View Cover (LED Wallet Cover) or the Galaxy S21 Smart Clear View (S View) Cover you can wake up the LED display or the S View display by pressing the Side key once (without opening the case),
4. Double press the GalaxyS21 Side key twice to open the Camera app (default) or open Bixby (or any other apps)
By default, you can double press the Side key to launch the Camera app instantly. Samsung refers to this as Galaxy S21 camera quick launch.
Galaxy S21 allows you to customize the function of this double-press gesture. You can customize it to open Bixby or any other apps (read on).
Because you can use the camera app without unlocking Galaxy S21, you can use the camera quick launch to take photos very quickly even when the screen is off. However, if you customize this gesture to open other apps, you may need to unlock the phone before you can use the app. This is similar to the app shortcuts on the Galaxy S21 lock screen.
You can access the Power-off menu (as shown below) by holding the Side key for 2-5 seconds.
If you release the finger too early (less than 1 second, for example), it will be registered as a single press. If you hold the Side key for more than 7 seconds, it will reboot the phone.
6. Press and hold the Side key and Volume down key simultaneously for less than 2 seconds to take a screenshot
If you hold the Side key and Volume down key simultaneously for less than 2 seconds, a screenshot will be taken.
However, you should release your fingers from the two keys within 2 or 3 seconds. Otherwise:
- If you hold the two keys for 2~7 seconds, the gesture will be registered as a long press of the Side key, and therefore, you will call out the power-off menu.
- If you hold the two keys for more than 7 seconds, Galaxy S21 will register the gesture as a long-press of these two keys, and therefore it will reboot the phone (forcefully). Read on.
7. Press and hold the Side key and Volume down key simultaneously for less than 7 seconds to reboot Galaxy S21
Occasionally, Galaxy S21 may hang for unknown reasons. In this case, you cannot access the power-off menu to power off the phone gracefully. Of course, you cannot use the old trick of removing the battery.
When this happens, you can press and hold the Side key and Volume down key for more than 7 seconds to force the phone to reboot. This gesture should mimic the battery removal.
How to customize Galaxy S21 Side Key?
As mentioned, you can customize the double-press and long-press gestures for the Galaxy S21 Side key.
To customize (aka remap) the Galaxy S21 Side key, you may follow these steps.
Step 1: Open Galaxy S21 Settings
On the phone, open Galaxy S21 settings, then tap Advanced features, as shown below.
Step 2: Access Advanced features
As shown in the screenshot above, you can enable, disable, and customize many advanced features of Galaxy S21, including accessories like the Galaxy S21 LED wallet cover or S-View cover.
You need to tap the Side key to customize the features of this key.
Step 3: Customize the Side Key
Now, in the SIde key page, as shown in the screenshot below, you can:
- Enable or disable the double-press gesture.
- If enabled, customize the double press gesture.
- Customize the press and hold feature.
By default, the double-press gesture is enabled on Galaxy S21 and mapped to Galaxy S21 camera quick launch. You have the option to disable it or to map it to Bixby or any other apps.
The press and hold (long press) gesture is always enabled. And by default, it is assigned to the Power-off menu.
If you want, you can customize it to waking up Bixby.
Please note, the Side ky page can also be accessed from the power-off menu (which can be accessed from the quick settings). As shown earlier, near the bottom of the Power-off menu page, you can tap Side key settings to access it.
Do you have any questions on using and customizing the Galaxy S21 Side key on Galaxy S21, S21+, and S21 Ultra?
If you have any questions or encounter any questions to use or customize the Side key on Galaxy S21, Galaxy S21+, or Galaxy S21 Ultra, please let us know in the comments.
The community will help you.
If you have any questions on using Galaxy S21, you may check our detailed step-by-step Galaxy S21 guides:
- Galaxy S21 new features guides.
- Galaxy S21 how-to guides.
- Galaxy S21 camera guides.
- Galaxy S21 accessories guides.
You can also post questions or share your thoughts on our Facebook page.
The official Samsung Galaxy S21 user manual (PDF) in your local language can be read and download here.
If you want, you can drop us an email on the contact us page.

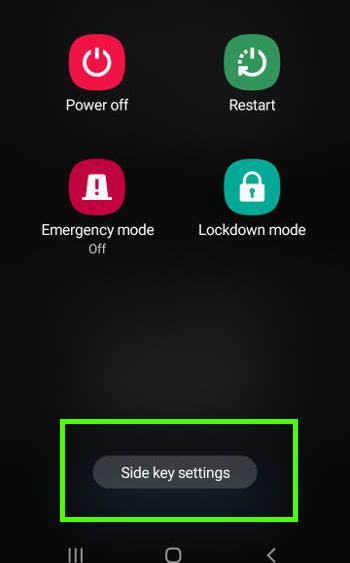
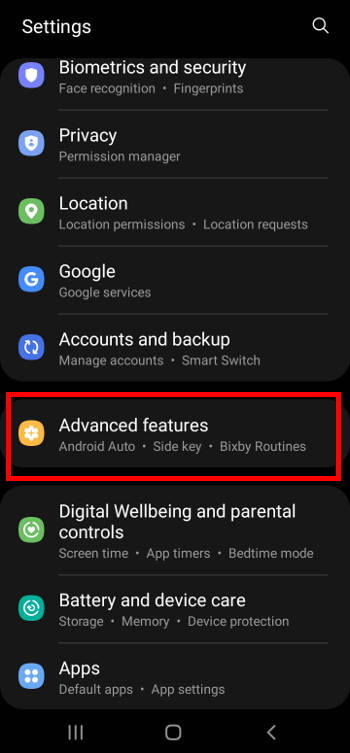
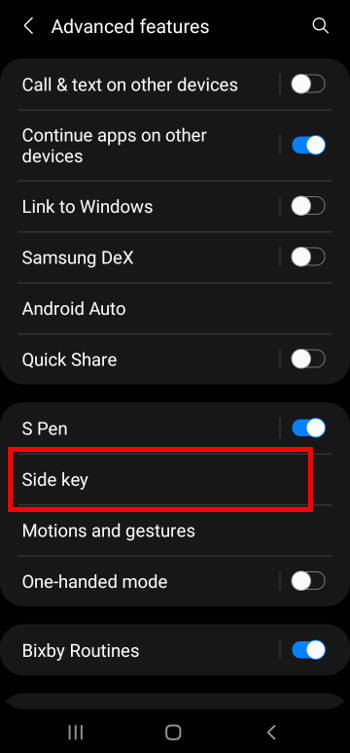
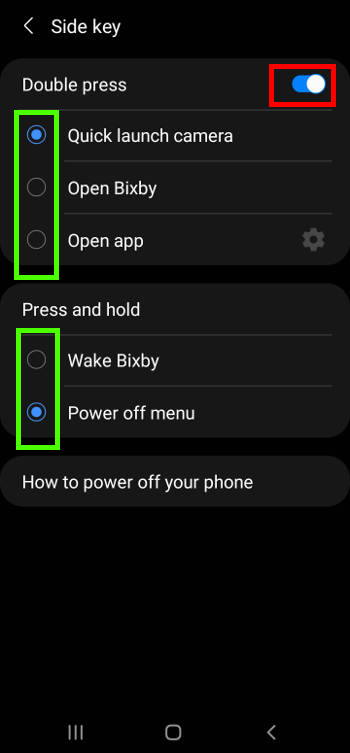
Leave a Reply