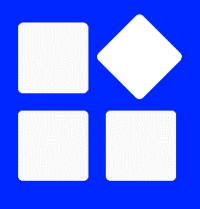 You can use widgets on Galaxy S21 to instantly access some info or specific features of some apps instead of fiddling around the app.
You can use widgets on Galaxy S21 to instantly access some info or specific features of some apps instead of fiddling around the app.
This Galaxy S21 guide explains what widgets on Galaxy S21 are, how to add widgets to the Galaxy S21 Home screen, and how to resize and customize widgets on Galaxy S21.
With Android 13 (One UI 5) update for Galaxy S22, S21, and S20, you can now use the stackable widgets, i.e., stacking widgets in the same location. For example, you can stack two or more copies of the Gallery Widget to show more photos concurrently on the Home screen. You can also stack multiple camera widgets (with Android 14/One UI 6 update) to access different camera modes directly.
What are widgets on Galaxy S21?
Some Galaxy S21 owners may think widgets are something new because Apple only added home screen widgets to iOS 14 last year.
In fact, widgets are a built-in feature in Android. Android users have used widgets since Android Cupcake (Android 1.5) in 2009. In other words, iPhone users are 11 years behind Android users in terms of using widgets on the home screen.
So, what are widgets on Galaxy S21 (and Android)?
Most apps offer many functions and features. But most users may often use only a few features or access some specific data. If you have to open these apps, then navigate to the feature or check the data, you may find it tedious.
Widgets solve this issue.
Widgets on Galaxy S21 allow you to access the special feature or display the specific data on the Home screen directly.
For example, widgets can display weather info on the Home screen directly, and you do not need to open the app. Actually, many users even do not know the name of the weather app.
Or, if you want to take a note with the Samsung Notes app or Google Keep app, you can tap an icon on the widget and then start to write.
In short, widgets on Galaxy S21 (and on any other Android devices or even on iPhones) let you quickly access specific features or data of an app without opening and fiddling around the app.
Widgets vs App shortcuts
With Android Nougat 7.1, Google introduced the app shortcuts, and you can use them on the Home screen and Apps screen. You can even add the app shortcuts to the Home screen.
As detailed on this page, the major differences between widgets and app shortcuts include:
- App shortcuts require Android Nougat 7.1 or later Android versions. Widgets have been available since Android 1.5 (Android Cupcake).
- App shortcuts can only be shown as an icon on the Home screen. Widgets can be in many different formats and sizes.
- Widgets can be used only after they are added to the Home screen. App shortcuts can be used without it on the Home screen. App shortcuts can also be used on the Apps screen.
- Widgets can update the displayed info automatically without any intervention. App shortcuts can only be triggered by manually tapping on them.
- Normally, app shortcuts correspond to starting a specific task. Widgets correspond to displaying specific information or taking a specific action of the app.
Do not confuse the app shortcuts on the Galaxy S21 lock screen with the app shortcuts discussed here. On the Galaxy S21 lock screen, the app shortcut means a shortcut to the “whole app”.
How to add widgets to Galaxy S21 Home screen?
There are at least two different ways to add widgets to the Galaxy S21 Home screen.
Method 1: Add widgets directly from the Galaxy S21 Home screen (or Apps screen).
If the app is shown as an app icon on the Galaxy S21 Home screen or Apps screen, then you can add corresponding widgets to the Home screen directly.
Please note some apps may be “hidden” (i.e., you cannot find the corresponding app icons on the Apps screen and Home screen) on Galaxy S21. For example, some system apps or some apps installed as a plugin of another app will not be shown as an app icon. For these apps, you have to use the second method to add their widgets to the Home screen.
Step 1: Tap and hold the app icon
For example, you want to add widgets of the Google Keep app to the Galaxy S21 Home screen.
As shown in the screenshot below, you can tap and hold (long tap) the Google Keep icon on the Home screen (or Apps screen) to access the context menu.
In the context menu, as shown above, you can find the Widgets button if the app offers widgets.
If the app does not offer widgets, the button will not be displayed at all. It is the app developer (not Samsung or Google) who decides to offer widgets or not.
You may also see a list of app shortcuts if the app also offers shortcuts. As shown in this example, the Google Keep app offers 4 app shortcuts and widgets. Some apps may offer widgets only or app shortcuts only. Some apps may offer neither. Anyway, it is up to the individual app developers.
Step 3: Choose and add widgets to the Home screen
As shown in the two screenshots below, the Google Keep app offers two widgets:
- One is a note list with quick capture. The default size 3×2 means it will occupy 2 rows and 3 columns. Of course, they can be resized.
- One is quick capture. It occupies 3 columns by default.
You can choose the one you want to use, then tap Add to add this widget to the Home screen.
Some widgets may ask you to customize the settings before adding them to the Home screen (read on).
Step 4: Try and customize the widgets.
Once the widget is added to the Galaxy S21 Home screen, as shown below, you can try it to see whether it works as expected.
For example, for the Quick capture widget, each of the 5 buttons allows you to start 5 different types of notes.
You may relocate and resize the widget. Some widgets actually allow you to customize some of the features.
Method 2: Add widgets from the Galaxy S21 Widgets screen
In old Android, there was a dedicated widgets screen, along with the apps screen (app drawer). But in recent Android versions, the Widgets screen is hidden by default.
All available widgets, including those corresponding to apps without app icons on the Home screen (and Apps screen), as mentioned earlier, are listed in this hidden widgets screen.
To access this hidden widgets screen in Android, you need to enter the Edit mode of the Galaxy S21 Home screen.
On the Galaxy S21 Home screen, you can tap and hold (long tap) any blank area to enter the Edit mode. Alternatively, you can pinch on the home screen to enter the Edit mode.
Once in the Edit mode, you can find the Widgets button, as shown in the screenshot below.
Tap the Widgets button to access the hidden Widgets screen.
On the Widgets screen, you can find all available widgets on Galaxy S21.
Some widgets do not have a corresponding app icon in the Home screen or Apps screen.
For example, you can use widgets to show battery information and control Galaxy Buds. You cannot find the corresponding app icons. These widgets belong to individual plugins of the Galaxy Wearable app.
If you hold the Galaxy Wearable app icon on the Galaxy S21 Home screen or Apps screen, there are no widget buttons at all. Each Galaxy Buds device has its own “plugin” in the Galaxy Wearable app. But these plugins are not shown as individual apps on the Home screen or Apps screen.
As shown in the screenshot above, Galaxy Buds Live has 2 widgets. The number “2” below the Galaxy Buds Live indicates the count of widgets offered for this app. Other Galaxy Buds (Galaxy Buds, Galaxy Buds+, Galaxy Buds Pro, and Galaxy Buds 2) have similar widgets.
Tap Galaxy Buds Live to check individual widgets.
As shown in the screenshot below, the first widget is for showing battery info of the buds and the charging case. You can swipe left or right to check other widgets.
As mentioned earlier, the “4×1” indicates the default size of the widgets. The preview is shown as well.
Tap Add to add it to the Home screen.
Some widgets allow some customization.
Normally, you will see the customization screen after tapping the Add button. Of course, widgets without customization options will be added to the Home screen immediately after you tap the Add button.
For Galaxy Buds Live widgets, you can customize the background colour and whether it should match the system theme, as shown above.
Once you finish the customization, you need to tap the Save button to save it. The widgets will then be added to the Home screen immediately.
Of course, you can always change the widget settings later (read on) after you add it to the Home screen.
Similarly, you can add the Quick control widgets to the Home screen.
On the Home screen, you can see the two new widgets for Galaxy Buds Live, as shown above.
How to resize widgets on Galaxy S21?
Most widgets on Galaxy S21 are resizable. You can make them bigger or smaller (to a certain extent), based on your preference.
For example, you can hold (tap and hold) the Galaxy Buds Live battery info widget to access the context menu.
In the context menu, as shown below, you can:
- (A) Remove it from the Home screen.
- (B) Customize the widget.
- (C) Access the corresponding app info page
At the same time, a cyan box indicating the widget area is shown. There are two handles (big dot) on the left and right sides of the box. This indicates you can resize it in the horizontal direction.
Some widgets may have two additional handles on the top and bottom of the box. It indicates you can resize it vertically as well. Such widgets are usually designed to show content. We will encounter it later.
To resize the widgets on Galaxy S21, you simply drag the handle to the left or right, as illustrated below.
For example, as shown above, you can resize the widget from the default size of 4×1 to 2×1.
However, each widget has a minimum size limit. For the Battery info widget for Galaxy Buds Live, the limit is 2×1.
So, if you try to make it smaller than 2×1, the cyan box turns red, as shown below. It indicates you cannot shrink it to this size.
In this case, once you release your finger from the screen, the widget will resize to its minimum size.
How to customize widgets on Galaxy S21?
As mentioned, some widgets offer customization. Some don’t. The customization offered by each widget also differs significantly.
If customization is available, you will be asked to set the options when you add the widget to the home screen.
After the widget is added to the Home screen, you can change the settings at any time.
For example, you want to customize the Picture Frame widget (which shows selected pictures or albums on the home screen).
As shown in the screenshot above, you can tap and hold (long tap) the widget area to call out the context menu.
This widget allows you to resize it both vertically and horizontally, as there are 4 handles in the cyan bounding box.
Tap Settings to start to customize it.
As shown in the following two screenshots, you can
- Change the image sources.
- Change the layout of the widget.
- Change the slideshow interval of the images.
- Change how the images are positioned.
Once you finish the customization, tap the Done button to save the customization.
You may customize other widgets in a similar way.
Please check this guide for details on how to use and customize Picture frame widgets to show photos on the Galaxy S21 home screen.
Why can I not find the widgets of some apps?
As mentioned, widgets are offered by the developers.
You may give feedback to the developers if you think a widget is useful for the app.
Can I add the same widget more than once on the Galaxy S21 Home screen?
Yes, you can add multiple copies of the same widget on the Galaxy S21 Home screen.
Each widget can even have different customization if it is available.
Do you have any questions about using widgets on Galaxy S21, S21+, and S21 Ultra?
If you have any questions or encounter any problems with widgets on Galaxy S21, S21+, and S21 Ultra, please let us know in the comments.
The community will help you.
If you have any questions about using Galaxy S21, you may check our detailed step-by-step Galaxy S21 guides:
- Galaxy S21 new features guides.
- Galaxy S21 how-to guides.
- Galaxy S21 camera guides.
- Galaxy S21 accessories guides.
You can also post questions or share your thoughts on our Facebook page.
The official Samsung Galaxy S21 user manual (PDF) in your local language can be read and downloaded here.
If you want, you can drop us an email on the Contact Us page.

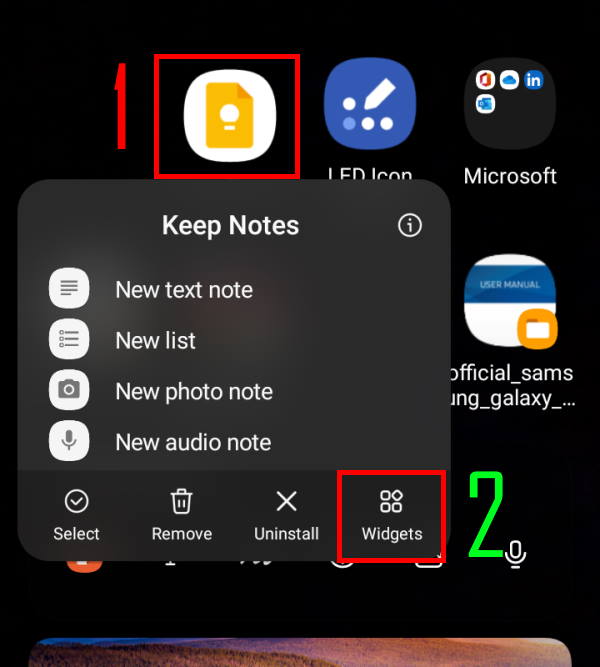
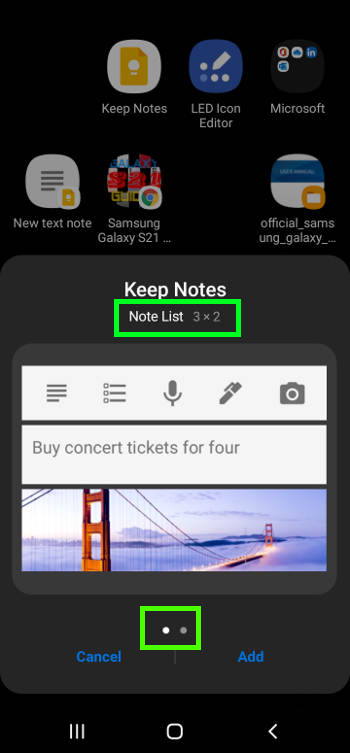
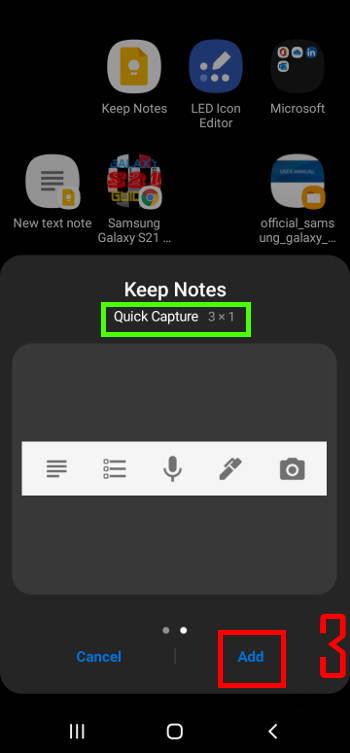
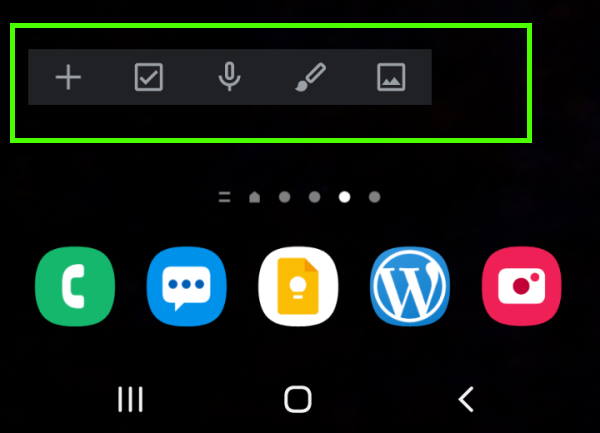
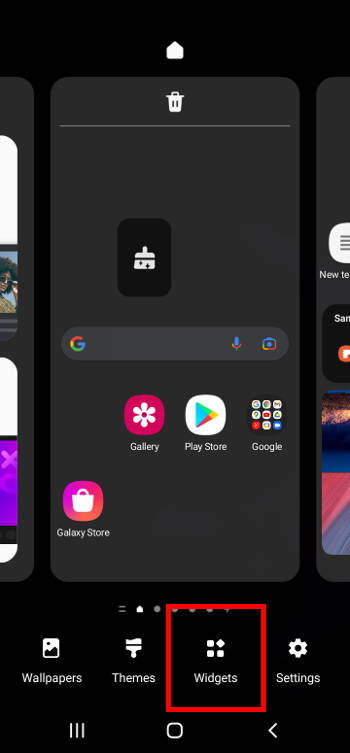
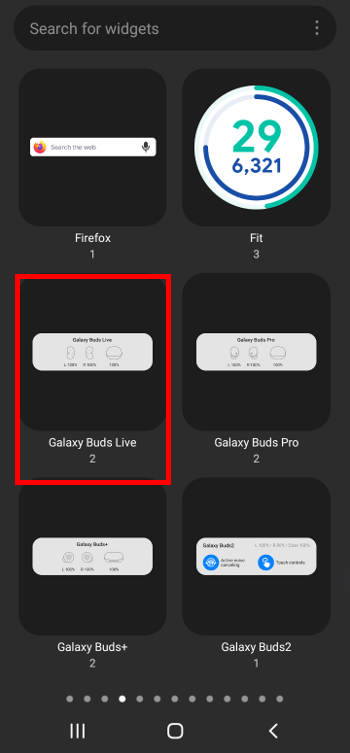
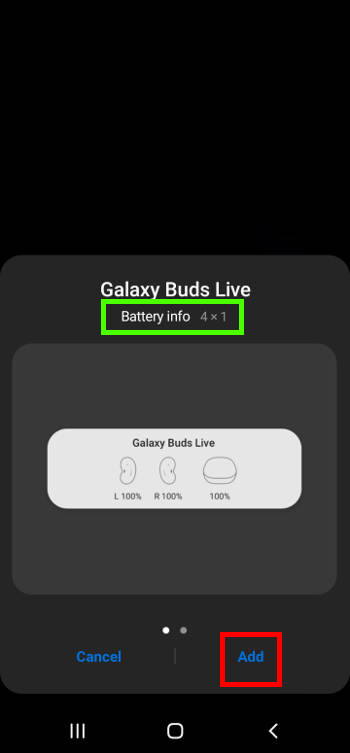
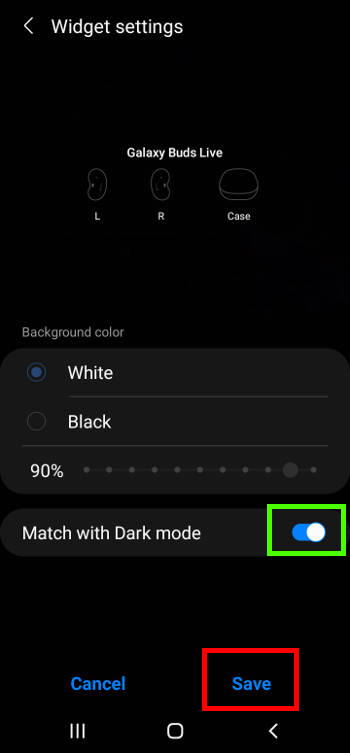
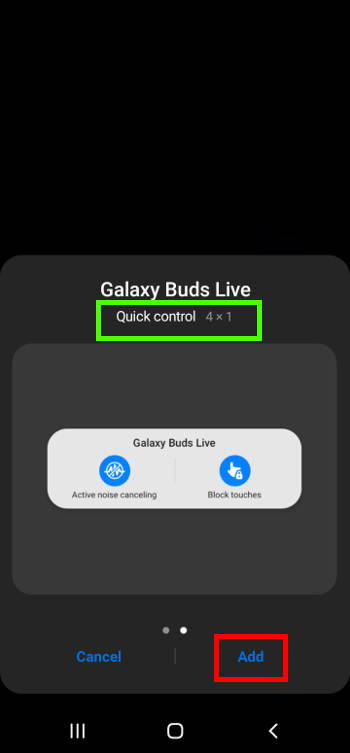
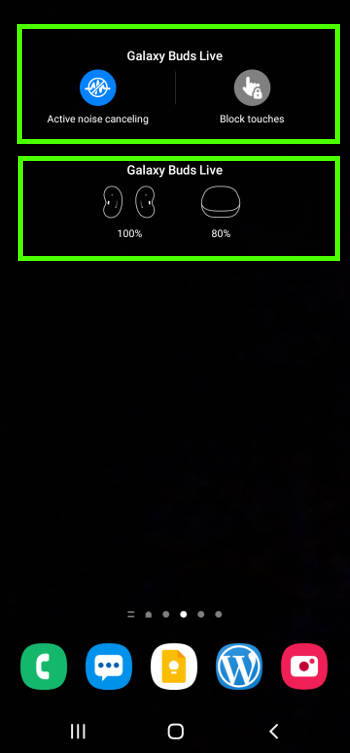
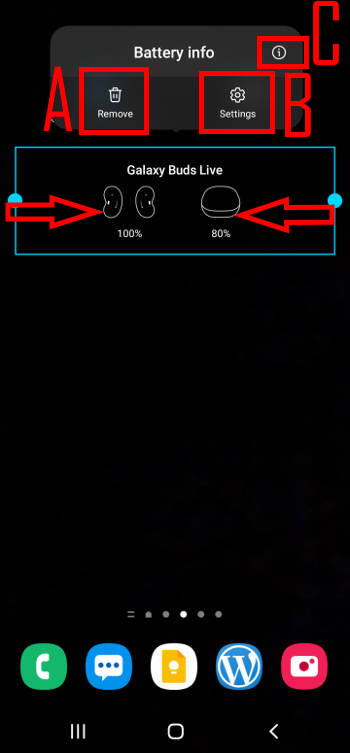
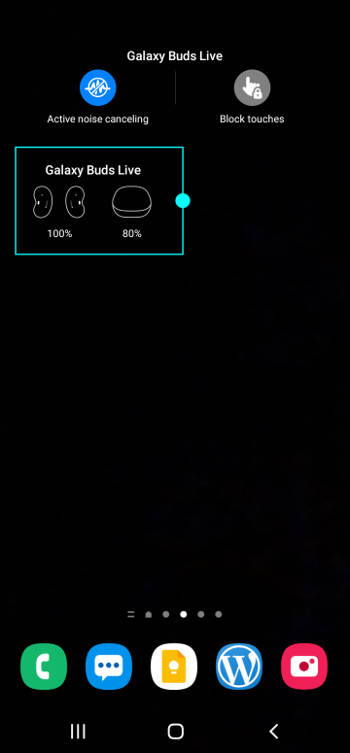
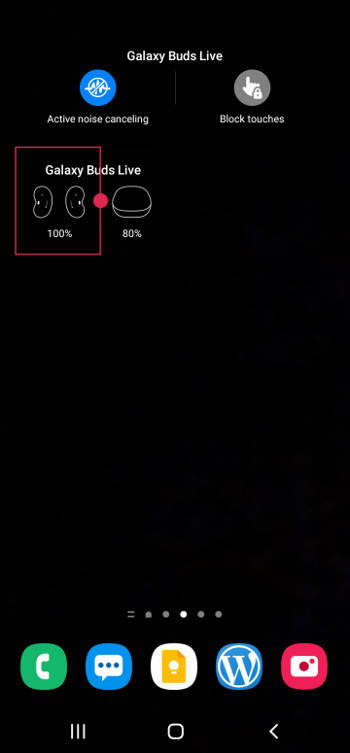
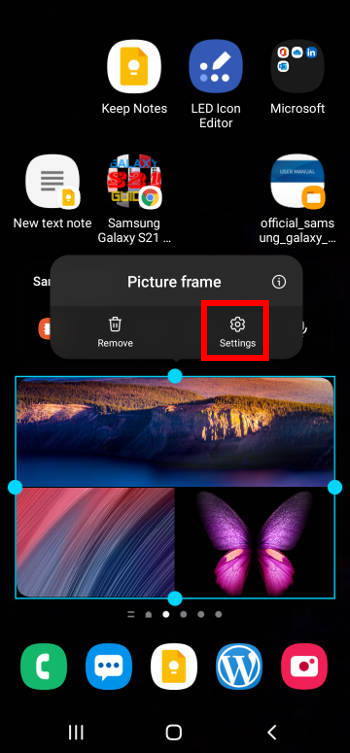
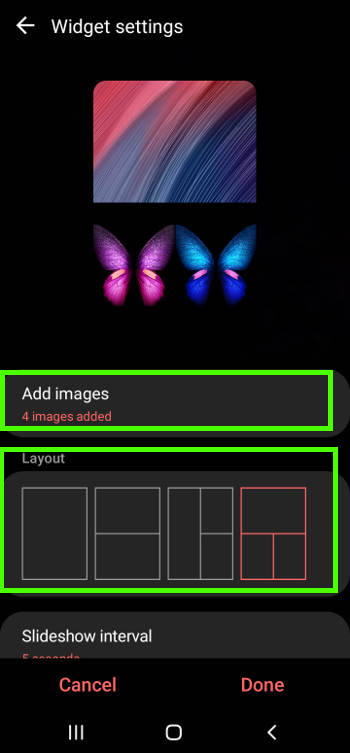
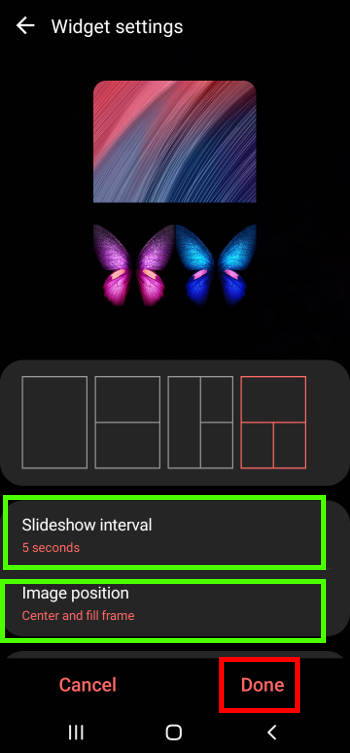
Leave a Reply