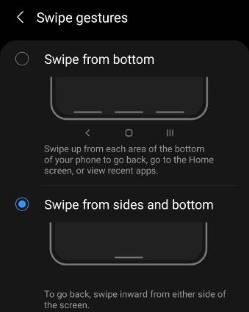 You can use navigation gestures instead of the default navigation buttons on Galaxy S21.
You can use navigation gestures instead of the default navigation buttons on Galaxy S21.
In fact, Galaxy S21 offers two sets of navigation gestures, and you can choose any of them and switch between them (or switch back to navigation buttons if you want) at any time.
This Galaxy S21 how-to guide explains the two sets of navigation gestures on Galaxy S21, how to use them, and how to switch between navigation gestures and navigation buttons on Galaxy S21.
Navigation gestures are identical n all Galaxy S21 models. So this guide applies to Galaxy S21, S21+, and S21 Ultra.
Prior to Android 9, Android uses 3 navigation buttons (Back, Home, Recents/Overview) for you to navigate through pages (panels) and apps.
Google introduced the two-button navigation gestures in Android 9 (Android Pie). Full-screen navigation gestures were introduced in Android 10.
In Google’s view, the future is navigation gestures, not navigation buttons. It is a natural evolution from physical navigation buttons (like this one) to software (on-screen) navigation buttons, and now to navigation gestures.
Of course, it is merely Google’s perspective. Many Android users still prefer the old-school navigation buttons and find it is more efficient to use these buttons.
That’s the reason why Samsung (and most other Android phone vendors) offers both navigation buttons and navigation gestures in their latest phones.
Basically, you may prefer navigation gestures if:
- You migrated to Galaxy S21 from an Android phone with Android 8 or older.
- You prefer the simpleness of the navigation buttons.
- Galaxy S21 is your first smartphone.
And you may switch to navigation gestures if
- You have got used to Android navigation gestures on other Android phones.
- You migrated to Galaxy S21 from an iPhone without the physical Home button.
- You want to try something new and future-proof.
Anyway, choosing navigation buttons between navigation gestures is a purely personal preference. You can try both of them and find out which gives a better experience.
By default, Galaxy S21 uses the traditional Android navigation buttons (Back, Home, and Recents/Overview). You may check this guide on how to use the navigation buttons and customize the navigation bar.
So, if you want to try or switch to navigation gestures, you may follow these steps.
Step 1: Open Galaxy S21 Settings.
You can open Galaxy S21 Settings in various ways, for example,
- Tap the Settings app icon on the Galaxy S21 Home screen or Apps screen.
- Tap the gear icon on Galaxy S21 quick settings bar or quick settings panel.
- Use voice command (Google Assistant or Bixby) to open the app.
The results are identical. You are now on the Galaxy S21 Settings page, as shown in the screenshot below.
Step 2: Access display settings
On the Galaxy S21 settings page, tap Display, as shown in the screenshot below, to access Galaxy S21 display settings.
Unlike in stock Android (which treats navigation settings as part of the system features), Samsung puts navigation gestures settings under navigation bar customization on Galaxy S21.
On the Galaxy S21 display settings page, tap the Navigation bar, as shown in the screenshot above.
This would let you customize the Galaxy S21 navigation bar.
Now, you have to decide to use navigation buttons or navigation gestures on Galaxy S21.
This is the location where you can switch between navigation buttons and gestures.
If you want to switch to navigation buttons, tap Buttons. Then you can customize the button layout, as explained here.
If you want to switch to gestures, tap Swipe gestures, as shown below.
Please note, there is no confirmation button. The screen (navigation bar) changes immediately after you tap either of the buttons.
For example, as shown in the screenshot above, you will notice the navigation buttons change to three lines once you tap Swipe gestures.
By default, Galaxy S21 uses the Samsung-style navigation gestures (swipe from the bottom) after you switch to gestures.
Galaxy S21 actually offers two sets of navigation gestures. You can tap More options, as shown in the screenshot above.
Now you can choose one of the navigation gesture styles, as shown below, on the Swipe gestures page.
Galaxy S21 offers 2 options:
- Swipe from bottom (Samsung style, with three lines).
- Swipe from sides and bottom (Android 10 style, with one line in the centre of the bottom)
Please read on to know more about these two navigation gesture styles.
As shown on the screenshot above, once you switch to the Swipe from sides and bottom, the three lines change to one line in the centre.
As mentioned, Galaxy S21 offers two sets of navigation gestures:
- Swipe from the bottom (Samsung-style gestures).
- Swipe from sides and bottom (Android 10 style).
You can use one of them of your preference.
The differences between these two sets of navigation gestures are:
- Samsung style gestures require you to swipe from the fixed location at the bottom. The three lines actually mimic the 3 navigation buttons. You swipe upwards (or left/right) from these lines instead of tapping the buttons.
- Android 10 style navigation gestures require you to swipe from the sides and the bottom. There is only one line at the bottom of the screen.
Again, it is a matter of personal preference. You can try both of them to see which is better for you.
The Samsung style gestures are relatively simple. You just need to swipe up and left/right from these 3 lines to get most jobs done.
The lines on the left and right side match the navigation button layout. The middle one always corresponds to the Home button.
Here are the navigation gestures for the Samsung-style gestures (swipe from the bottom):
- Swipe up the Recents line. This navigation gesture equals tapping the Recents button when using navigation buttons.
- Swipe up the Back line. This navigation gesture equals tapping the Back button when using navigation buttons.
- Swipe up the Home line. This Galaxy S10 navigation gesture equals tapping the Home button when using navigation buttons.
- Swipe up and hold the Home line. This gesture equals tapping and holding (long tapping) the Home button and opens Google Assistant.
- Swipe to the right side from any of the lines to switch to the most recent app closed. You can continuously swipe to the right side to access other recently closed apps. This gesture works independently of the button order settings. It also works on any apps or screens (including the Recents screen). In other words, it does not require you to swipe to the Recents line. It only requires you to swipe to the right side from the bottom.
- Swipe to the left side from any of the lines to switch to the next recently closed app. You can combine swipe left and right to switch to any of the recently closed apps very quickly without access the Recents screen.
- Swipe to the left/right side from anywhere other than the bottom to navigate to other home screen panels when you are on the home screen. Please note, you cannot cycle through the leftmost (Google Discover/Samsung Free) and the rightmost panel.
These gestures work identically on the Home screen or third-party apps. This is different from the Android 10 style navigation gestures on Galaxy S21.
If you choose to swipe from the bottom and sides, then you will get the Android 10 style navigation gestures which are similar to those on other Android phones with Android 10 or 11.
Here are the gestures you can use if you choose to swipe from the bottom and sides (full-screen gesture). You can find detailed explanations and illustrations here.
The same gesture may have a different meaning depending you are on the Galaxy S21 Home screen, or you are using an app.
So, we list the meaning of these gestures separately.
When you are in the Home screen or Apps screen
| Gesture | Behaviour |
| Swipe up | Open the Apps screen |
| Swipe up and hold (from the bottom) | View recent apps |
| Swipe down (from anywhere except the status bar) | Home screen: View Notifications panel
Apps screen: Exit Apps screen to Home screen |
| Swipe down twice (from anywhere except the status bar) | Home screen: Open quick settings panel
Apps screen: View Notifications panel |
| Swipe to the left (from anywhere except the bottom and status bar) | Switch to the Home screen panel on the right |
| Swipe to the right (from anywhere except the bottom and status bar) | Switch to the Home screen panel on the left |
| Swipe to the left (from the bottom) | Do nothing. |
| Swipe to the right (from the bottom) | Switch to the recently closed app |
| Swipe to the right & upwards from the bottom left corner | Launch Google Assistant |
| Swipe to left & upwards from the bottom right corner | Launch Google Assistant |
Table 1. List of Android 10 navigation gestures on Galaxy S21 when you are in the Home screen or Apps screen
When you are using an app
| Gesture | Behaviour |
| Swipe up (from the bottom) | Exit to Home screen |
| Swipe up and hold (from the bottom) | View recent Apps (access Galaxy S21 Recents screen) |
| Swipe down (from the status bar) | View Notification panel |
| Swipe down twice (from the status bar) | Access quick settings panel |
| Swipe to the left (from anywhere except the bottom and status bar) | Return to the previous screen |
| Swipe to the right (from anywhere except the bottom and status bar) | Return to the next (closed) screen |
| Swipe to the right at an angle | Open App (Hamburger) menu |
| Hold then swipe to the right | Open App (Hamburger) menu |
| Swipe left/right from the bottom | Switch between previously used apps |
Table 2. List of Android 10 navigation gestures on Galaxy S21 when using an app
By default, you can choose two types of navigation gestures on the Galaxy S21 with very limited customizations available.
If you need further customization on Back gesture resistivity, or want to change the colour of the gesture handle (the line), you can use NavStar to customize them.
Do you have any questions about navigation gestures on Galaxy S21, S21+, and S21 Ultra?
If you have any questions about using navigation gestures on Galaxy S21, S21+, and S21 Ultra or about switching between navigation buttons and gestures, please let us know in the comments.
The community will help you.
You may also share your thoughts on Galaxy S21 vs Galaxy S21+ vs Galaxy S21 Ultra in the comment box.
If you have any questions on using Galaxy S21, you may check our detailed step-by-step Galaxy S21 guides:
- Galaxy S21 new features guides.
- Galaxy S21 how-to guides.
- Galaxy S21 camera guides.
- Galaxy S21 accessories guides.
You can also post questions or share your thoughts on our Facebook page.
The official Samsung Galaxy S21 user manual (PDF) in your local language can be read and downloaded here.
If you want, you can drop us an email on the Contact Us page.
Enjoy your Galaxy S21.

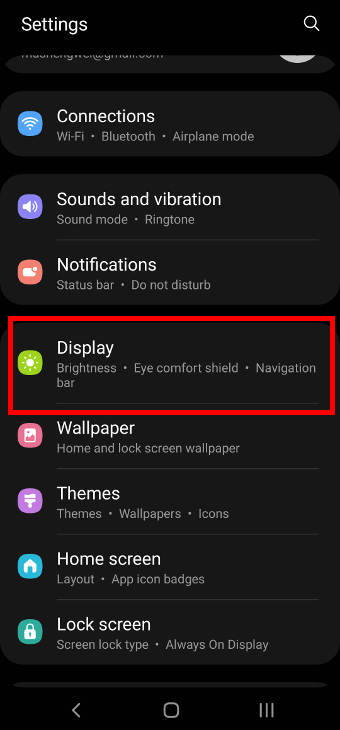
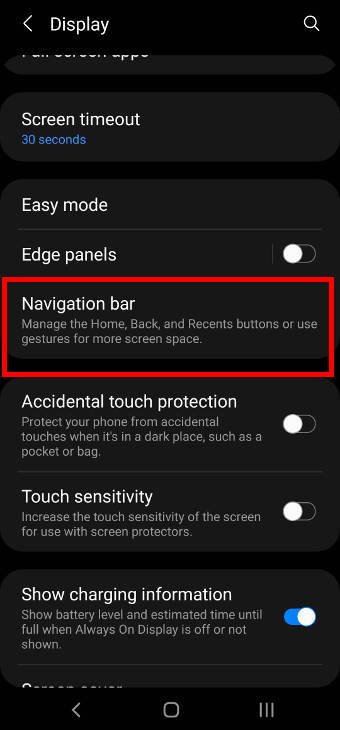
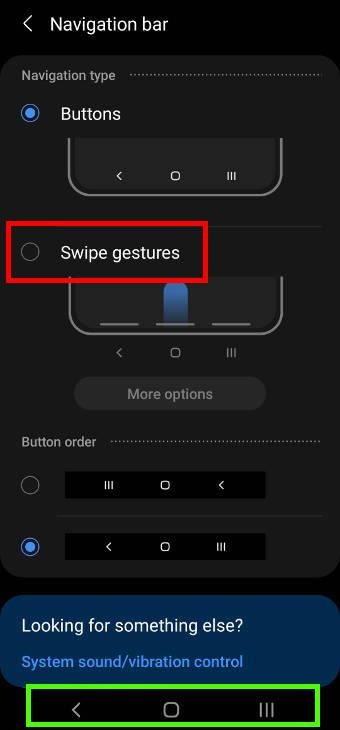
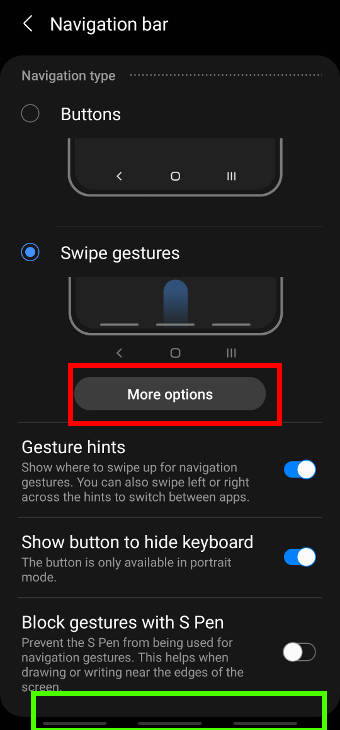
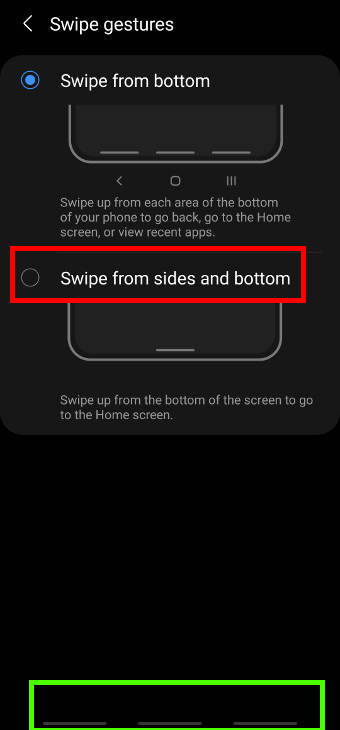
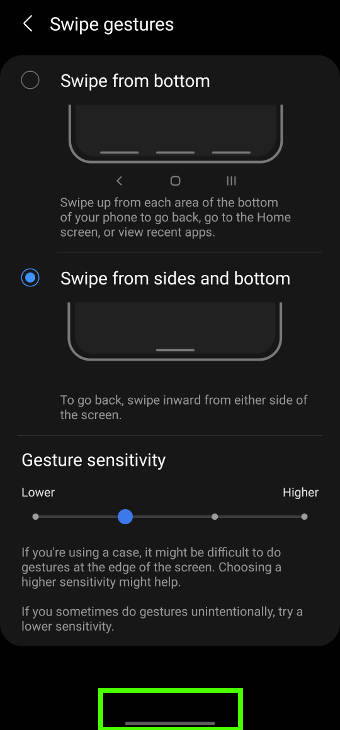
Leave a Reply