Samsung quickly rolled out the Android 13 update (One UI 5 update) for Galaxy S22, S21, and S20 before the end of 2022 in most regions.
One UI 5 update is a major update. It not only updated the Android version from 12 to 13 but also added many new features in the UI (from One UI 4 to One UI 5).
This Galaxy S22 new features guide explains the top 13 new features in One UI 5 update (Android 13 update) for Galaxy S22, S21, and S20, including notification opt-in, per-app language selection, stackable widgets on the Home screen, tap and hold to customize the Lock screen, sleep mode and other modes, exceptions for Do Not Disturb, individual call background, Pro camera mode tips and histogram, switch to multiwindow view with a gesture, quick open apps in multiwindow with a gesture, connected devices menu in Settings, add watermarks to photos, extract text from any image or screen.
Samsung has rolled out One UI 5.1 update for Galaxy S22, S21, and S20. You can check the additional new features in the One UI 5.1 update.
One UI 6 (Android 14) update has been rolled out to Galaxy S23, S22, and S21 with many new features.
Guide for the new features in One UI 5 update (Android 13 update) for Galaxy S22, S21, and S20
- What are the top 13 new features in One UI 5 update (Android 13 update) for Galaxy S22, S21, and S20
- Notification opt-in
- Per-app language selection
- Stackable widgets on the Home screen
- Tap and hold to customize the Lock screen
- Sleep mode and other modes
- Exceptions for Do Not Disturb
- Individual call background
- Pro camera mode help and histogram
- Switch to multiwindow view with a gesture
- Quickly open apps in multiwindow with a gesture
- Connected devices menu in Settings
- Add watermarks to photos
- Extract text from any image or screen
What are the top 13 new features in One UI 5 update (Android 13 update) for Galaxy S22, S21, and S20
The most notable new features in the Android 13 update (One UI 5 update) for Galaxy S22, S21, and S20 are:
- Notification opt-in.
- Per-app language selection.
- Stackable widgets on the Home screen.
- Tap and hold to customize the Lock screen.
- Sleep mode and other modes.
- Exceptions for Do Not Disturb.
- Individual call background.
- Pro camera mode help and histogram.
- Switch to multiwindow view with a gesture.
- Quickly open apps in multiwindow with a gesture.
- Connected devices menu in Settings.
- Add watermarks to photos.
- Extract text from any image or screen.
We now explain them one by one. In-depth and detailed how-to guides for some of these features will also be released soon to help you harness the power of Android 13 and One UI 5 on Galaxy S22, S21, and S20.
Some new features in the Android 13 update for Galaxy S22, S21, and S20 are not listed here, e.g., maintenance mode.
Notification opt-in
Due to increasing spamming notifications from some apps, Android 13 treats notification access (for an app) like permission. This new feature of Android 13 is fully implemented in One UI 5.
You will only receive notifications that you opted in.
When you open an app the first time, Galaxy S22 will ask you whether you want to let the app send you notifications.
Later, you can also manage different notification channels of the app.
Per-app language selection
Prior to Android 13, you could not set languages for each app. The system language was always used. This is inconvenient for some multilingual users who want to use apps in other languages.
A few apps implemented their own language selection in the UI to address this issue. But it is not a universal solution.
Now, Android 13 addresses this issue with per-app language selection. You can select the language for each app individually. Of course, this depends on the languages offered by the developer.
You can set the language either on the App info page or from Settings — General management — App language, as shown in the screenshot below.
Stackable widgets on the Home screen
Widgets are nothing new in Android. But only after iOS added the official widget support in iOS 14, Android OS developers re-picked up the code in the garage to see how to compete against widgets in iOS.
Samsung, one of the fastest followers, rolled out the stackable widgets on the Home screen in this One UI 5 update (Android 13 update) for Galaxy S22, S21, and S20, as shown in the screenshot below. Sometimes, you may find it very useful. For example, when using the Gallery Widget to show photos on the Home screen, you are limited to one set of selections or all stories. You can stack the same widget so that you can dynamically show two or more sets of photos automatically.
Of course, only widgets of the same size can be stacked. The good news is that most Android widgets are resizable. The edit button for the stack is also added when you long-tap the stack so that it is easy to manage the stack.
To switch to different widgets, you need to swipe left and right. It could be a bit confusing if you got used to the up-down gesture in iOS.
If the two widgets have the same size, you can drag and drop one over the other to create the stack instantly, just like creating an app folder. It works for all widgets, including the Battery widget (introduced in the One UI 5.1 update) and the Camera widget (introduced in the One UI 6 update).
Please follow this guide to learn to use and manage stackable widgets on Galaxy S22, S21, and S20.
Tap and hold to customize the Lock screen
One UI 5 update for Galaxy S22, S21, and S10 allows you to tap and hold (long tap) to customize the lock screen without navigation to the Settings page.
You can immediately preview the customization as well.
Of course, the phone needs to be unlocked to customize the lock screen. If you unlock the phone with face recognition or with the Smart Lock, by default, it will stay on the lock screen (of course, you can also choose to skip the lock screen after unlocking). If you unlock the phone with a PIN/password/pattern or the fingerprint reader, you can still access this feature by tapping the thumbnail of the lock screen from Settings — Lock screen. This customization does not affect widgets on the Galaxy S22 Lock screen.
Please check this guide on how to tap and hold to customize the Lock screen on Galaxy S22 with One UI 5 update (Android 13 update).
Sleep mode and other modes
Android 10 introduced the Focus mode to minimize interruptions from the phone and help you focus on tasks on hand. In Android 13, the Bedtime mode was significantly improved.
In the Android 13 update (One UI 5 update) for Galaxy S22, S21, and S20, Samsung implemented and tweaked the Bedtime mode as the Sleep mode.
Besides, in the Android 13 update, Samsung grouped various pre-defined modes, including Sleep mode, Driving mode, Exercise mode, Relax mode, and Work mode, under a separate entry of Modes and Routines in Settings, as shown in the screenshot below. In stock Android, the Bedtime mode is under digital well-being.
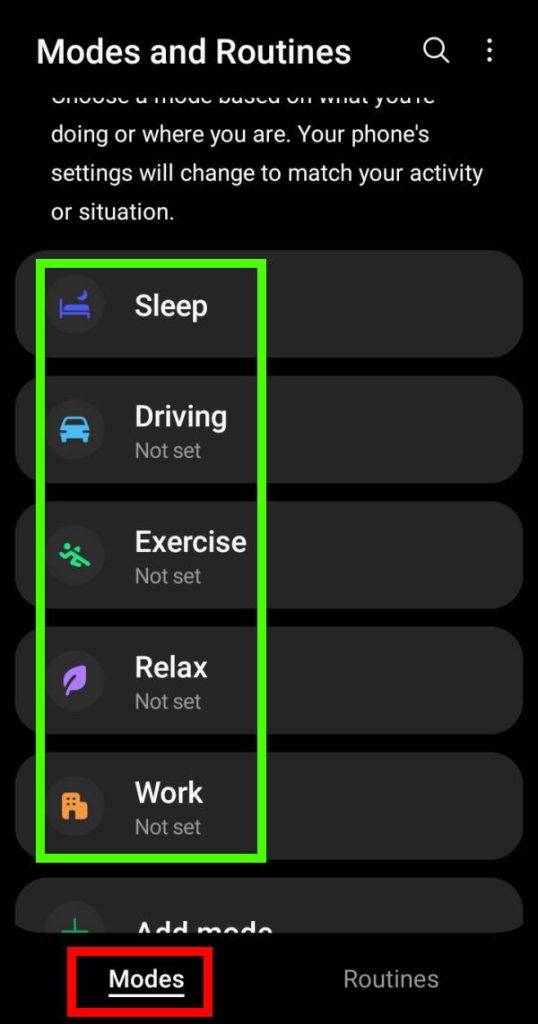
You can also define your own modes and routines with the One UI 5 update.
Exceptions for Do Not Disturb
Do Not Disturb, which was introduced in Android Marshmallow (Android 6), is one of the most useful features of Android.
But traditionally, it is troublesome to allow some exceptions for the Do Not Disturb.
In the Android 13 update (One UI 5 update) for Galaxy S22, S21, and S20, you can now easily add exceptions for individual contacts and apps.
Individual call background
When someone calls you, you can now identify it by the customizable background with the Android 13 update (One UI 5 update) for Galaxy S22, S21, and S20, in addition to the customizable ringtones.
You can edit individual contact and customize the call background. The background can be a picture or a video from your Gallery or from AR Emoji.
When editing a contact, you need to tap View more to find the Call background option, as explained in this guide.
Pro camera mode help and histogram
Pro camera mode offers some advanced features and controls for the camera app on Galaxy S22, S21, and S20.
But for some owners, the interface is a bit overwhelming.
One UI 5 update (Android 13 update) now added some tips and hints for each option, as shown in the screenshot below. So, most owners can understand the meaning of each option and choose the proper settings. The button is also available for Pro video mode.
Moreover, a live histogram is floated on the preview screen. You can quickly check the exposure (e.g., overexposure or underexposure).
Please check this guide on accessing and using the help icon and histogram for Pro camera mode in Android 13 (One UI 5) Update for Galaxy S22, S21, and S20.
Switch to multiwindow view with a gesture
One UI 5 update (Android 13 update) for Galaxy S22, S21, and S20 finally brought back the gestures to switch an app to the pop-up view or split-screen view.
You can swipe from either corner at the top of the screen to the center with one finger to switch to the pop-up view. A similar gesture was available in Galaxy S6, S7, S8, and S9. The gesture was then disabled in Galaxy S10, S20, S21, and S22.
To switch to the split-screen view, you need to swipe upwards from the bottom of the screen with two fingers. You will then be asked to select the second app for the split-screen view.
In developer options, you can enable multi-window for all apps.
Quickly open apps in multiwindow with a gesture
Android 13 update (One UI 5 update) added gestures for you to quickly open apps in the multi-window view (pop-up view or split-screen view).
In the Recents screen, instead of tapping the icon and then using the buttons to re-open the app in the multiwindow mode, you can simply drag the icon to open it in multiwindow mode.
If you drag and drop it to the center of the screen, it will open in the pop-up view.
If you drag and drop it to any other location, it will open in the split-screen view.
If you just tap and hold (long tap) the icon, it will also open the app in the split-screen view on the top half of the screen.
You may check this guide for the details on using multiwindow on Galaxy S22, S21, and S20.
Connected devices menu in Settings
After updating your Galaxy S22, S21, or S20 to Android 13 (One UI 5), you should find a new entry of Connected devices in Settings.
This Connected device menu makes it quicker and easier for you to access features involving other devices, like Quick Share, Smart View, Galaxy Wearable, SmartThings, Android Auto, Link to Windows, and Samsung DeX, in one location.
Add watermarks to photos
One UI 5 update (Android 13 update) now allows you to add watermarks to the photos. You can enable or disable it in the Camera settings.
You can use the date/time and/or your own text (phone mode by default) as the watermark. However, you cannot customize the date/time format, as shown below. Please read this guide on how to add and customize watermarks for photos on Galaxy S22, S21, and S20 with One UI 5 update (Android 13 update).
Extract text from any image or screen
Samsung also updated the Samsung Keyboard with some new features in the Android 13 update (One UI 5 update). One of the useful features is extracting text from any image or screen.
On the Samsung Keyboard, if you tap the menu button (3 dots), you can then find the Extract text button to extract text from images or from the live view of the camera, as shown below. The access is similar to Writing Assistant.
Do you have any questions on new features in the One UI 5 update (Android 13 update) for Galaxy S22, S21, and S20?
If you have any questions about the new features in the One UI 5 update (Android 13 update) for Galaxy S22, S21, and S20, please let us know in the comment box below.
The community will help you.
You may check other Galaxy S22 guides:
- Galaxy S22 new features guides, including Android 13 (One UI 5.0 and One UI 5.1) update and Android 14 (One UI 6) update.
- Galaxy S22 how-to guides.
- Galaxy S22 camera guides.
- Galaxy S22 accessories guide.
- Official Galaxy S22 user manuals (in PDF).
If you want to discuss any issues privately, you can reach us through:
- Facebook page.
- WhatsApp (coming soon).
- Contact form.
Please do not forget to subscribe to our newsletter to get the latest updates, guides, tips, and tricks for Galaxy S22, S22+, and S22 Ultra.

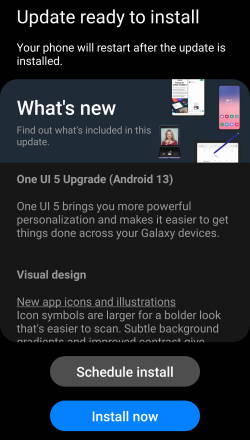
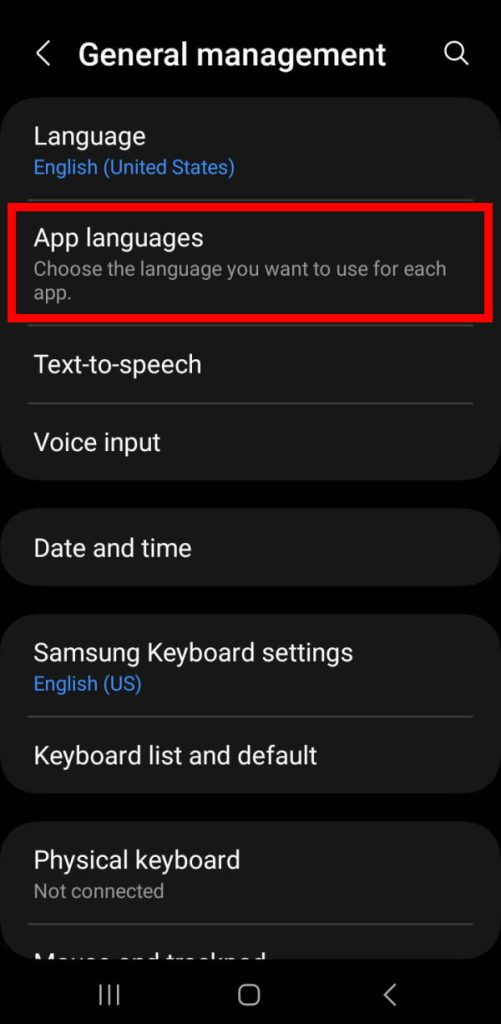
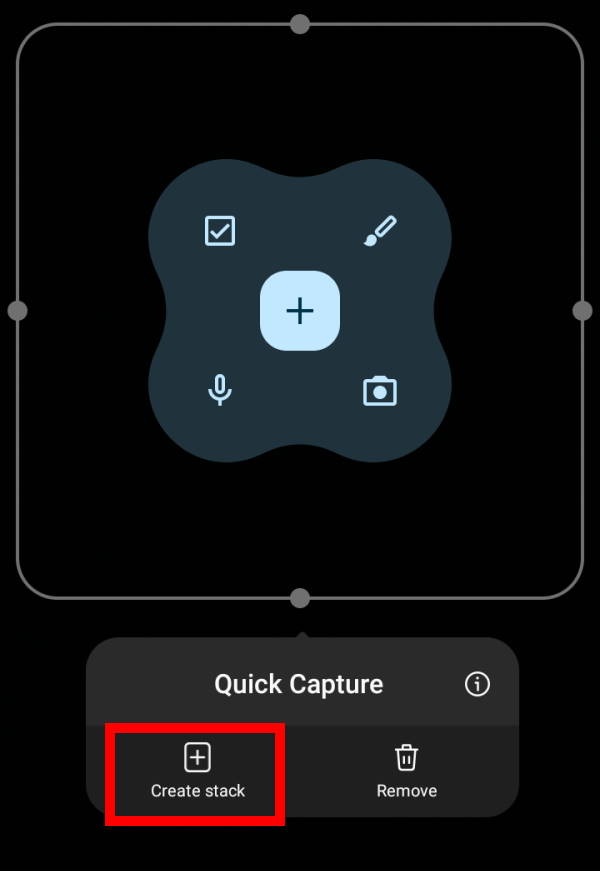




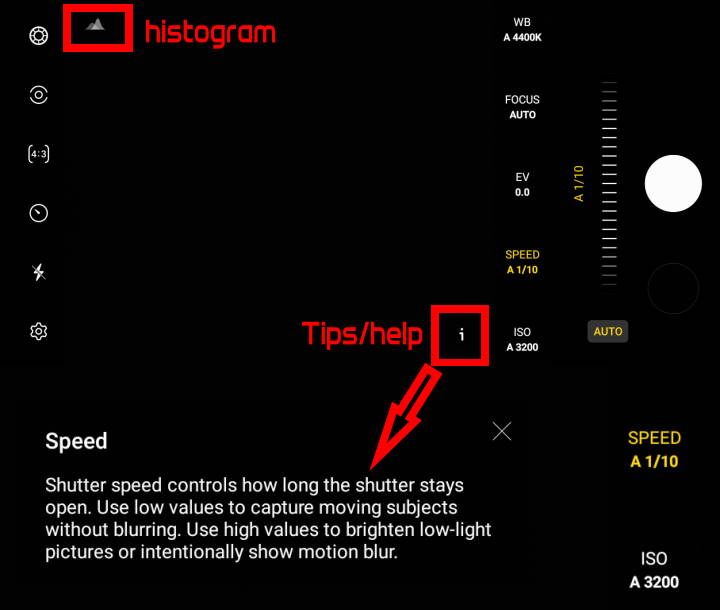
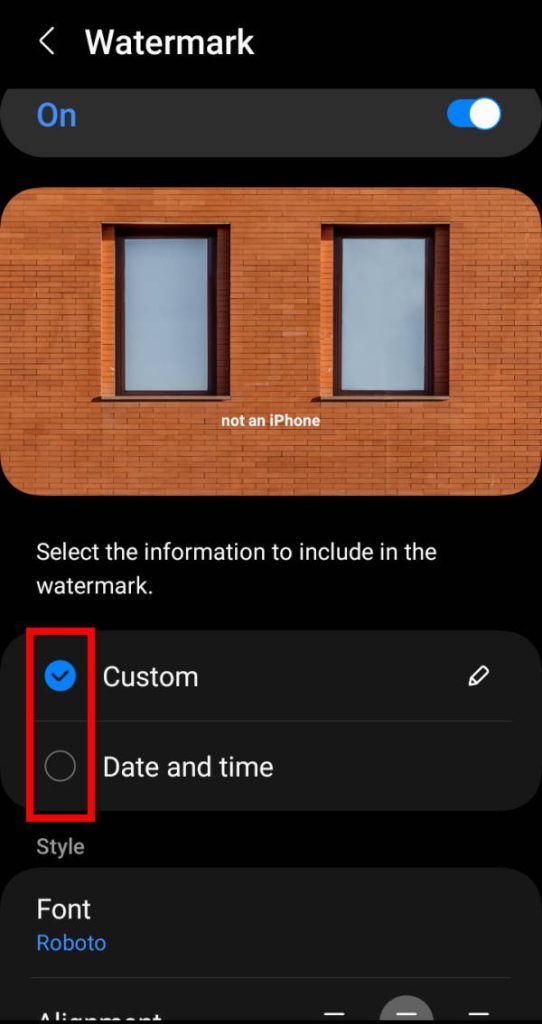
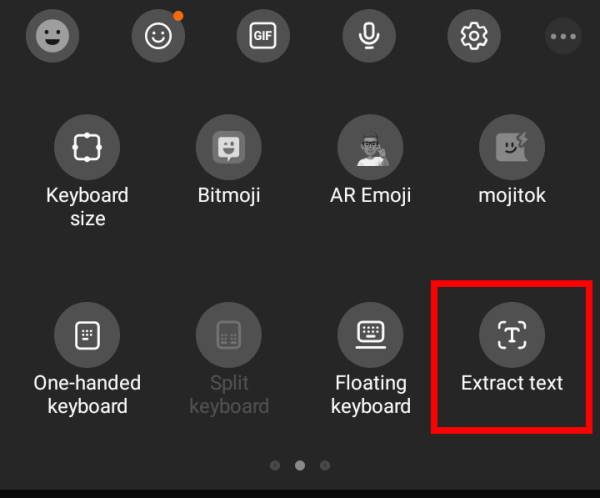


Leave a Reply