You can organize apps on Galaxy S22 Home screen to make it tidy and easy to navigate.
This Galaxy S22 how-to guide explains how o organize apps on Galaxy S22 Home screen, including adding apps to the Home screen, moving (relocating) apps on the Home screen, removing apps from the Home screen, and creating and using app folders to organize apps on Galaxy S22 Home screen.
As One UI 4 is similar on all Galaxy phones with Android 12, this guide also applies to Galaxy S21, S20, and S10 (and other Samsung phones with Android 12).
Update: The Android 14 (One UI 6) update added a new two-hand gesture: drag and drop with two hands. You can use it to relocate the apps across panels on the Home screen easily, as explained in this guide.
Organize apps on Galaxy S22 Home screen
- When do you need to organize apps on Galaxy S22 Home screen?
- Remove an app from Galaxy S22 Home screen
- Relocate an app on Galaxy S22 Home screen
- Add an app to Galaxy S22 Home screen manually
- Use app folders to organize apps on Galaxy S22 Home screen
- How to lock Galaxy S22 Home screen layout?
- Use stack widgets to organize Galaxy S22 Home screen
When do you need to organize apps on Galaxy S22 Home screen?
When you get your Galaxy S22, there are a few home screen panels with some apps. You may want to relocate some of them so that it is convenient to access some apps. For example, you may want to put the frequently used apps on the Home of the home screen panels.
After using the phone, more and more apps usually were added to the Galaxy S22 Home screen. By default, they were added when you installed them. So, they are ordered based on the installation sequence. You may eventually feel it takes too much time to locate some apps when you want to use them. In this case, it is time to organize apps on Galaxy S22 Home screen so that you can easily access and locate any apps.
Basically, you may want to organize apps on Galaxy S22 Home screen:
- When you want to access some apps quicker than accessing other apps.
- When you want to locate some specific apps easily.
- When you want to reduce the number of Galaxy S22 Home screen panels.
- When you want to add or remove some apps from (to) Galaxy S22 Home screen.
It is straightforward to get an uncluttered interface if you learn to organize apps on Galaxy S22 Home screen (read on).
Please note you do not need to enter the Galaxy S22 Home screen Edit mode to arrange apps and widgets on the Home screen. You only need to use simple touchscreen gestures (read on).
Remove an app from Galaxy S22 Home screen
By default, when you install a new app on Galaxy S22, it will be automatically added to the home screen. Over time, your frequently used apps will be buried by many seldom-used and never-used apps.
So, from time to time, you may need to remove some apps from the Galaxy S22 Home screen.
To remove an app from the home screen, tap and hold (long tap) the app icon to get the pop-up menu, as shown in the screenshot below.
Tap Remove, as shown above, to remove the app icon from the Galaxy S22 Home screen.
Please note app icons on Galaxy S22 Home screen are just shortcuts to the corresponding apps. So, removing the app from the Home screen does NOT uninstall the app. The app data are NOT affected as well. You can add them to Galaxy S22 Home screen at any time later.
In the example shown above, there is no uninstall option because the Camera app is a system app. If you tap and hold the app icon on Galaxy S22Home screen for apps installed by you, you will see the option of “Uninstall” in the pop-up menu, as shown in the screenshot below.
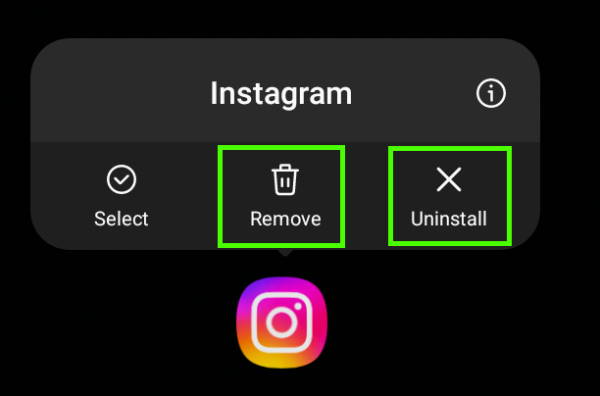
As the Instagram app is not a system app, the Uninstall button is available together with the Remove button. In this case, if you tap Remove, the app will be removed from the Home screen. You can still open the app from the Apps screen or add it to the Home screen again. All data are untouched.
But if you tap the Uninstall, the app will be uninstalled, and all the data associated with the app will be erased. Of course, the app will also be removed from the Home screen.
Relocate an app on Galaxy S22 Home screen
Sometimes, you may want to organize apps on Galaxy S22 Home screen by relocating similar apps into one page or relocating a specific app to the desired location.
To relocate an app, you just need to tap and hold (long tap)the app icon, then drag it to the desired location, as shown in the screenshot below.
You can drag the app to different pages (panels) if needed. The app icons on Galaxy S22 Home screen are always aligned in rows and columns at fixed locations. The dots (which appear when starting to drag the app icon) indicate possible locations. The precise location of each slot is determined by the system.
If you drop the app icon over another app, you will be asked to create an app folder (read on). If you drop it over an app folder, then it will be added to the folder.
Once your finger leaves the screen, the app will immediately snap to the position (slot). If you release your finger too early, you can try to relocate it again.
The new drag and drop with two hands gesture introduced in the Android 14 (One UI 6) update for Galaxy S22, S23, and S21 can make it easier.
Add an app to Galaxy S22 Home screen manually
By default, when you install a new app from Google Play Store (or Galaxy Store), it will be added to Galaxy S22 Home screen. Some Galaxy S22 owners may disable this feature. Sometimes, you may remove the app from the Home screen and want to add it now.
In these cases, you can manually add the app to Galaxy S22 Home screen from the Apps screen with two different methods.
As explained here, you can swipe upwards on Galaxy S22 Homes screen to switch to the Apps screen.
Method 1: Use the Add to Home Button
As shown in the screenshot below, on the Apps screen page, you will get the pop-up menu if you tap and hold an app icon. You can tap Add to Home button to add the app icon to add the app Galaxy S22 Home screen immediately.
In this case, the app will be appended to the last app icon on Galaxy S22 Home screen.
For example, if you have 4 home screen panels (pages) and the 4th page is full, the new app will be added to the 5th (new) Home screen page. It will NOT check any empty slots before the last app icon.
Method 2: Ignore the pop-up menu
If you ignore the pop-up menu and continue to hold the app icon for another 2-3 seconds, you will be directed to the Home screen panel, where you open the Apps screen, as shown in the screenshot below.
Without releasing your finger from the screen, you will see the app icon and the location indicator. You can drag the icon to any other location, just like what you did when relocating app icons earlier.
Once your finger leaves the screen, the app icon will be snapped to the indicated slot.
If you drag the app to the Cancel button area on the top of the screen, you essentially cancel the operation (without adding the app icon to the Home screen).
For example, if you release the finger without moving the app, the app icon (Samsung Notes) will be placed in the slot.
So, this method will try to snap the app icon to the home screen page, from which you access the Apps screen.
Use app folders to organize apps on Galaxy S22 Home screen
When you finished the initial setup of Galaxy S22, by default, you already encountered a few app folders, e.g., the Google folder with some pre-installed Google apps and the Samsung folder with a few Samsung-made apps.
Using app folders is the most efficient way to organize apps on Galaxy S22 Home screen. It can help you significantly reduce the number of Home screen pages.
The simplest way to create an app folder is by dragging and dropping an app over the other one, as shown in the animation below.
Then you can give it a name (tap the Folder Name field to pop out the keyboard) and customize the background colour of the folder.
In this example, we added two Facebook apps (because we enabled Dual Messenger) into one app folder named Facebook.
The app folder occupies one slot in the Home screen, and therefore sometimes it is hard to check the buttons inside the folder. So, it is better to name it properly so that you can quickly find the corresponding apps.
You can add any other apps to the app folder. But you cannot nest app folders. In other words, you cannot add an app folder to an app folder.
To add an app to an app folder, you can do it in two ways:
- Drap and drop. You can long-tap an app icon, drag it, and then drop it over the app folder. You can only add one app at one time.
- Add in batch. You can use the + button inside the app folder to add more apps to the folder.
As shown in the animation below, after tapping the + button, you can then select any apps installed on the phone. Once the apps are selected, tap Done to add these apps to the app folder.
So, the second method is useful when you plan to add multiple apps to the app folder.
If you are using multiwindow features, you may also add app pairs to the Home screen so that you can open the pair in the split-screen mode directly.
How to lock Galaxy S22 Home screen layout?
Occasionally, some may be inadvertently removed or relocated when the phone is in the pocket. If this annoys you, you may consider locking the Galaxy S22 Home screen so that no apps can be removed or relocated on the Galaxy S22 Homes screen.
Open Galaxy S22 Settings with any of the following methods:
- Tap the Settings icon on Galaxy S22 Home screen or Apps screen.
- Tap the Settings button on Galaxy S22 Quick settings panel.
- Use voice commands (Google Assistant or Bixby) to launch the Settings app.
As shown in the screenshot below, tap the Home screen in Galaxy S22 Settings.
On the Home screen settings page, as shown in the screenshot above, tap the Lock Home screen layout switch. You may access the same page from the Galaxy S22 Home screen edit mode.
Please note once you enable this option to lock Galaxy S22 Home screen layout, the “Add new apps to Home screen” will be disabled automatically.
Besides, if you need to uninstall any apps, you must do it on the Apps screen. Once the app is uninstalled, it will be removed from the Home screen automatically (and silently).
Use stack widgets to organize Galaxy S22 Home screen
With the Android 13 update (One UI 5), you can “stack” a few widgets (stack widgets) on the Home screen to reduce the number of home panels needed for multiple widgets. All widgets are stackable, including the new Battery widget introduced in the One UI 5.1 update, the Gallery widget (to show photos on the Home screen), and the Camera widget in the One UI 6 (Android 14) update.
Please refer to this guide on using and managing stack widgets on Galaxy S22 Home screen.
Do you know how to organize apps on Galaxy S22 Home screen (and other Galaxy phones with One UI 4)?
Please let us know in the comment box below if you have any questions about organizing apps on the Galaxy S22 Home screen and other Galaxy phones with Android 12 (One UI 4) or later.
The community will help you.
You may check other Galaxy S22 guides:
- Galaxy S22 new features guides, including Android 13 (One UI 5.0 and One UI 5.1) update and Android 14 (One UI 6) update.
- Galaxy S22 how-to guides.
- Galaxy S22 camera guides.
- Galaxy S22 accessories guide.
- Official Galaxy S22 user manuals (in PDF).
If you want to discuss any issues privately, you can reach us through:
- Facebook page.
- WhatsApp (coming soon).
- Contact form.
Please do not forget to subscribe to our newsletter to get the latest updates, guides, tips, and tricks for Galaxy S22, S22+, and S22 Ultra.

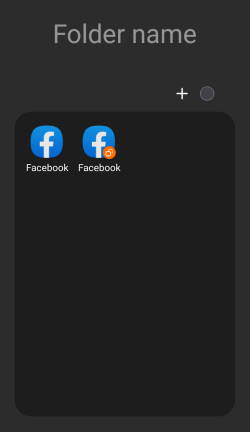
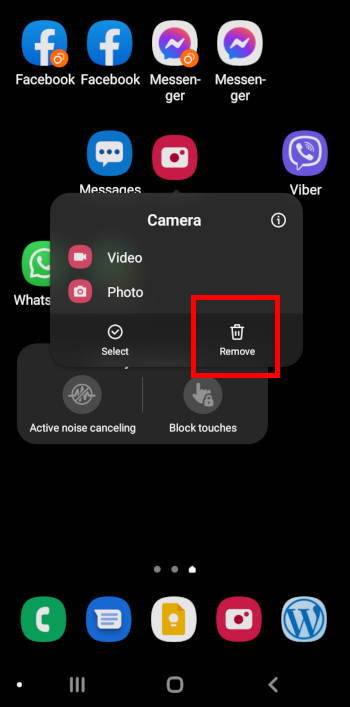
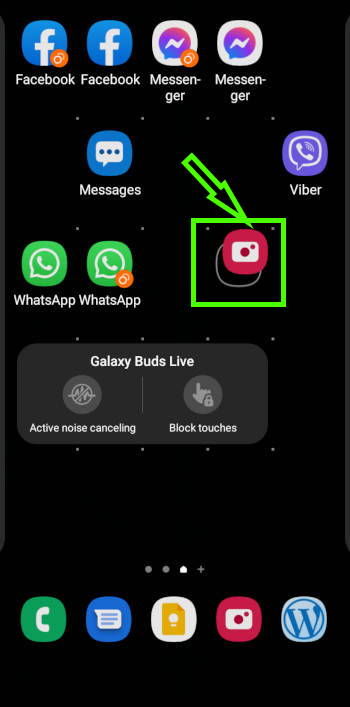
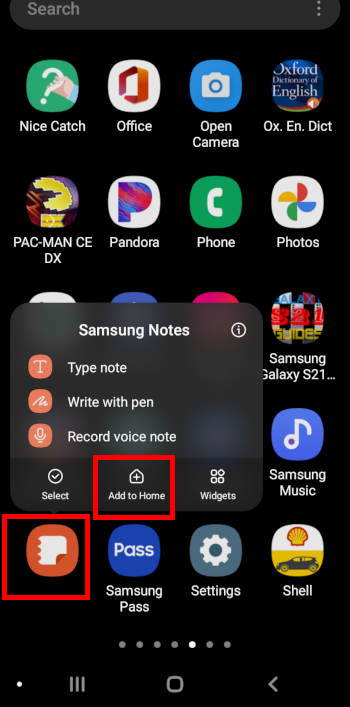
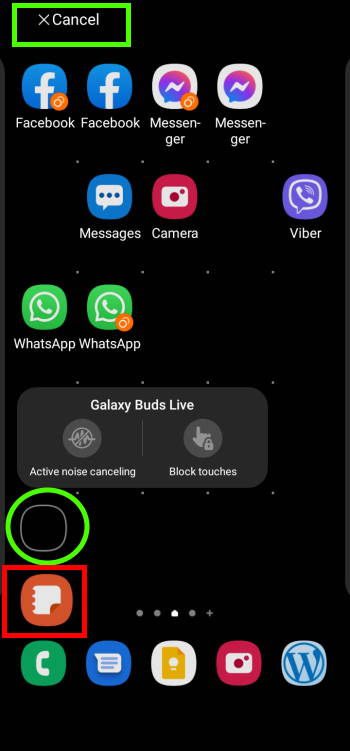
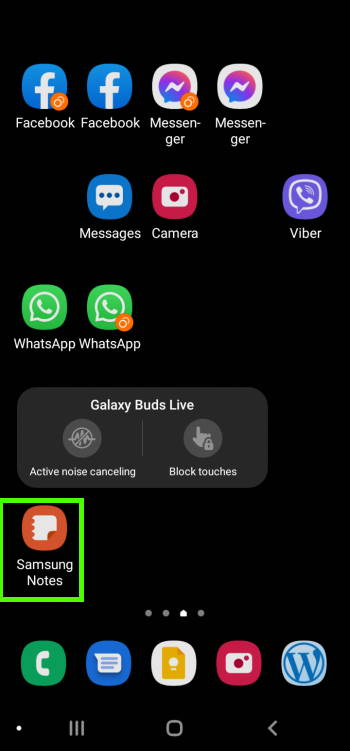




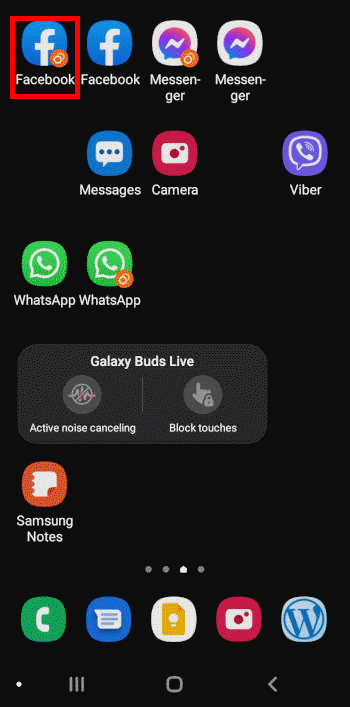
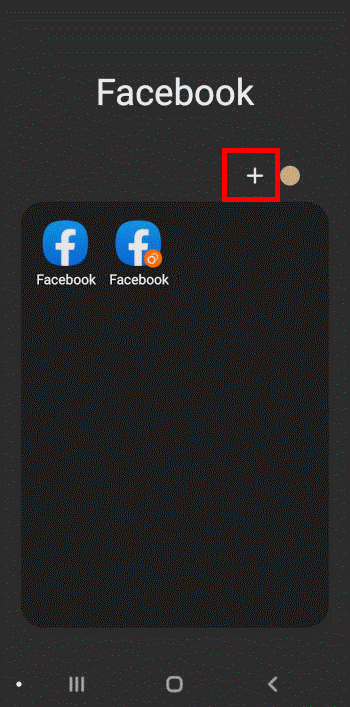
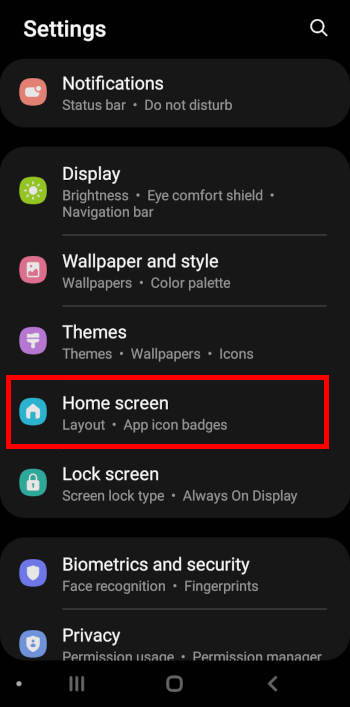
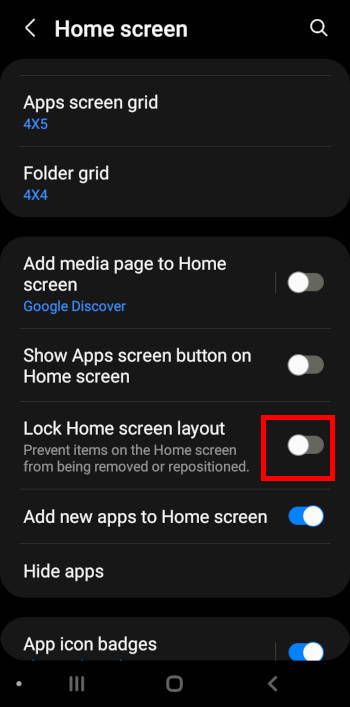


Leave a Reply