You should set up a screen lock on Galaxy S22 so that only you can access the data saved on the phone.
This Galaxy S22 how-to guide explains why you should use a screen lock on Galaxy S22, why you should enable Samsung’s Find My Mobile on Galaxy S22, how to set up, customize and enhance a screen lock on Galaxy S22, and finally, how to unlock Galaxy S22 if you forget the screen lock pattern, PIN, or password.
You may also check this guide on how to secure Galaxy S22.
Set up and use screen lock on Galaxy S22
- Why you should use a screen lock on Galaxy S22 to secure your data on Galaxy S22?
- Why should you add a Samsung account on Galaxy S22 and enable Find My Mobile?
- Why I cannot use face or fingerprint only as a screen lock on Galaxy S22?
- How to set up a screen lock on Galaxy S22?
- How to customize and enhance screen lock on Galaxy S22?
- How to unlock Galaxy S22 if I forget the PIN or password?
- Do you have any questions about the screen lock on Galaxy S22?
Why you should use a screen lock on Galaxy S22 to secure your data on Galaxy S22?
Your Galaxy S22 saves more private data than you thought.
Besides photos, messages, emails, call history, and location history (and your home address) may be saved in Google Maps. Many apps keep some sort of data on Galaxy S22.
If you do not use a screen lock, anyone who holds the phone legally or illegally can access, copy, and publicize most of the data without restrictions.
For example, most banks still use SMS as two-factor authentication (2FA). The one-time password (OTP) is sent as a text message. Thieves may get access to your bank account if they hold your phone.
So, it is more than about embarrassing photos or videos or messages. An unlocked Galaxy S22 may cause far more damage to you.
Why should you add a Samsung account on Galaxy S22 and enable Find My Mobile?
A common excuse for not setting up a screen lock on Galaxy S22, especially for some seniors, is the problem if you forget your PIN/password.
For the stock Android phones, if you forget the screen lock PIN or password, then the only solution is a factory data reset. It means all d ta will be wiped. Google removed the remote unlock functions in Android Device Manager a long time ago.
However, for Galaxy S22 (and other Samsung phones), you can use Samsung’s Find My Mobile to remotely unlock the phone from your PC or other devices. It will just remove the screen lock and let you access the phone. Of course, you should set up a screen lock again.
In fact, this is the only legitimate method to remotely unlock Galaxy S22 without resetting the phone. And it works.
To use Samsung’s Find My Mobile to unlock Galaxy S22 if you forget the screen lock PIN/password, you need to satisfy three conditions:
- You added the Samsung account to Galaxy S22 before you were locked out.
- You have enabled the Find My Mobile and Remote unlock on the phone.
- The phone is connected to the internet (mobile data or WiFi). You can enable Lock network and security to prevent internet connection from being disrupted.
So, it is highly recommended that you add your Samsung account to Galaxy S22 NOW if you haven’t done so.
If you already added your Samsung account to Galaxy S22 (that’s great!), you may check whether the Find My Mobile and remote unlock are enabled.
On Galaxy S22 Settings, tap Biometrics and Security, as shown in the screenshot below.
On the Biometrics and Security page, you can find whether Find My Mobile is enabled or not.
For example, as shown in the screenshot above, the switch is on the right side. So, it is enabled.
If it is greyed out (and the switch should be on the left side), you can tap the switch to enable it.
Tap the Find My Mobile field, as shown in the screenshot above, to check whether the remote unlock is on or off.
As shown in the screenshot below, Remote unlock is enabled in this example. If yours is not, you can tap the switch to enable it.
You may read the explanation about the Remote unlock:
“Your PIN, pattern, or password will be securely stored by Samsung. This allows you to unlock your phone in case you forget your unlock method. It also allows you to control a lost phone remotely, even when it is locked.”
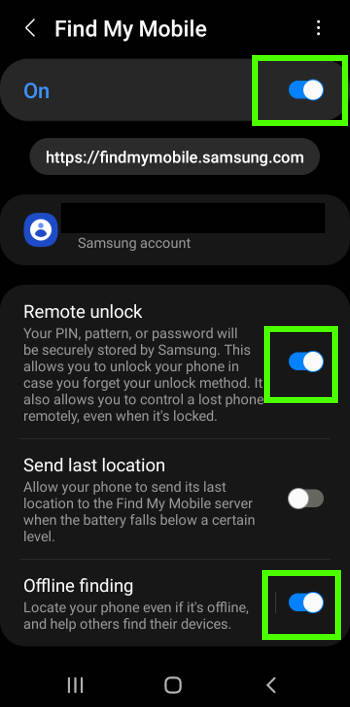
Once you enable the Find My Mobile, you can track and unlock it from https://findmymobile.samsung.com.
You may also enable Offline finding.
Why I cannot use face or fingerprint only as a screen lock on Galaxy S22?
To set the screen lock on Galaxy S22, you have to use a pattern, PIN, or password first.
You can enable face recognition and fingerprint reader only after you set up the screen lock on Galaxy S22 as a pattern, PIN, or password.
This requirement is in place because biometric data needs to be encrypted by the pattern, PIN, or password. Technically, your facial data and fingerprint data are always stored on Galaxy S22. So, they are encrypted, and therefore, only the person holding the encryption key can access them.
Therefore, after rebooting your Galaxy S22, you have to use the pattern, PIN, or password to unlock the phone first. You cannot use face recognition or the fingerprint reader to unlock Galaxy S22 after a reboot.
Besides this, Samsung added some nuisances (as explained in this guide):
- You must use the pattern, PIN, and password at least once every 24 hours.
- If the phone was not used for more than 24 hours, you cannot use the fingerprint reader or face recognition to unlock it. You have to use the screen lock password, PIN, or pattern to unlock the phone.
- If you do not use Galaxy S22 for more than 4 hours, you cannot use face recognition to unlock Galaxy S22.
Although Samsung advertised these restrictions as “security” features, it is quite annoying for some Galaxy S22 owners. The silver lining is that it will force you to remember the pattern, PIN, or password.
How to set up a screen lock on Galaxy S22?
To set up or change the screen lock on Galaxy S22, tap the Lock screen on the Galaxy S22 Settings page, as shown below.
On the Lock screen settings page, as shown in the screenshot above, you can find the current screen lock type.
For example, in this example, PIN and face recognition were used as the screen lock on Galaxy S22.
Tap Screen lock type to change.
If you set up the screen lock as PIN, pattern, or password, you need to confirm with the existing screen lock to change it.
You can see the available screen lock types, as shown in the picture below:
- Swipe (no security). You should never use this.
- Pattern (medium security).
- PIN (medium-high security).
- Password (high security).
- None. You should never use this.
If you want to enable Face and Fingerprints, you have to set the primary screen lock type as pattern, PIN, or password.
It is recommended to set the screen lock on Galaxy S22 as the PIN or password.
You should never set the screen lock on Galaxy S22 as Swipe or None. If you prefer convenience, you may try to enable Smart Lock on Galaxy S22.
Update: After updating your Galaxy S22 to Android 14 (One UI 6), you may notice Smart Lock is renamed Extend UnLock.
If you enable Face or Fingerprints here, you will be prompted to register your face (explained in this guide) and fingerprints.
Now, you should further enhance the screen lock on Galaxy S22 (read on).
Please note, without unlocking the phone, you can only use the two app shortcuts (Camera app and Phone app, by default) and widgets on the Galaxy S22 lock screen.
How to customize and enhance screen lock on Galaxy S22?
You can further customize and enhance the screen lock on Galaxy S22 to make the phone work better for you.
On the Lock screen settings shown earlier, tap Secure lock settings.
You can customize and enhance screen lock on Galaxy S22 by enabling/disabling (as shown on the screenshot above):
- Auto lock after screen turns off.
- Lock instantly with Side key.
- Auto factory reset.
- Lock network and security.
- Show lockdown option.
Auto lock after screen turns off
By default, Galaxy S22 automatically locks the screen in 5 seconds after the screen is turned off.
You can change the delay from 0 seconds (immediately after the screen is off) to 30 minutes.
If you want to keep the phone unlocked for a longer period after the screen is off, you can try to use the smart lock.
It is recommended to set this delay to less than 30 seconds.
Lock instantly with Side key
If you press the Side key when the screen is on, Galaxy S22 will turn off the screen, as explained here.
By default, the phone will be locked at the same time. Please note, the smart lock may overwrite this option and keep the phone unlocked, as explained in this guide.
If you want to use the delay in the Auto lock after screen turns off discussed above, you need to turn off this option.
Auto factory reset
You should not enable this option unless you know the exact consequences.
If enabled, Galaxy S22 will kill itself by a factory reset after 15 incorrect unlock attempts. This includes failed attempts by face and fingerprints. Sometimes, you may inadvertently increase the counter.
The counter will reset only after you successfully unlock the phone. A reboot will not reset the counter.
So, unless you absolutely need this security feature, you probably should not enable this option. It is not enabled by default.
Lock network and security
This setting prevents the deactivation of WiFi or mobile data when the phone is not unlocked.
However, if your phone is stolen, the person holding the phone can remove the SIM card.
It is recommended to turn on this option.
Show lockdown option
On the Galaxy S22 Power-off menu, you can add a lockdown button.
You can use the lockdown mode to temporally disable biometric unlock and disable notifications on the lock screen.
You may check this guide or this updated guide on how to use the lockdown mode on Galaxy S22, S21, and S20.
Hide password/PIN/pattern when typing them
By default, Galaxy S22 briefly displays your PIN, password, or pattern when you type them,
You can follow this guide to hide passwords, PINs, and patterns when unlocking Galaxy S22.
How to unlock Galaxy S22 if I forget the PIN or password?
It is important to remember the pattern, PIN, or password for your screen lock on Galaxy S22.
If you forget it, you cannot use your face or fingerprints to reset it.
The only way to unlock Galaxy S22 (and reset the screen lock on Galaxy S22 to swipe) is by using Samsung’s Find My Mobile, as discussed earlier.
So, remember to add a Samsung account to Galaxy S22 and enable Find My Mobile (and remote unlock).
Do you have any questions about the screen lock on Galaxy S22?
If you have any questions about using or setting up the screen lock on Galaxy S22, please let us know in the comment box below.
The community will help you.
You may check other Galaxy S22 guides:
- Galaxy S22 new features guides, including Android 13 (One UI 5.0 and One UI 5.1) update and Android 14 (One UI 6) update.
- Galaxy S22 how-to guides.
- Galaxy S22 camera guides.
- Galaxy S22 accessories guide.
- Official Galaxy S22 user manuals (in PDF).
If you want to discuss any issues privately, you can reach us through:
- Facebook page.
- WhatsApp (coming soon).
- Contact form.
Please do not forget to subscribe to our newsletter to get the latest updates, guides, tips, and tricks for Galaxy S22, S22+, and S22 Ultra.

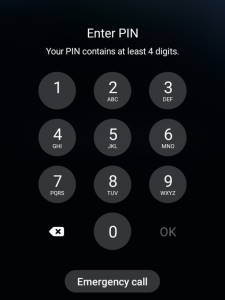
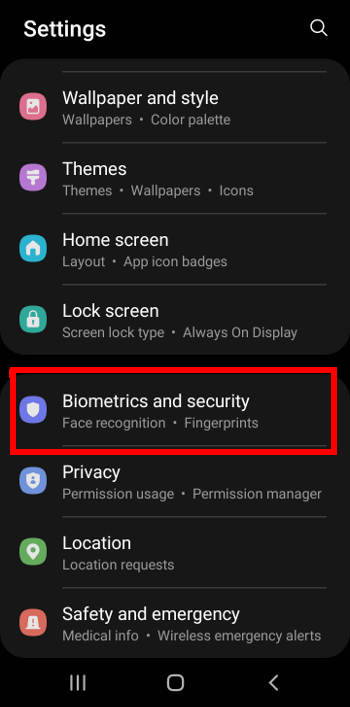
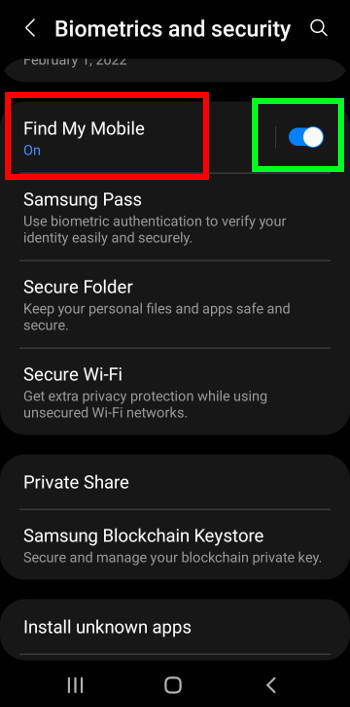


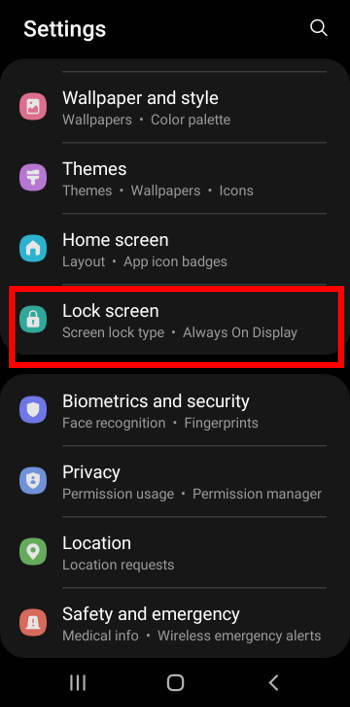
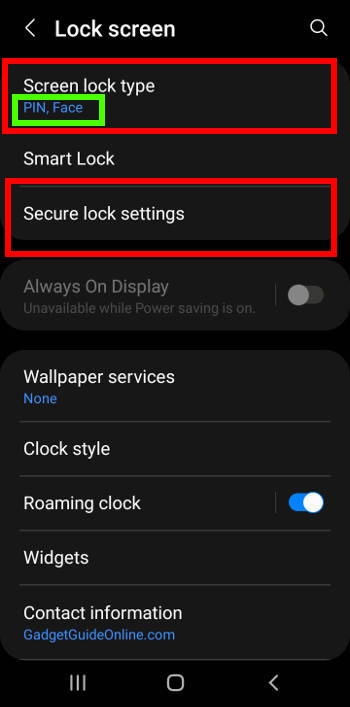
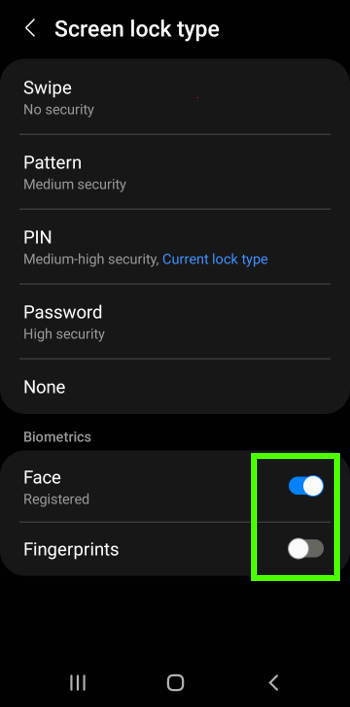
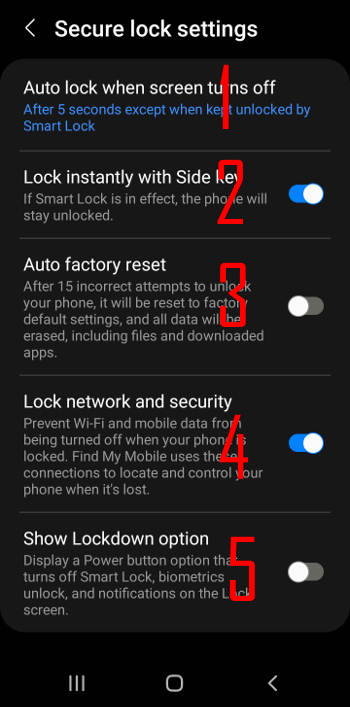


Danny says
Samsung Galacy S22 locked itself. Never set a password only fingerprint. Now phone is useless. Only had it 3 days
simon says
There is no way to set up fingerprint without setting up PIN/password/pattern. You can try to use Find My Mobile to unlock it remotely, if you added the Samsung account on the phone.
-- Our Facebook page || Galaxy S6 Guides || Galaxy S7 Guides || Android Guides || Galaxy S8 Guides || Galaxy S9 Guides || Google Home Guides || Headphone Guides || Galaxy Note Guides || Fire tablet guide || Moto G Guides || Chromecast Guides || Moto E Guides || Galaxy S10 Guides || Galaxy S20 Guides || Samsung Galaxy S21 Guides || Samsung Galaxy S22 Guides || Samsung Galaxy S23 Guides