You need to know the Galaxy S22 layout if you want to use the phone effectively.
This Galaxy S22 how-to guide illustrates the Galaxy S22 layout and explains the name and functions of each part in Galaxy S22, S22+, and Galaxy S22 Ultra.
Please note Galaxy S22 and S22+ share a similar (almost identical) design and configuration. So, the layout of these two phones is practically identical. However, Galaxy S22 Ultra adopts a different design and configuration. In this guide, we show the layout of Galaxy S22 Ultra with Galaxy S22 (and S22+) side-by-side.
Overview of Galaxy S22 layout
- Galaxy S22 layout: front view
- #1. Touch screen
- #2. Fingerprint recognition sensor
- #3. Front camera
- #4. Proximity/light sensor
- #5. Speaker (top)
- #6. Microphone (top)
- #7. Volume key
- #8. Side key
- #9. SIM card tray
- #10. USB-C port (earphone jack/multipurpose jack)
- #11. S Pen and S Pen slot (Galaxy S22 Ultra only)
- #12. Edge screen (Galaxy S22 Ultra only)
- Galaxy S22 layout: rear view
- Do you have any questions about the Galaxy S22 layout?
Galaxy S22 layout: front view
The front view of the Galaxy S22 layout is illustrated in the following two pictures.: one for the Galaxy S22 Ultra layout and the other for Galaxy S22 andS22+ layout.
We now explore items of the Galaxy S22 layout one by one.
#1. Touch screen
The touch screen is the main “interface” for you to use and control Galaxy S22, S22+, or S22 Ultra.
You can use various touchscreen gestures, including tap, double-tap, triple-tap, long tap, swipe, drag, pinch, and spread. If you have updated your Galaxy S22 to Android 14 (One UI 6), you can also use the Drag and Drop with Two Hands gesture on the home screen and some apps.
Also, by default, Samsung still uses navigation buttons (instead of navigation gestures) on Galaxy S22, S22+, and S22 Ultra. You can find these buttons near the bottom of the touch screen. Of course, you can switch to Galaxy S22 navigation gestures at any time.
Galaxy S22 and S22+ use a flat-screen. But Galaxy S22 Ultra still uses a curved screen. So, Galaxy S22 Ultra is more fragile than Galaxy S22 and S22+.
Unlike Galaxy S21, S20, and S10, Samsung does NOT paste a screen protector for Galaxy S22 in the factory. You may consider getting one if you are concerned about the screen being scratched.
#2. Fingerprint recognition sensor
Since Galaxy S10, Samsung adopted the inferior in-display ultrasonic fingerprint recognition sensor.
When you need to use the fingerprint reader, the fingerprint location indicator will show up on the lock screen automatically, and you need to hold your finger on that area to unlock Galaxy S22.
Please note the fingerprint sensor is a bit picky on screen protectors. Some screen protectors may not work with the fingerprint reader.
Besides, you need to set up the screen lock type to the pattern, PIN, or password if you want to use fingerprints to unlock Galaxy S22. You may check other limitations of using the fingerprint reader to unlock Galaxy S22.
#3. Front camera
All three Galaxy S22 phones have one front-facing camera for you to take selfies.
Galaxy S22 and S22+ share an identical 10MP front camera. In comparison, Galaxy S22 Ultra has a 40MP front camera. Of course, by default, Galaxy S22 Ultra outputs 10MP images for your selfies by combining pixels. You can select the image size to 40MP if you want.
In the Galaxy S22 Camera app, you can switch between this front camera and the rear camera.
On Galaxy S22, when the camera is accessed (used) by any apps, you will see the camera access indicator icon.
Face recognition (face unlock) relies on this front camera.
#4. Proximity/light sensor
On all Galaxy S22, unlike the front camera, there is no cutout for the proximity/light sensor. They are placed located behind the display glass.
The proximity/light sensor on Galaxy S22 is a combo of a proximity sensor and a light sensor.
The proximity sensor detects objects close to the phone. For example, when you are on a call, you will see the screen turns off automatically if you move the phone close to your ears.
The light sensor on Galaxy S22 detects the lighting conditions around the phone. Galaxy S22 can then automatically adjust the screen brightness or tone based on ambient lighting conditions (you can manually adjust screen brightness or even enable Extra Dim). Some apps can also access the light sensor data.
#5. Speaker (top)
Samsung has minimized the traditional earpiece since Galaxy S20. The sound actually comes out from the gap between the glass and frame. You need a magnifier to identify the exact cutout of the top speaker.
If you are using some official Galaxy S22 flip covers, you usually will see the cutout for this speaker, for example on Galaxy S22 Smart LED View Cover and Galaxy S22 Smart Clear View Cover (S View Cover).
By default, when you are on a call, the top speaker works as the traditional earpiece. The bottom speaker (#18 discussed in the rearview part of Galaxy S22 layout, read on) is not used. When you choose to use “speaker”, both top and bottom speakers will be used.
Of course, when playing music without using your earbuds or Bluetooth speakers, both speakers will be used to produce stereo sound.
#6. Microphone (top)
The microphone on the top actually is a secondary microphone. By default, most apps use the microphone on the bottom (#19, read on).
The top and bottom microphones can be used to detect the location of the sound source. For example, when using the voice recorder app, you can use these two microphones in a few different ways.
Please note Galaxy S22 does not have a dedicated zoom-in mic. Instead, the camera app will use these two microphones to identify the sound source.
Similar to the camera, you will see a microphone access indicator icon in the status bar when the microphone is accessed by any app.
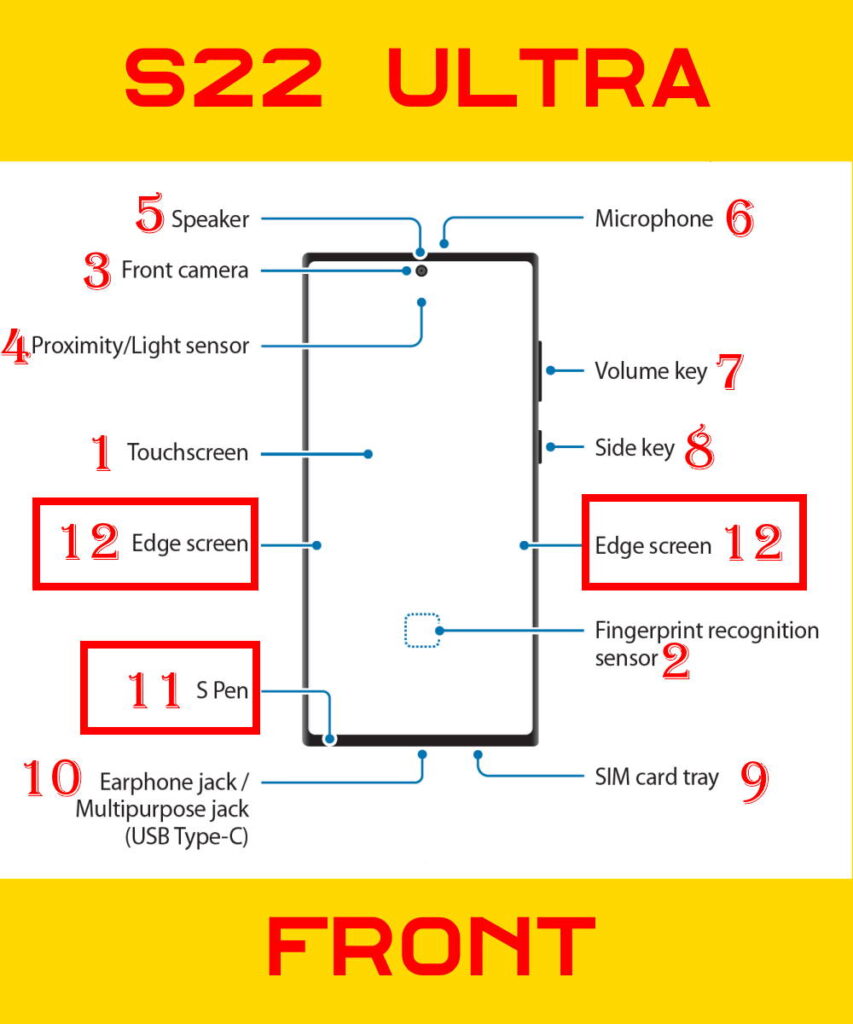
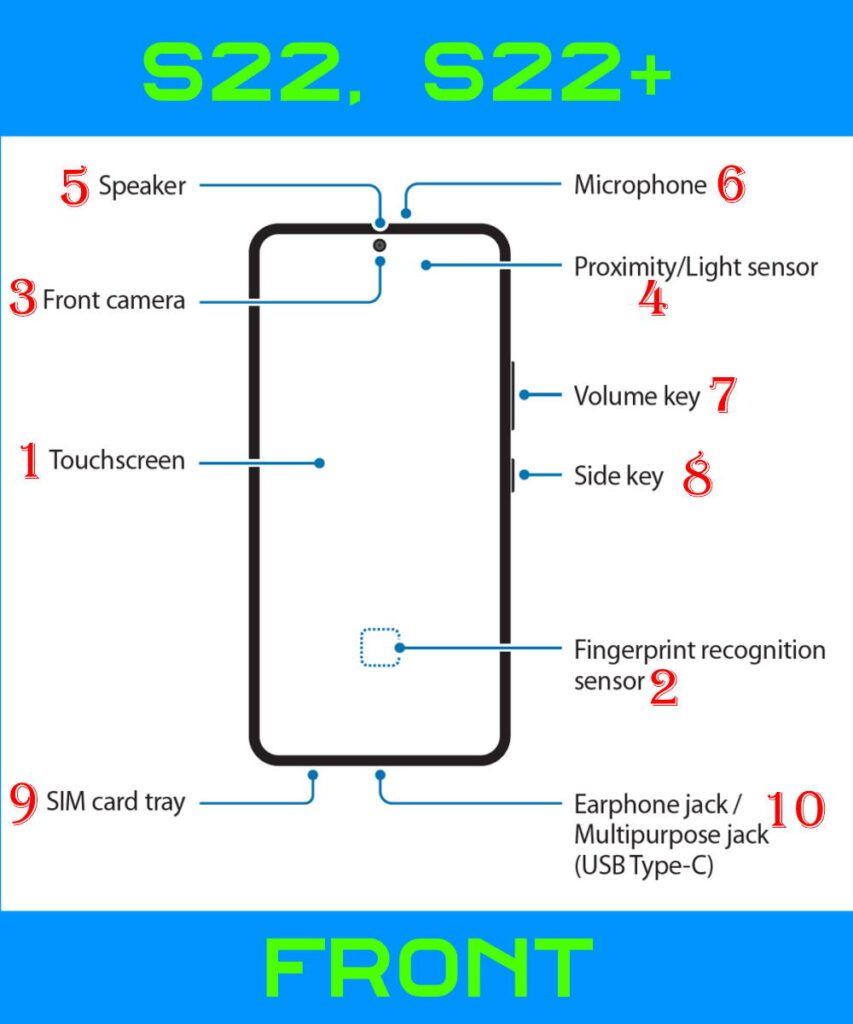
#7. Volume key
Of course, the volume key lets you adjust the volume.
On Galaxy S22 and other Android phones, the volume key can also be used for other functions. For example, the Galaxy S22 camera app may use the volume key as a shutter button. You can also use the Volume down key together with the Side key to take screenshots.
If the phone hangs, you may also need the volume key to forcefully (not gracefully) restart Galaxy S22.
Since Galaxy S20, Samsung has relocated the volume key to the right side of the phone.
By default, when you press the volume key on Galaxy S22, it will adjust the volume of the media (or whatever, e.g., system sounds, notifications, ringtones, is being played). You may follow this guide to adjust the volume for Galaxy S22 ringtones.
#8. Side key
The Side key on Galaxy S22 is a combination of the Power button and the unpopular Bixby key. Samsung has adopted this option since Galaxy S20.
You can use it to power on or power off Galaxy S22. You can also use it to launch Bixby or the Galaxy S22 Power-off menu.
Of course, the most-used function of the Side key is to turn off the screen (and thereafter lock the phone).
You can also use the Side key to launch the Camera app on Galaxy S22, even without unlocking the phone, or take screenshots.
Please refer to this guide on how to use and customize the Side key on Galaxy S22, S22+, and S22 Ultra.
#9. SIM card tray
Unfortunately, none of the Galaxy S22 phones supports a micro SD card. So, the SIM card tray is simply for you to place SIM cards.
If your Galaxy S22 is the dual-SIM version (dual standby only), The SIM card tray has two slots, and you can use two SIM cards concurrently.
Because Galaxy S22 also supports eSIM, some owners may not use the SIM card tray at all, and choose to use eSIM on Galaxy S22.
Please note the location of the SIM card tray on Galaxy S22 Ultra is on the right side of the USB-C port. But on Galaxy S22 and S22+, it is on the left side.
You should eject the SIM card tray with the ejection pin included in Galaxy S22 box. When ejecting the tray, you need to make sure you do NOT insert the pin into the microphone!!!
#10. USB-C port (earphone jack/multipurpose jack)
Again, Galaxy S22 has no 3.5mm headphone jack. All “wired” gadgets, including the wall charger (to charge Galaxy S22 battery), have to share a single USB-C port on the bottom.
So, this USB-C port is often referred to as a multipurpose jack. You may connect different types of USB accessories, for example, USB-C headphones, USB thumb drive (even a portable drive), Ethernet adapter, external display/monitor, mouse, and keyboard.
You may also need to use it to connect Galaxy S22 to your old phone to transfer data to Galaxy S22.
You should remove the USB cable when you attach some covers (cases), for example, Galaxy S22 LED View Cover.
#11. S Pen and S Pen slot (Galaxy S22 Ultra only)
Galaxy S22 Ultra is actually marketed as a new Galaxy Note device in a few regions.
There is a dedicated S Pen slot on Galaxy S22 Ultra. Of course, S Pen is included (built-in). You may check this guide on how S Pen works and how to use the S Pen features on Galaxy S22 Ultra.
#12. Edge screen (Galaxy S22 Ultra only)
Galaxy S22 Ultra uses a curved (and user-unfriendly) display. Samsung called this curved part Edge screen”. Galaxy S22 and S22+ use a flat screen, which does not waste any display space.
In fact, the Edge screen is also referred to as a software feature on Samsung phones.
Galaxy S22 layout: rear view
The rear view of the Galaxy S22 layout is shown in the following two pictures for the Galaxy S22 Ultra layout and Galaxy S22/S22 layout, respectively.
#13. GPS antenna
Galaxy S22 GPS antenna is located near the top right of the phone (when viewing from the screen), just above the camera module.
#14. Rear camera
Galaxy S22 and S22+ have a camera bump, like previous Galaxy S devices.
Galaxy S22 Ultra does not have a big camera bump. Each camera lens has its own individual circular bump.
The number of the camera lens in Galaxy S22 and S22+ is 3:
- 50MP wide-angle camera.
- 12MP ultra-wide camera
- 10MP telephoto camera
Galaxy S22 Ultra has 4 rear cameras:
- 108MP wide-angle camera
- 12MP ultra-wide camera
- 2 10MP telephoto cameras
You may check Galaxy S22 camera guide on how to use the camera on Galaxy S22.
#15. NFC antenna and wireless charging coil
NFC antenna and wireless charging coil on Galaxy S22 are located near the centre of the back of the phone.
NFC is often used for Samsung Pay or Google Pay.
Wireless charging coils are used for wireless charging and wireless PoweShare. If you enable Protect Battery on Galaxy S22, wireless charging will be stopped once the battery level reaches 85%.
Some bulky Galaxy S22 covers may affect NFC or wireless charging. But all the official Galaxy S22 covers, e.g., Galaxy S22 LED View Cover or Galaxy S22 Smart Clear View Cover (S View cover), do not affect wireless charging.
#16. Flash
The flash on Galaxy S22 is often used as:
- a torch. You can turn it on/off with Galaxy S22 quick settings.
- a lighting source when taking photos in the darkness. It is actually not recommended. You can control it with the flash button in Galaxy S22 Camera app.
When you use the flash as a torch for more than a few minutes, you may feel Galaxy S22 is a bit hot. This is normal because it drains a considerable battery. You may need to charge the Galaxy S22 battery earlier.
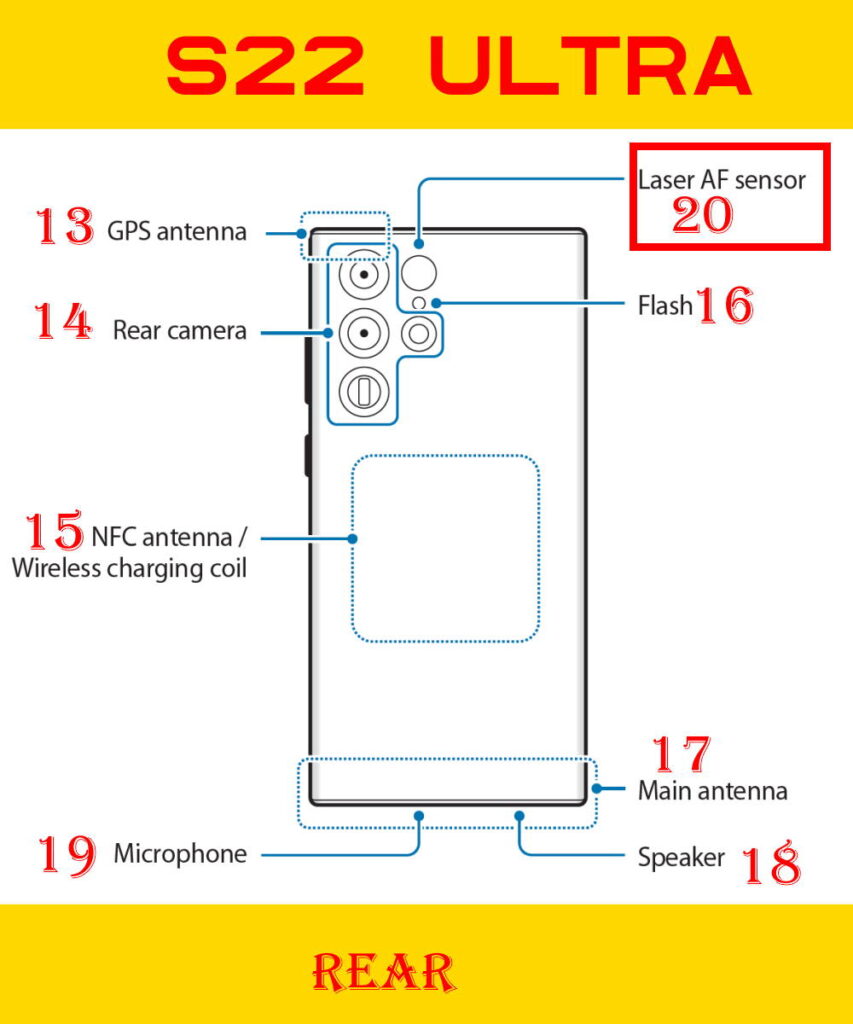
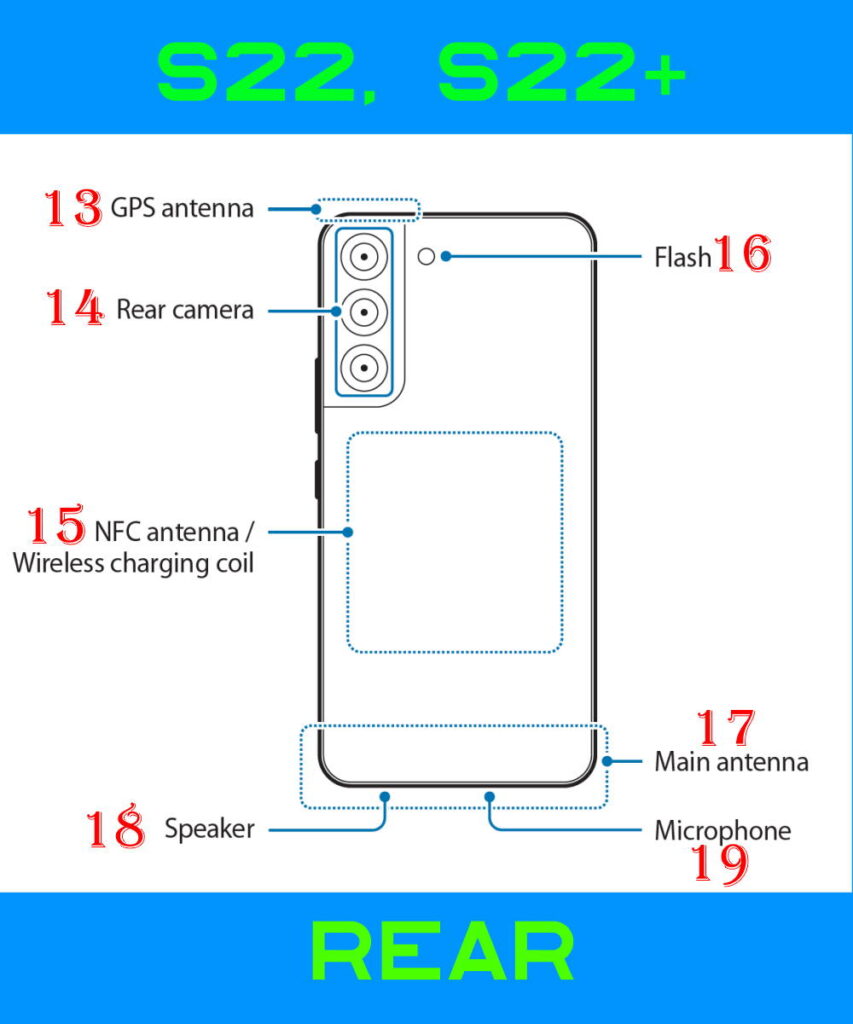
#17. Main antenna
The main antenna on Galaxy S22 is located near the bottom of the phone. It is used to connect to a cell tower so that you can make calls and use mobile data.
All Galaxy S22 phones in most regions support 5G. However, you need to check with your carrier on your mobile plan and 5G signal coverage. If 5G connection is established, you should see the 5G status icon in the status bar.
Antennas do not like metals. If you experience random connection issues, you may try to put the phone on the table to see whether the blocked antenna causes it.
#18. Speaker (bottom)
The bottom speaker is always used with the top speaker as a pair.
On Galaxy S22 Ultra, the bottom speaker is located left to the USB-C port (viewing from the bottom). But on Galaxy S22 and S22+, it is located on the right side.
#19. Microphone (bottom, main)
The microphone on the bottom of the Galaxy S22 is the “main” microphone. By default, most apps will use this microphone instead of the top one (#6).
Of course, some apps may use both of them concurrently. For example, when you are on a phone call, the top microphone will be used for noise-cancelling and the bottom one to pick up your voice.
#20 Laser AF sensor (Galaxy S22 Ultra only)
The laser AF sensor can greatly improve the autofocus of the main camera on Galaxy S22 Ultra.
Galaxy S22 and S22+ do not have this sensor.
Do you have any questions about the Galaxy S22 layout?
If you have any questions about the Galaxy S22 layout or need help understanding the Galaxy S22 layout, please let us know in the comment box below.
The community will help you.
You may check other Galaxy S22 guides:
- Galaxy S22 new features guides, including Android 13 (One UI 5.0 and One UI 5.1) update and Android 14 (One UI 6) update.
- Galaxy S22 how-to guides.
- Galaxy S22 camera guides.
- Galaxy S22 accessories guide.
- Official Galaxy S22 user manuals (in PDF).
If you want to discuss any issues privately, you can reach us through:
- Facebook page.
- WhatsApp (coming soon).
- Contact form.
Please do not forget to subscribe to our newsletter to get the latest updates, guides, tips, and tricks for Galaxy S22, S22+, and S22 Ultra.

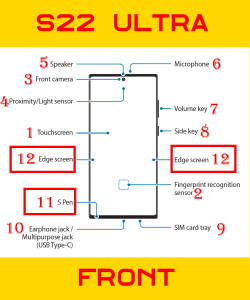






Anonymous says
Thanks for this guide!!
Brian says
Can you provide length measurements from 2 perpendicular phone edges to the center of the wireless charging coil for optimal placement? Thank you.
simon says
It is near the center.
-- Our Facebook page || Galaxy S6 Guides || Galaxy S7 Guides || Android Guides || Galaxy S8 Guides || Galaxy S9 Guides || Google Home Guides || Headphone Guides || Galaxy Note Guides || Fire tablet guide || Moto G Guides || Chromecast Guides || Moto E Guides || Galaxy S10 Guides || Galaxy S20 Guides || Samsung Galaxy S21 Guides || Samsung Galaxy S22 Guides || Samsung Galaxy S23 GuidesAnonymous says
My bottom microphone has something in it that looks like plastic ,is that normal?
simon says
Not sure. Does the microphone work properly?
-- Our Facebook page || Galaxy S6 Guides || Galaxy S7 Guides || Android Guides || Galaxy S8 Guides || Galaxy S9 Guides || Google Home Guides || Headphone Guides || Galaxy Note Guides || Fire tablet guide || Moto G Guides || Chromecast Guides || Moto E Guides || Galaxy S10 Guides || Galaxy S20 Guides || Samsung Galaxy S21 Guides || Samsung Galaxy S22 Guides || Samsung Galaxy S23 Guides