As one of the official accessories, the Galaxy s22 LED View Cover (aka Galaxy S21 Smart LED View Cover in some regions) offers decent protection and some unique features.
This Galaxy S22 accessories guide explains the new and unique features of the Galaxy S22 LED View Cover, how to set up, attach and remove Galaxy S22 LED View Cover, how to use LED editor to create your own LED icons, and how to use LED icon animations and assign LED icons to apps and contacts for calls and notifications. A concise review of the Galaxy S22 LED View Cover is also included to help you decide whether the case is right for you.
Due to the differences in dimensions and port/camera locations among Galaxy S22, S22+, and S22 Ultra (see Galaxy S22 layout), the LED view cover for these three phones are NOT interchangeable. You need to get one matching your phone model. But the features are identical. In this guide, Galaxy S22 refers to Galaxy S22, S22+, and S22 Ultra unless explicitly specified.
Everything about Galaxy S22 LED View Cover
- New and disappointing features of Galaxy S22 LED View Cover
- Unique features of Galaxy S22 LED View Cover
- Layout of Galaxy S22 LED View Cover
- How to attach and remove Galaxy S22 LED View Cover?
- Initial setup for Galaxy S22 LED View Cover
- How to customize Galaxy S22 LED View Cover?
- How to customize LED icons for Galaxy S22 LED View Cover?
- How is Galaxy S22 LED View Cover powered?
- A concise review of Galaxy S22 LED View Cover
- Do you have any questions on Galaxy S22 LED View Cover?
New and disappointing features of Galaxy S22 LED View Cover
LED view cover is not new for Samsung. Since its debut with Galaxy S7, Samsung has made some significant changes (good or bad) for S8, S9, S10, S20 and S21.
Galaxy S22 LED View Cover also sees some changes compared to the Galaxy S21 LED View Cover.
#1. LED view area is moved to the top right corner of the cover.
Galaxy S22 LED View Cover has an active LED region near the top right corner of the cover. And the area is now close to a square (16*13 dots). The location actually matches the S View window cutout of the Galaxy S22 Smart Clear View (S View) Cover.
In comparison, in the previous generation of LED View covers, the area is a wide rectangle (23*9) centered near the top half of the cover.
In fact, you can easily create more meaningful LED icons with the new shape. But you may need time to adjust the change in location if you get used to the previous generations of the LED View covers.
#2. No touch controls on Galaxy S22 LED View Cover
Although Samsung advertised one-touch control for the Galaxy S22 LED View Cover, it simply does not work currently.
So, you cannot accept/reject calls, dismiss alarms, or control music play on Galaxy S22 LED View Cover without opening the cover (and therefore, you have to do it on the phone screen).
It is unclear why this signature feature does not work on Galaxy S22 LED View Cover. It is still possible that Samsung may enable this feature through a software update in the future.
#3. Icon assignment is moved out of LED icon editor.
The LED icon editor app is for you to preview the 48 pre-installed LED icons and create your own LED icons on the software side. You cannot assign LED icons to contacts or apps in the LED icon editor app.
Instead, two separate entries were added in Galaxy S22 LED View Cover settings to let you assign LED icons to apps and contacts.
#4. Card slot design changed
Thanks to the card slot, in some regions, the Galaxy S22 LED View Cover was named as Galaxy S22 LED View Wallet Cover.
However, there is one noticeable change in the card slot on Galaxy S22 LED View Cover.
The opening of the card slot is now on the right side, not on the top. Most owners will find it a bit inconvenient to use the card slot when the phone is attached. Very likely, Samsung tested the new design without the phone attached.
#5. LED icon effect is added.
In addition to showing a static LED icon, you can now choose 4 animation effects for the LED icons: glitter, twinkle, flicker, and diagonal wipe.
Unique features of Galaxy S22 LED View Cover
Compared to other Samsung-branded flip covers, Galaxy S22 LED View Cover offers the following unique features:
- LED icons on the cover to display time, incoming calls, notifications, alarms, and music playing.
- Credit card slot inside the cover.
- Create your own LED icons and customize individual contacts or apps with different LED icons.
- Animation effect for LED icons.
Layout of Galaxy S22 LED View Cover
As shown in the picture below, in the front of the cover, you can find:
- LED View area.
- Earpiece (top speaker) cutout.
The LED View area is for LED icons. By default, it displays the time.
To save battery (Galaxy S22 LED View Cover drains phone battery), the LED icons light up for a few seconds, except for calls and alarms.
The earpiece cutout is for you to listen to phone calls from the top speaker (see Galaxy S22 layout) without opening the cover.
As mentioned earlier, you cannot accept or reject calls on Galaxy S22 LED View Cover directly. But you can continue to talk on the phone with the cover closed.
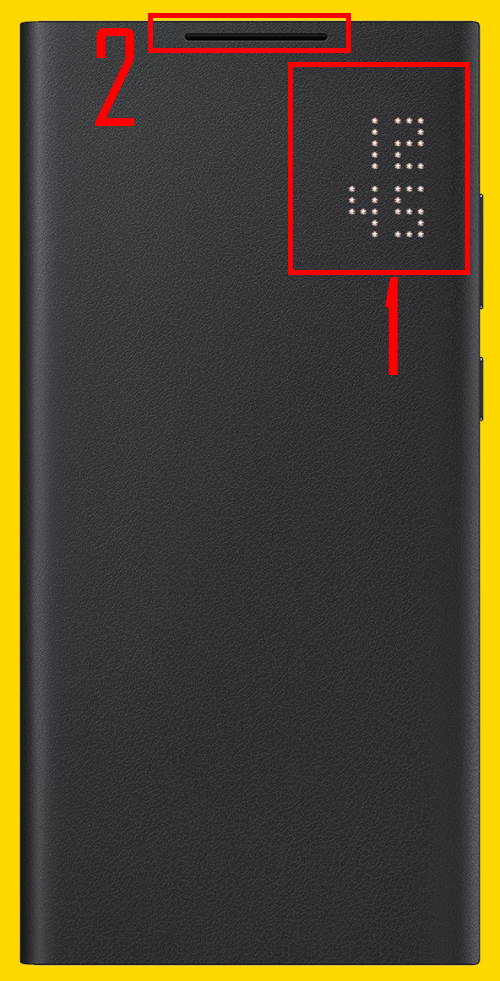
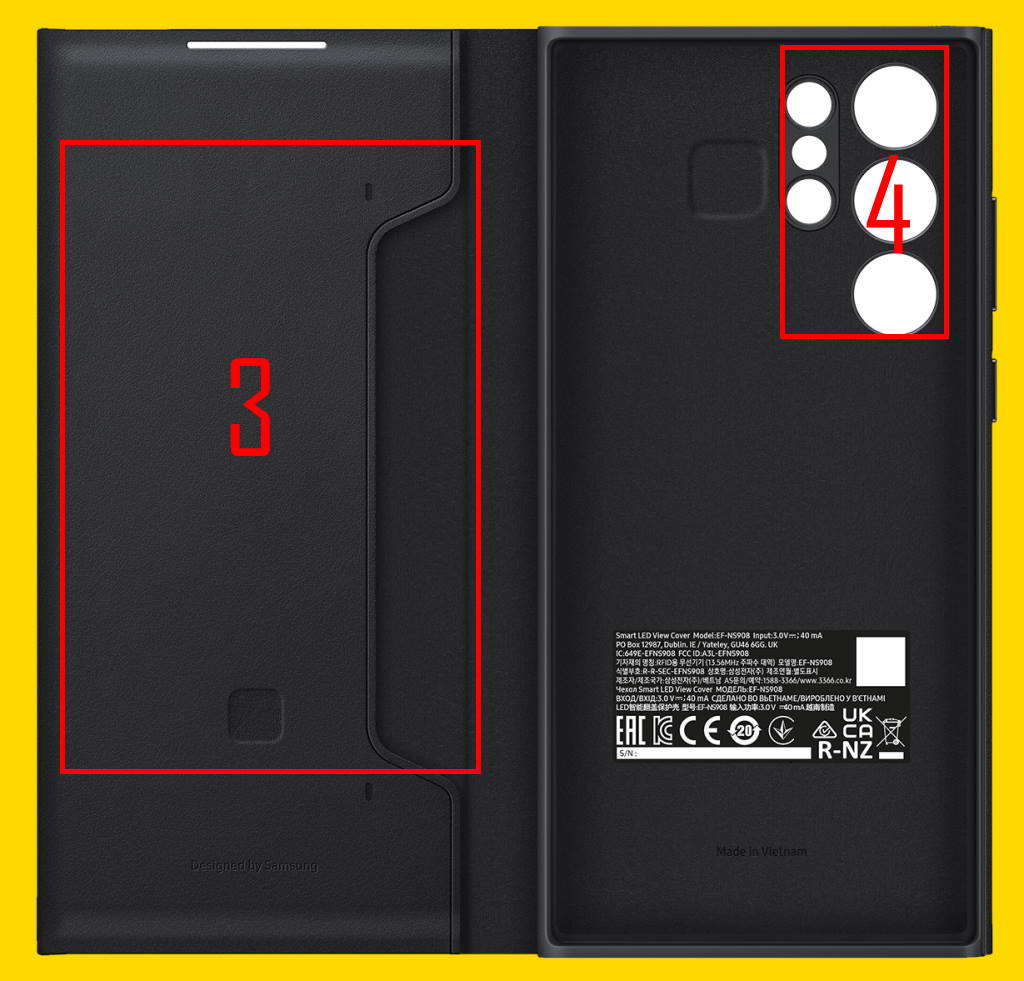
Once you open the flip case, as shown in the picture above, you can find:
- Credit card slot (wallet).
- Rear camera cutout.
The credit card slot is designed for one card only. If you insert two or more cards into it, the slot may be damaged. It will be also difficult to keep the case closed.
The rear camera cutout can protect the camera lens when the phone is put on the table. So, it is usually not necessary to use any camera lens protectors when Galaxy S22 LED View Cover is attached.
How to attach and remove Galaxy S22 LED View Cover?
As Galaxy S22 LED View Cover adopts a full-cover design with cutouts, there are no opening sides.
When attaching the LED cover to Galaxy S22, normally, you should start from the top part. Once the top part of the phone is in the case, then push the bottom side in, as shown in the picture below.
Of course, you should disconnect the USB cable (e.g., stop charging the Galaxy S22 battery or transferring data) from Galaxy S22 when attaching or removing the LED view cover.
For Galaxy S22 Ultra, you should ensure that the S Pen is fully secured in the S Pen slot before attaching the case.
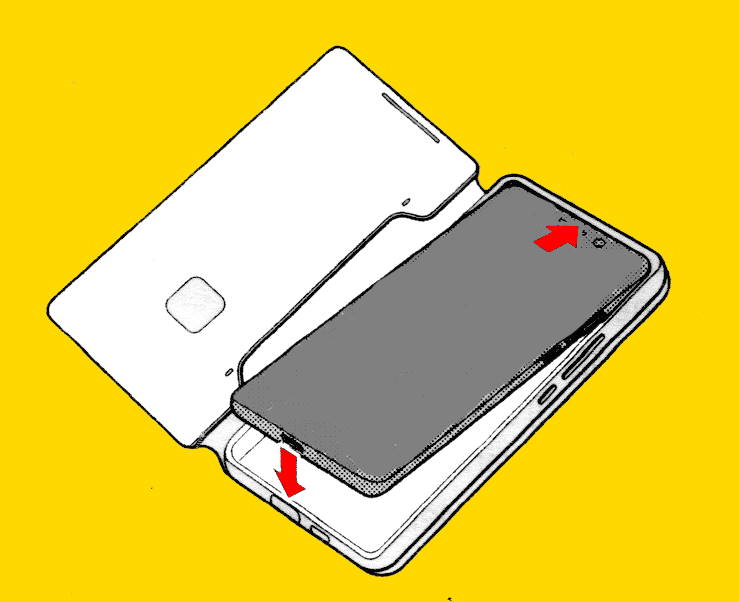
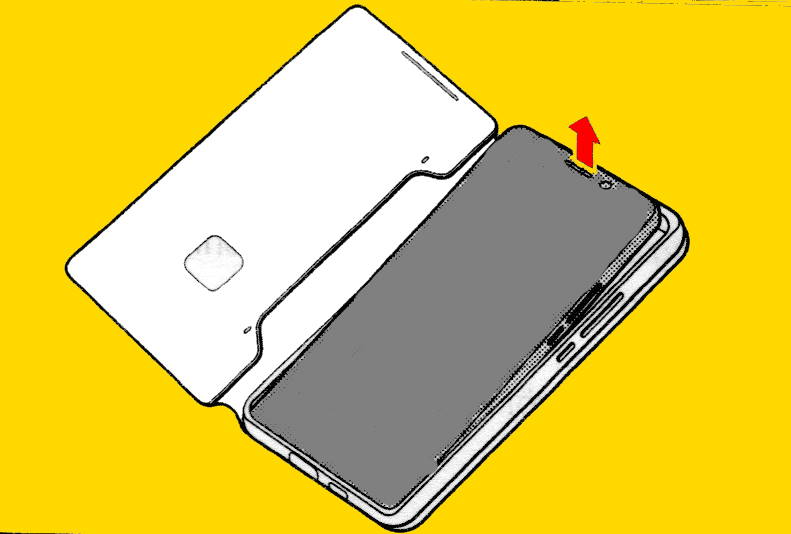
When removing the Galaxy S22 LED View Cover, you can start either from the top part (or the bottom part), as shown in the picture above. You should never start with the left or right side.
You should always try to take the phone out of the cover, not drag the cover off the phone. For example, you may start from the top right corner, push the cover back with a bit of force, and then pull out the phone.
Initial setup for Galaxy S22 LED View Cover
Galaxy S22 should recognize the LED View cover when it is attached. But you need to finish the initial setup to use all the features of the cover.
Install LED View Cover app
After attaching the LED View cover, you will be asked to download additional features, which are actually the LED View Cover app, from Galaxy Store, as shown in the screenshot below.
Tap Download to proceed. Of course, you can do it later, as mentioned in the popup message.
Galaxy S22 should open the Galaxy Store and locate the app automatically, as shown in the screenshot above.
Tap Install to install the app.
Grant permissions for the LED View Cover app
Once the LED View Cover app is installed, you should see a notification in the notification panel (and a notification icon in the status bar), as shown in the screenshot below.
In a nutshell, if you want to light up LED icons for notifications on the Galaxy S22 LED View Cover, you need to let the LED View Cover app access your notifications. It sounds confusing. But this is how permission works on recent Android versions.
You can tap the notification to grant the permission directly.
After tapping the notification, you should be on the notification access control page, as shown in the screenshot above.
By default, the LED View Cover does not have permission to access your notifications. The switch is greyed out.
Tap the switch, as shown above, to let the LED View Cover access notifications.
You need to confirm the operation, as shown below.
The popup message also explains the details of notification access.
Tap Allow to grant the notification access permission for the LED View Cover app.
Once granted, the switch should be flipped to the right side, as shown above.
If your Galaxy S22 LED View Cover does not show LED icons for notifications, you should first check whether the notification access permission is granted.
The Galaxy S22 LED View Cover also requires permission to access your contacts so that it can identify the caller and display different icons for calls from individual contacts.
When you first start the LED View Cover app, it will ask for permission, as shown below.
You should tap Allow to grant this permission as well.
How to customize Galaxy S22 LED View Cover?
You can customize Galaxy S22 LED View Cover with the LED View Cover app.
The LED View Cover app can be opened in two locations:
- On Galaxy S22 Home screen, or Apps screen, tap the app icon.
- In Galaxy S22 Settings, go to Advanced features — Accessories.
The result is identical: you will reach the same page, as shown below.
You can customize Galaxy S22 LED View Cover in the following four aspects:
- Automatic unlock.
- LED icon editor.
- Calls.
- Notifications.
Automatic unlock
The automatic unlock works only if you did not set up a screen lock (i.e., lock screen security as none or swipe) or the phone is being unlocked by the Smart Lock.
You should set your Galaxy S22 lock screen security with a PIN or password.
LED icon editor
You can use the LED icon editor to create your own LED icons to extend the pre-installed 48 icons. You can also use it to change the LED icon animation effects. Read on.
Customize LED icons for app notifications on Galaxy S22 LED View Cover
By default, after you grant notification access to the LED View Cover app, as discussed above, notifications are enabled on the cover. In other words, you will see an LED icon when the notification comes. Do not confuse it with the notification icons in the status bar.
But you do not know which app is getting the notification.
So, you need to customize the LED icon for individual apps (usually frequently used apps) so that you can know that the notification is for which app once you see the LED icon.
As shown in the screenshot above, tap Add to select apps.
In the App list, as shown below, you can select one or more apps.
In this guide, we want to customize the LED icon for the MapMyRun app.
So, tap the MapMyRun.
If you want to use the same icon for more than one app, you can select multiple apps here.
Once you finish selecting apps, tap Done, as shown in the screenshot above, to proceed to select LED icons.
Now, you can choose a LED icon for the selected apps, in this example, the MapMyRun.
You are free to choose one of 48 pre-installed LED icons or from any of the Custom LED icons created by you.
For example, we want to use the Airplane icon for this app.
So, tap this LED icon to select it.
Now on the Notifications page, as shown above, you can find that MapMyRun now has a customized LED icon.
You may assign special LED icons for other apps similarly.
If you change your mind and want to use a different LED icon for the app in the list, you can tap and hold it (or tap the Delete button) to delete the assignment or assign a new LED icon.
Customize LED icons for calls from individuals on Galaxy S22 LED View Cover
Similarly, you can assign different LED icons for some special contacts. Such customization can be used together with customized ringtones.
The assigned LED icon is only for calls, not messages.
How to customize LED icons for Galaxy S22 LED View Cover?
The LED icon editor allows you to:
- Choose an animation effect for LED icons.
- Create your own LED icons.
Choose LED icon animation effect (new feature)
By default, on Galaxy S22 LED View Cover, LED icons are displayed with a glitter effect.
You can tap Effect, as shown below, to change the animation effect.
In total, there are five animation effects for LED icons on Galaxy S22 LED View cover, as shown above:
- Glitter (default).
- Twinkle.
- Flicker.
- Diagonal wipe.
- None (static).
You can tap on them to preview the effect.
Please note that the LED icon effect is a global setting. It will be applied to all (pre-installed and custom) LED icons. You cannot set different effects for some LED icons.
Create and manage your own LED icons
On the LED icon editor page, tap + button to create your own LED icons to compliment the 48 pre-installed LED icons.
The canvas offers 13*16 dots. You can use Draw, Erase, Undo, and Redo tools to create your own LED icon.
Once you finish your creation, you need to give the icon a name, then tap Save, as shown below, so that you can use it, just like using the pre-installed icons.
You can manage LED icons created by you in the Custom tab, as shown above.
To delete or edit an LED icon, you can tap and hold (long tap) the icon or use the delete button.
How is Galaxy S22 LED View Cover powered?
Galaxy S22 LED View Cover is powered by the Galaxy S22 battery.
So, the LED icon only lights up for a few seconds. You cannot make it always on.
Normally, the battery drain by the LED View Cover is negligible.
A concise review of Galaxy S22 LED View Cover
The Galaxy S22 LED View cover is one of the best flip covers if you need a full cover (not just a back cover) to protect the phone body and the screen.
Pros of the Galaxy S22 LED View Cover (LED Wallet Cover)
- Antibacterial coating.
- Excellent build quality.
- Perfect fit.
- Excellent resistance to dirt.
- Easy to hold.
- Moderate protection for both the front(screen) and the back glass.
- Unique LED notification icons.
- A convenient card slot.
Cons of Galaxy S22 LED View Cover (LED Wallet Cover)
- Overpriced. The $64.99 MSRP price tag does not offer value for money, compared to third-party flip covers.
- No magnetic (or strip) fixture for the front part after you close the cover. You may open and close the case inadvertently when it is in the pocket.
- On the bulky (not slim) side.
- LED icon for contacts only works for calls, not text messages. All text messages use an identical LED notification icon.
- The SIM card slot is covered. You need to remove the cover if you need to change the SIM card.
- Interaction with the phone without opening the cover is not working. If you prefer these features, you may consider Galaxy S22 Smart Clear View Cover (S View cover).
Overall, Galaxy S22 LED View Cover (LED Wallet Cover) is one of our top choices of flip covers for Galaxy S22, especially for Galaxy S22 Ultra.
Do you have any questions on Galaxy S22 LED View Cover?
If you have any questions about Galaxy S22 LED View Cover, please let us know in the comment box below.
The community will help you.
You may check other Galaxy S22 guides:
- Galaxy S22 new features guides, including Android 13 (One UI 5.0 and One UI 5.1) update and Android 14 (One UI 6) update.
- Galaxy S22 how-to guides.
- Galaxy S22 camera guides.
- Galaxy S22 accessories guide.
- Official Galaxy S22 user manuals (in PDF).
If you want to discuss any issues privately, you can reach us through:
- Facebook page.
- WhatsApp (coming soon).
- Contact form.
Please do not forget to subscribe to our newsletter to get the latest updates, guides, tips, and tricks for Galaxy S22, S22+, and S22 Ultra.

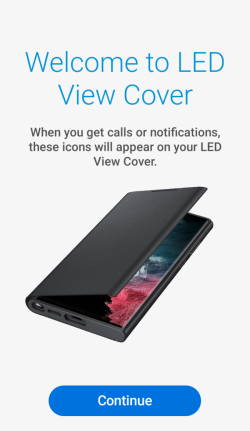




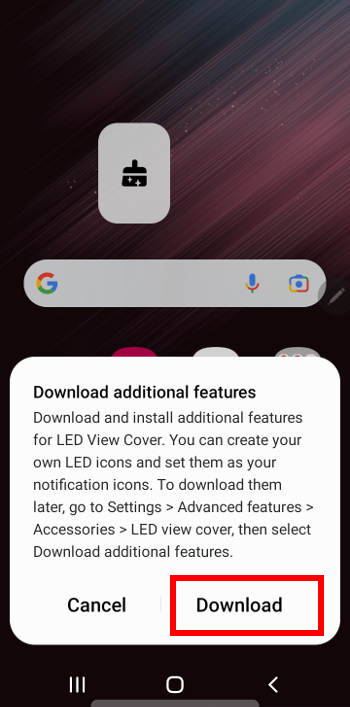
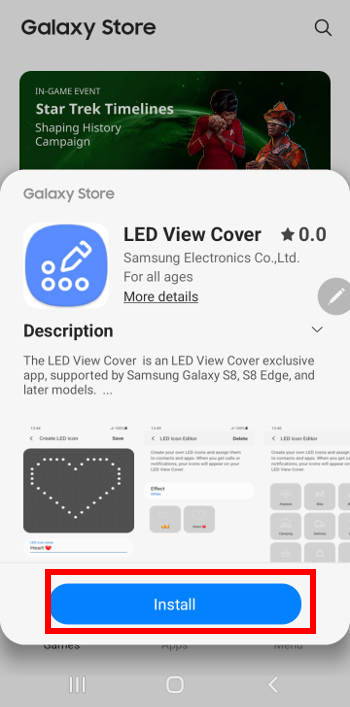
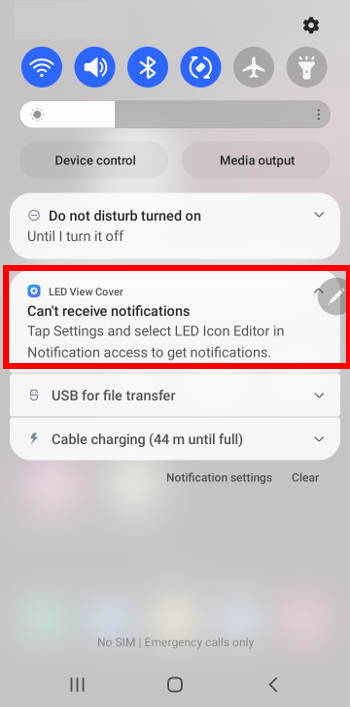
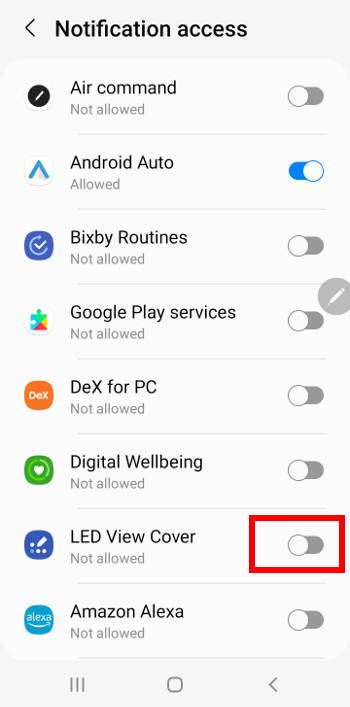
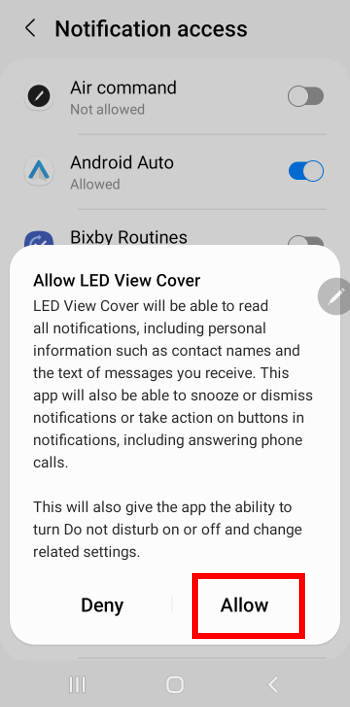
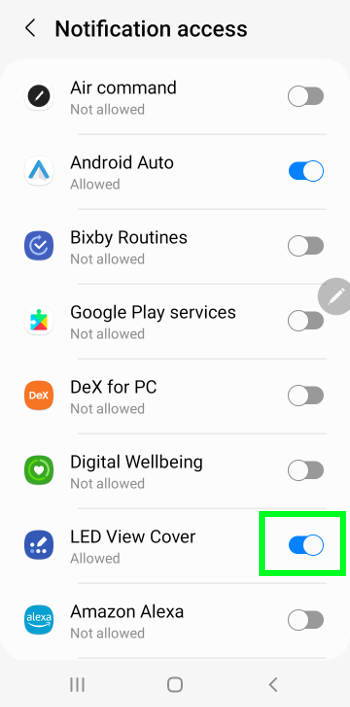
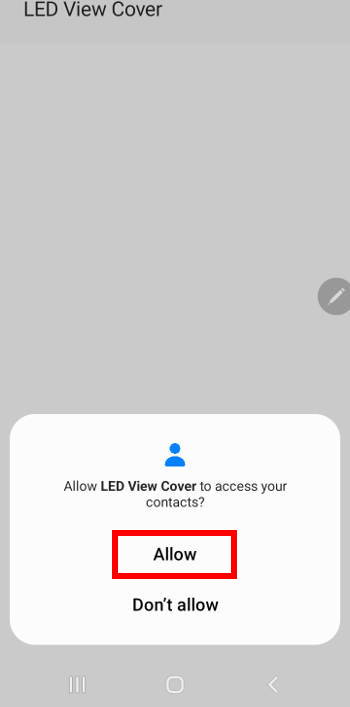
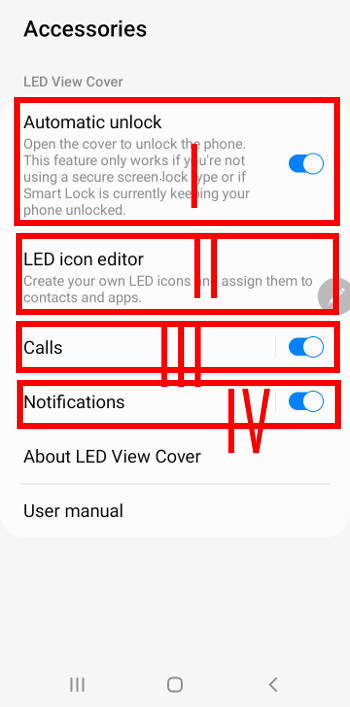
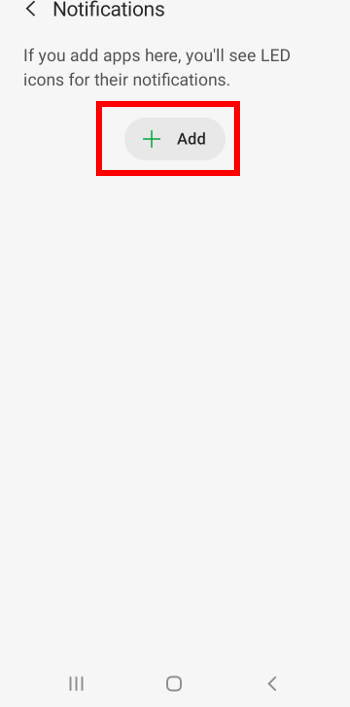
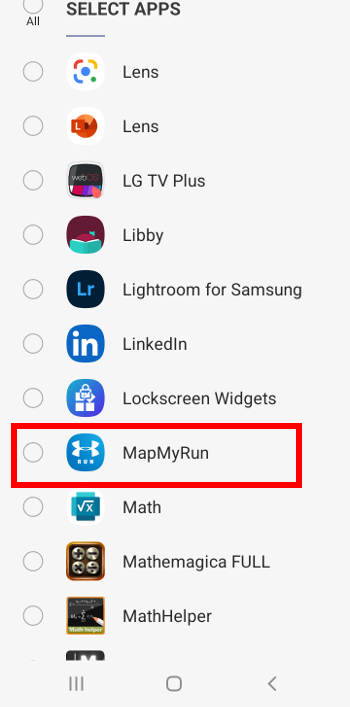
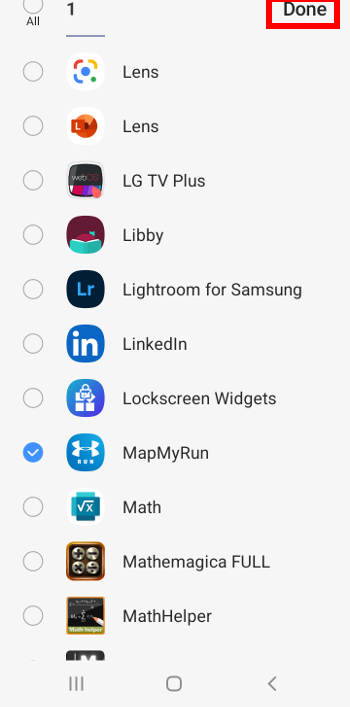
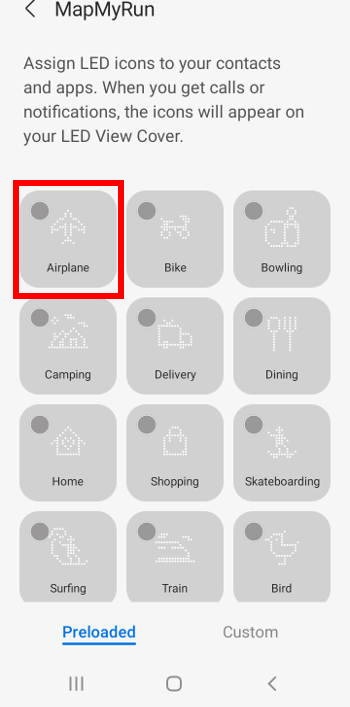
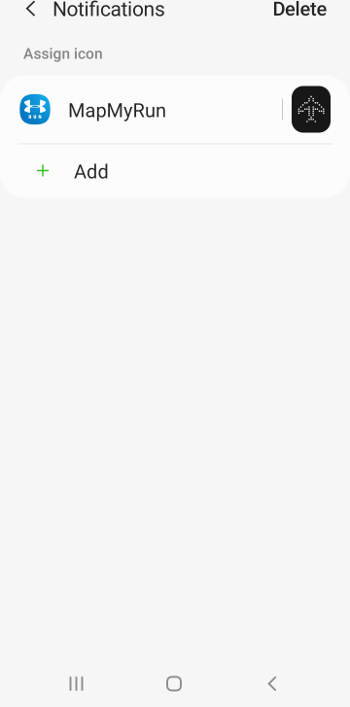
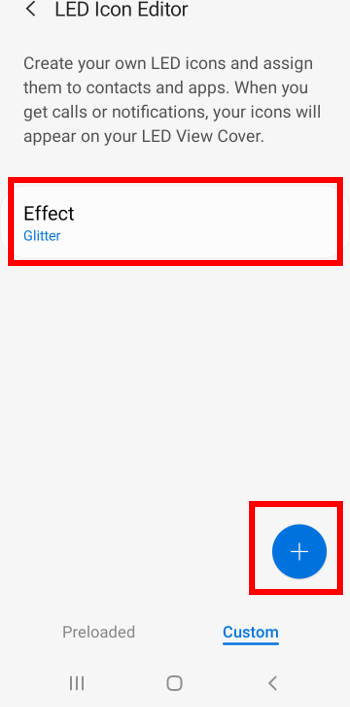
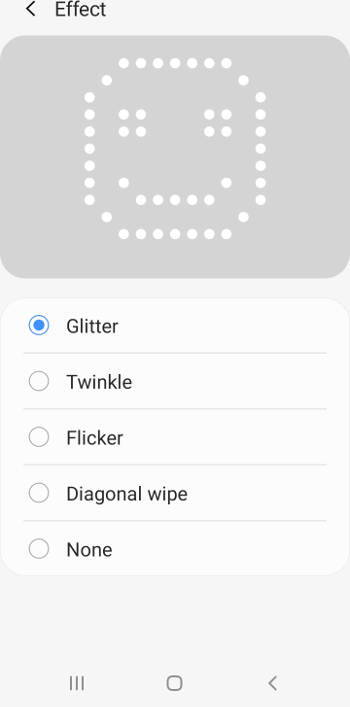
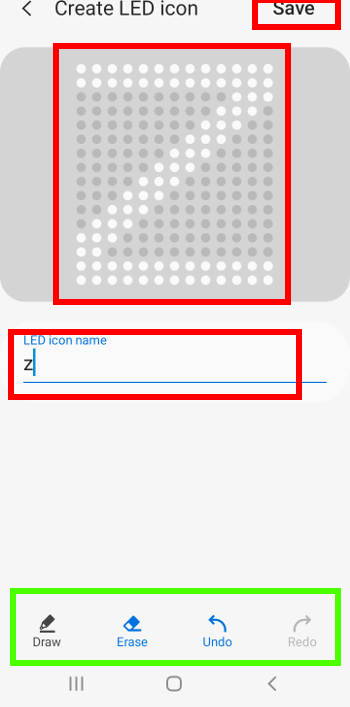
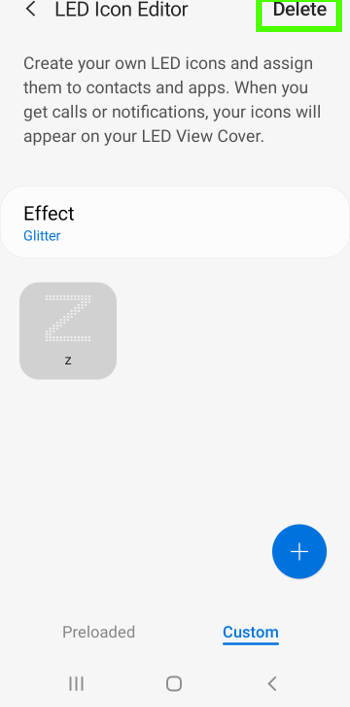




real says
it is a complete description of what we can do with this smart led cover and how to use it. i had the led cover for my s10 plus and i like it. it is not a very big issue for me to open the cover to access the phone,notifications or apps. i like it first for the protection of my s22 ultra. i will not put a credit or debit card inside the cover. the expression tell me,not put all the eggs in the same basket,on case we loose the phone.
simon says
Thank you for sharing your experience and thoughts on the LED View Cover.
-- Our Facebook page || Galaxy S6 Guides || Galaxy S7 Guides || Android Guides || Galaxy S8 Guides || Galaxy S9 Guides || Google Home Guides || Headphone Guides || Galaxy Note Guides || Fire tablet guide || Moto G Guides || Chromecast Guides || Moto E Guides || Galaxy S10 Guides || Galaxy S20 Guides || Samsung Galaxy S21 Guides || Samsung Galaxy S22 Guides || Samsung Galaxy S23 GuidesJahan says
Hi everyone, how can I keep recording video (filming) while closing the phone cover? (Smart LED view cover). It is very difficult to keep the cover open while filming.
simon says
Most camera apps stop recording when the app is in the background.
You need some third-party “background recording” apps. But usually, they have very limited controls and you need to test which one works for you. For example, you may start with this one.
-- Our Facebook page || Galaxy S6 Guides || Galaxy S7 Guides || Android Guides || Galaxy S8 Guides || Galaxy S9 Guides || Google Home Guides || Headphone Guides || Galaxy Note Guides || Fire tablet guide || Moto G Guides || Chromecast Guides || Moto E Guides || Galaxy S10 Guides || Galaxy S20 Guides || Samsung Galaxy S21 Guides || Samsung Galaxy S22 Guides || Samsung Galaxy S23 GuidesJahan says
Thank you very much dear Simon
Roger Harrison says
Is there a reason You Tube doesn’t show up in the App list to add a notification to? Is this common or just an issue for my phone?
simon says
For unknown reasons, some apps (from Google and Samsung) are missing from the list. YouTube, Chrome, Google Drive, Play Store, Maps, and Google Photos, … are not on the list.
I did not get an answer from Samsung for this issue, either.
Anyway, consider it as a bug,
-- Our Facebook page || Galaxy S6 Guides || Galaxy S7 Guides || Android Guides || Galaxy S8 Guides || Galaxy S9 Guides || Google Home Guides || Headphone Guides || Galaxy Note Guides || Fire tablet guide || Moto G Guides || Chromecast Guides || Moto E Guides || Galaxy S10 Guides || Galaxy S20 Guides || Samsung Galaxy S21 Guides || Samsung Galaxy S22 Guides || Samsung Galaxy S23 GuidesBJ says
I’m a little confused. Do text or call notifications show up on cover? Currently only the time shows up for few seconds when I close it.
real leboeuf says
they are a icon appear on the cover when we receive a e mail,by exemple, but we have to open the cover to access and open the e mail. for me it is not a big issue. the first reason i choose this cover it is to protect the phone. i had a led cover when i use the s 10 plus. it was possible to accept or refuse a call from the cover. the reason why,is the card holder inside the cover. with this led cover for s 22 ultra,we can open the cover then accept the call. after that,we can continu to talk with the cover close. personnaly,i think it is not a good idea to put a credit card and other id card inside the cover. imagine if your phone is lost or stolen….. i like my led cover because we can choose different icon for e mail or call and more.
simon says
Notifications will be only alerted as an icon. For calls, when it is ringing, you should see the accept and reject buttons. You can accept or reject the call from the s window.
-- Our Facebook page || Galaxy S6 Guides || Galaxy S7 Guides || Android Guides || Galaxy S8 Guides || Galaxy S9 Guides || Google Home Guides || Headphone Guides || Galaxy Note Guides || Fire tablet guide || Moto G Guides || Chromecast Guides || Moto E Guides || Galaxy S10 Guides || Galaxy S20 Guides || Samsung Galaxy S21 Guides || Samsung Galaxy S22 Guides || Samsung Galaxy S23 Guides