There are several methods to take screenshots on Galaxy S22.
This Galaxy S22 how-to guide shows the 5 different methods you can use to take screenshots on Galaxy S22, S22+, and S22 Ultra. It also explains the usage and key points of these 5 methods.
Some of these methods actually work on almost all Galaxy phones, e.g., from Galaxy S4 all the way to Galaxy S23.
Update: in the Android 13 (One UI 5.1) update for Galaxy S22, S21, and S20, you can now specify the location to save the screenshots and screen recordings.
Take screenshots on Galaxy S22 without installing any apps
- What are the 5 methods to take screenshots on Galaxy S22?
- Method 1: Use the Side key + volume down key to take screenshots on Galaxy S22
- Method 2: Use Palm swipe to take screenshots on Galaxy S22
- Method 3: Use Google Assistant to take screenshots on Galaxy S22
- Method 4: Use Bixby Voice to take screenshots on Galaxy S22
- Method 5: Use Assistant Menu to take screenshots on Galaxy S22
What are the 5 methods to take screenshots on Galaxy S22?
The 5 methods to take screenshots on Galaxy S22, S22+, and S22 Ultra are
- Use Side key + volume down key
- Palm swipe
- Use Google Assistant voice command
- Use Bixby Voice command
- Use the Assistant Menu
On Galaxy S22 Ultra, you can also use S Pen to take screenshots (screen write), which will be discussed in this guide (coming soon).
Also, if you need to take a lot of screenshots, you may find it easy to enable developer options and then use ADB commands to do it. We will not cover this method in this guide.
There is also a screenshot button in the Quick Settings panel.
Method 1: Use the Side key + volume down key to take screenshots on Galaxy S22
You can quickly press and hold the Side Key + Volume down key simultaneously to take screenshots on Galaxy S22, as illustrated below. You may check the Galaxy S22 Layout page to locate the Side key and Volume key.
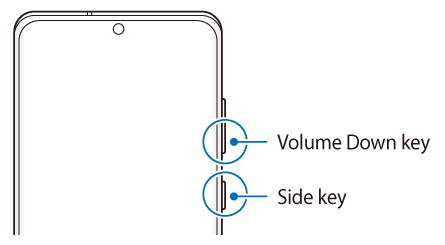
This is the “classical” method of taking screenshots on Galaxy S22.
In almost all Android devices, you can hold the Power button + Volume down concurrently to take a screenshot. In Samsung devices, the Side key replaces the Power button.
Although this method is very simple and straightforward, the timing is important. You may press the Side key “slightly” earlier than the volume down key.
The reason is that the Side key is always waiting for different gestures: single press (wake or lock the screen), double press (to use Galaxy S22 Camera quick launch ) or long press (to call out the power-off menu).
On the contrary, the volume key responds immediately if the Side key is not pressed concurrently.
By default, once the screenshot is taken, you will see the screenshot toolbar, as shown in the screenshot below. It will be shown on the screen for a few seconds.

You can use the screenshot toolbar to take scroll capture, edit the screenshot, add tags, or share the screenshot immediately. If you do not tap any buttons in the toolbar, the screenshot will be saved automatically in the Screenshots folder.
Method 2: Use Palm swipe to take screenshots on Galaxy S22
You can also swipe your palm over the screen to take a screenshot on Galaxy S22, as illustrated in the animation below.
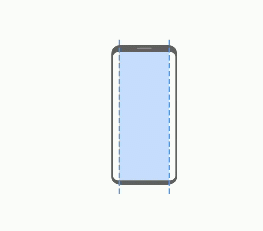
This method is fun. But it needs some practice. Touching the screen is the key.
To use this method to take screenshots on Galaxy S22, your palm should “touch” the screen. But some apps may register it as a tap or long tap.
So, it is important to touch the screen with a large area of your palm, not just a point.
The direction of swiping can be from right to left, or from left to right. It does not matter.
And for Galaxy S22, it is NOT necessary to start from the edge of the screen. Especially when you use navigation gestures, (imperfect) swiping from the edge of the screen may be interpreted as a Back gesture.
The palm swipe method does NOT work on the Galaxy S22 lock screen. It works only when the phone is unlocked. If you need to take a screenshot of the Galaxy S22 lock screen (e.g., for the widgets on the lock screen), you can use method 1.
In some regions, the palm swipe gesture is not enabled by default on Galaxy S22. You may enable it in Settings — Advanced features — Motions and gestures — Palm swipe to capture.
Method 3: Use Google Assistant to take screenshots on Galaxy S22
You can use Google Assistant (voice command or type the command) to take screenshots on Galaxy S22.
The voice command can be just “take a screenshot” in Google Assistant.
You need to activate Google Assistant with one of the following methods:
- By voice command “Hey Google”.
- Tap and hold (long tap) the Home button if you are using the navigation buttons.
- Swipe from the bottom corner to the centre of the screen if you are using navigation gestures.
Once Google Assistant is activated, you can just say “Take a screenshot” to take a screenshot on Galaxy S22, as shown below.
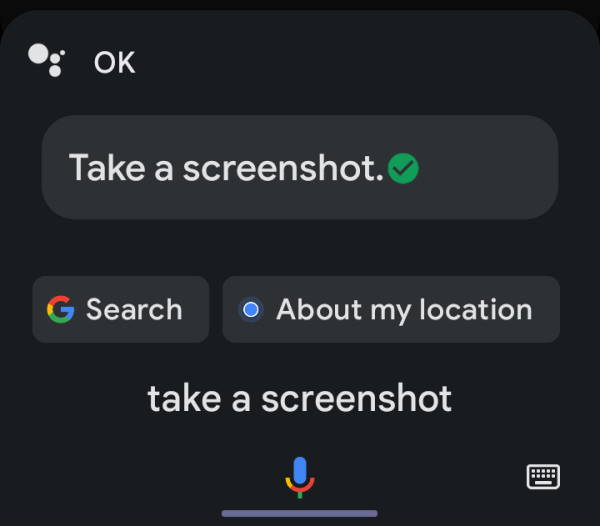
If you use Google Assistant to take screenshots on Galaxy S22, you will not get the screenshot toolbar (e.g., to use scroll capture).
Also, the screenshot taken with Google Assistant will not be saved automatically. You must “share” it with an app. For example, send it to Google Photos or Google Drive if you want to keep a copy.
By default, you can use Google Assistant on the Galaxy S22 lock screen. But to take a screenshot of the Galaxy S22 lock screen, you need to unlock the phone (e.g., with face unlock, or smart lock) to see (and share) the screenshot.
Method 4: Use Bixby Voice to take screenshots on Galaxy S22
On Galaxy S22, you have two “assistants”: Google and Bixby.
Like in Google Assistant, you can also use voice commands in Bixby to take screenshots on Galaxy S22.
To activate Bixby Voice, you can just say, “Hey Bixby”.
If you configure the long-press gestures of the Side key for Bixby, you can press and hold the Side key to launch Bixby.
Once Bixby is activated, you just say “take a screenshot” to take the screenshot, as shown below
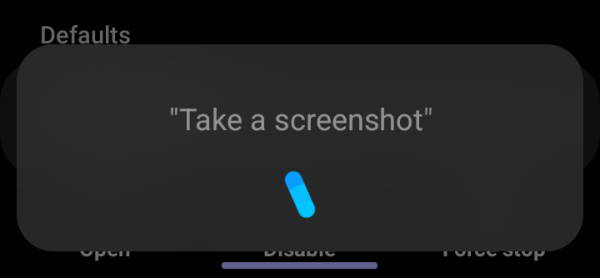
Once the screenshot is taken, you can access the screenshot toolbar to proceed.
Method 5: Use Assistant Menu to take screenshots on Galaxy S22
Sometimes, you may prefer a screenshot button.
Unfortunately, you cannot find the screenshot button in Galaxy S22 quick settings, although there is a screen recorder button.
On Galaxy S22, the screenshot button can be found in the Assistant Menu, which is an accessibility feature.
By default, Assistant Menu is not enabled on Galaxy S22. You need to enable it in Galaxy S22 Settings.
As shown in the screenshot below, tap Accessibility on the Galaxy S22 Settings page.
On the Accessibility settings page, tap Interaction and Dexterity, as shown above.
On the Interaction and Dexterity page, as shown in the screenshot below, you can find the Assistant menu.
You can tap the switch to enable it.
If you need to customize the Assistant menu, you need to tap the Assistant menu entry, not the switch. Please refer to this guide on how to use and customize the Assistant menu on Galaxy S20, S21, and S22.
Of course, you need to grant permission for the Assistant menu, as shown above.
Now, you should see a floating button for the Assistant menu, as shown below.
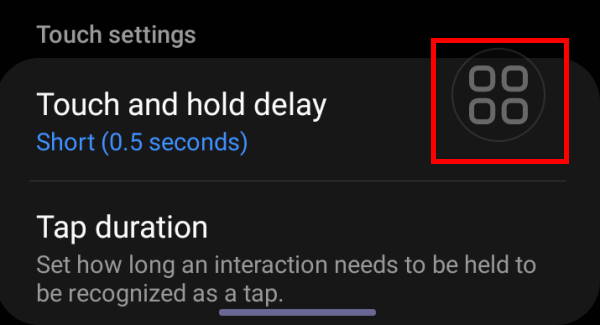
You can tap the button to expand, as shown below.
By default, the screenshot button is on the first panel. If you cannot find the screenshot button, you may swipe to the 2nd panel.
The Assistant menu appears on all screens until you disable it. Of course, you can relocate it to different locations on the screen. You may also customize it.
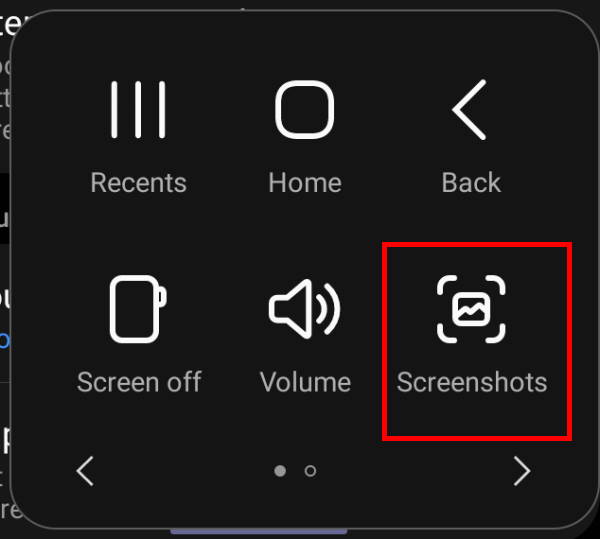
To take screenshots on Galaxy S22, you just tap the Screenshots button. You will then access the screenshot toolbar.
Do you have any questions on using these 5 methods to take screenshots on Galaxy S22?
If you have any questions about using these 5 methods to take screenshots on Galaxy S22, s22+, and S22 Ultra, please let us know in the comment box below.
The community will help you.
You may check other Galaxy S22 guides:
- Galaxy S22 new features guides, including Android 13 (One UI 5.0 and One UI 5.1) update and Android 14 (One UI 6) update.
- Galaxy S22 how-to guides.
- Galaxy S22 camera guides.
- Galaxy S22 accessories guide.
- Official Galaxy S22 user manuals (in PDF).
If you want to discuss any issues privately, you can reach us through:
- Facebook page.
- WhatsApp (coming soon).
- Contact form.
Please do not forget to subscribe to our newsletter to get the latest updates, guides, tips, and tricks for Galaxy S22, S22+, and S22 Ultra.

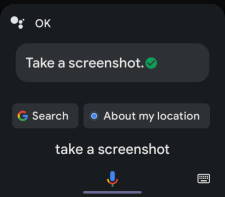




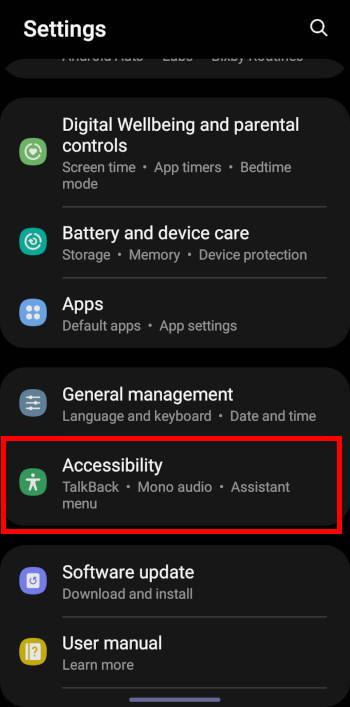
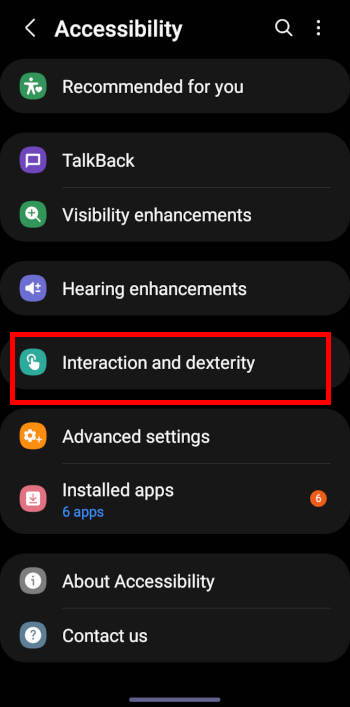
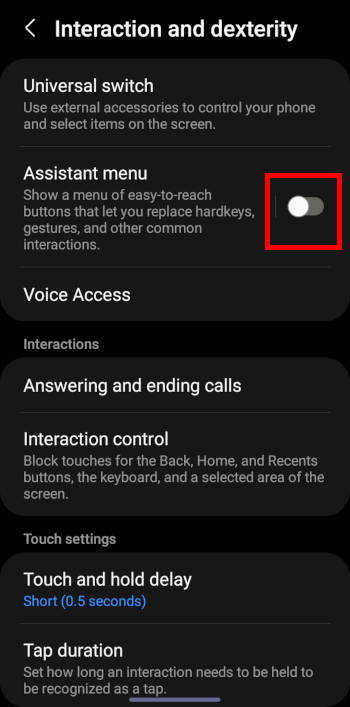
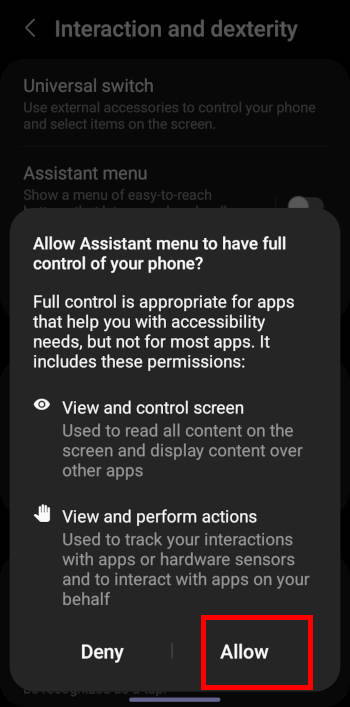


Leave a Reply