Lockdown mode on Galaxy S22 lets you temporally lock the phone to improve security and keep data safe in some special circumstances.
This Galaxy S22 how-to guide explains what the lockdown mode on Galaxy S22 is, how to enable and use the lockdown mode on Galaxy S22, and some caveats of the lockdown mode on Galaxy S22.
Lockdown mode is almost identical on all Galaxy phones with Android Pie (Android 9), Android 10, Android 11, Android 12, Android 13 (One UI 5 and One UI 5.1). and Android 14 (One UI 6). So, this guide applies to other Galaxy phones with any of these versions of Android, e.g., Galaxy S23, Galaxy S21, Galaxy S20, Galaxy S10, Galaxy S9, and Galaxy S8.
The definite guide for lockdown mode on Galaxy S22
- What is the lockdown mode on Galaxy S22?
- When to use lockdown mode on Galaxy S22?
- How to enable lockdown mode on Galaxy S22?
- How to use lockdown mode on Galaxy S22?
- How to exit lockdown mode on Galaxy S22?
- Caveats of lockdown mode on Galaxy S22
What is the lockdown mode on Galaxy S22?
Lockdown mode was introduced in Android Pie (Android 9.0) as a one-time security feature to improve security by “locking” the phone until it is explicitly unlocked with the primary PIN, Pattern, or Password.
Samsung implemented this feature in all of their Galaxy phones with Android 9, 10, 11, and 12.
In a nutshell, lockdown mode on Galaxy S22 will:
- Turn off notifications on the lock screen. You may check this guide on customizing and managing notifications on the Galaxy S22 lock screen.
- Turn off the smart lock.
- Turn off face recognition (face unlock).
- Turn off fingerprint recognition.
- Turn off voice commands (Google Assistant and Bixby).
So, in lockdown mode, you can only unlock your Galaxy S22 with the primary PIN, password, or pattern.
Lockdown mode is a one-time feature. It means it will be deactivated once you unlock the phone with the primacy PIN, password, or pattern. You need to activate it again if you need to use it.
Do not confuse the lockdown mode on Android with the lockdown mode introduced in iOS 16. There are two totally different things.
When to use lockdown mode on Galaxy S22?
You can consider using lockdown mode on Galaxy S22 in some special situations:
- When you may be forced to unlock the phone. You can use some wrong PINs, passwords, or patterns to delay the process. Galaxy S22 also slows down your tries after you do not provide the correct PIN, password, and pattern 5 times.
- When the phone may be incidentally unlocked in an unsafe/unpredictable environment.
- When you want to disable the smart lock momentarily.
In some extreme cases, you can enable auto factory reset after 15 failed (unlock) attempts. But you should be very careful when you enable this option because face recognition and fingerprint recognition are also counted in the 15 failed attempts, as explained here.
How to enable lockdown mode on Galaxy S22?
By default, lockdown mode is NOT enabled on all Android devices.
You must enable it before you can use (activate) it.
On Galaxy S22, you can follow these steps to enable lockdown mode.
Step 1: Access Galaxy S22 Settings
You can access Galaxy S22 Settings in a few different ways, for example:
- Tap the Settings app icon on the Galaxy S22 Home screen or Apps screen.
- Tap the Gear (Settings) button on Galaxy S22 Quick Settings panel.
- Use voice commands (Google Assistant or Bixby).
Step 2: Access Secure lock settings
On the Galaxy S22 Settings page, as shown in the screenshot below, tap the Lock screen to enter lock screen settings.
On the lock screen settings page, tap Secure lock settings, as shown in the screenshot above.
Please note that this is the arrangement on Galaxy phones. In stock Android, you may need to access Security –Advanced settings to enable the show lockdown option.
Step 3: Enable the Show lockdown option
You must use your primary PIN, password, or pattern to access the secure lock settings.
On the Secure Lock settings page, as shown in the screenshot below, you can find the entry of the Show Lockdown option.
By default, the feature is off. You can tap the Switch to turn it on, as shown in the screenshot.
When the switch is on the right side, it means the lockdown option should be shown in the Galaxy S22 Power-off menu now.
Of course, you can tap the switch to turn it off if you do not want to show the lockdown option in the Power-off menu.
Step 4: Check the Power-off menu
Now, you can hold the Side key (on the right side of the Galaxy S22) for 2-3 seconds to access the Power off-menu.
As shown in the screenshot below, you can find the Lockdown mode button in the Galaxy S22 Power-off menu.
If you cannot find the button in the Power-off menu, you may check whether the Show lockdown option is enabled or not.
How to use lockdown mode on Galaxy S22?
Once you enable the Lockdown mode button in the Galaxy S22 Power-off menu, you are ready to use it.
Whenever you want to enable the lockdown mode on Galaxy S22, simply tap the button.
After tapping the lockdown mode button, Galaxy S22 should be locked instantly. At the same time, all notifications should disappear.
The widgets on the Galaxy S22 lock screen are not affected.
Your Galaxy S22 can now be unlocked with the primary PIN, password, or pattern.
How to exit lockdown mode on Galaxy S22?
Galaxy S22 will exit the lockdown mode automatically once you unlock the phone with the primary PIN, password, or pattern.
All your existing biometrics and smart lock settings will not be affected after exiting the lockdown mode.
Caveats of lockdown mode on Galaxy S22
There are a few caveats about lockdown mode on Galaxy S22:
- It is a one-time action. Once you unlock the phone, the phone exits lockdown mode. You have to disable biometrics and smart lock if you want to unlock the phone only with the primary PIN, password, or pattern. You may hide notifications on the lock screen if you wish.
- You can only activate the lockdown mode from the Power-off menu. You cannot assign the feature to the Side key or volume key (to activate it faster). There are no apps or quick setting buttons for it.
- You cannot tweak the lockdown mode. Your only option is to use it or not to use it.
To secure your Galaxy phone, you may try to hide the password/PIN while typing and follow other suggestions in this post.
Do you have any questions on Lockdown mode on Galaxy S22, S21, S20, S10, S9, and S8?
If you have any questions about the Lockdown mode on Galaxy S22, S21, S20, S10, S9, and S8 (and other Galaxy phones with Android 9 or later), please let us know in the comment box below.
The community will help you.
You may check other Galaxy S22 guides:
- Galaxy S22 new features guides, including Android 13 (One UI 5.0 and One UI 5.1) update and Android 14 (One UI 6) update.
- Galaxy S22 how-to guides.
- Galaxy S22 camera guides.
- Galaxy S22 accessories guide.
- Official Galaxy S22 user manuals (in PDF).
If you want to discuss any issues privately, you can reach us through:
- Facebook page.
- WhatsApp (coming soon).
- Contact form.
Please do not forget to subscribe to our newsletter to get the latest updates, guides, tips, and tricks for Galaxy S22, S22+, and S22 Ultra.

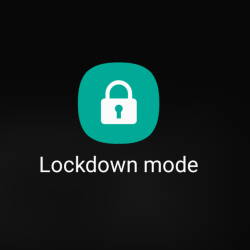
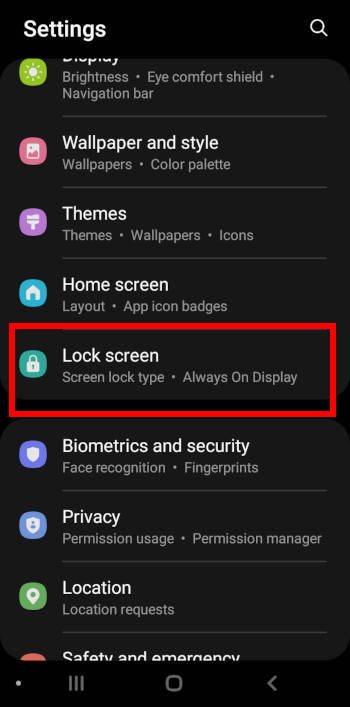
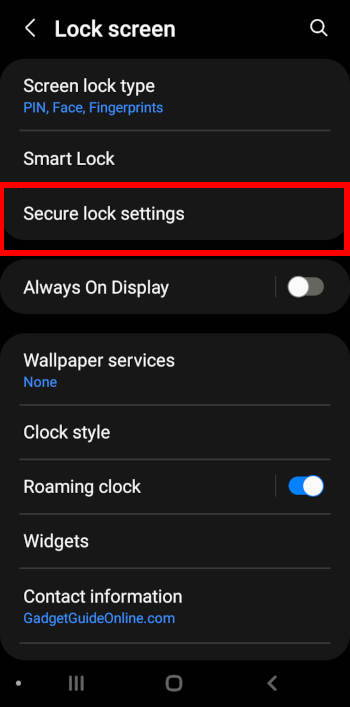
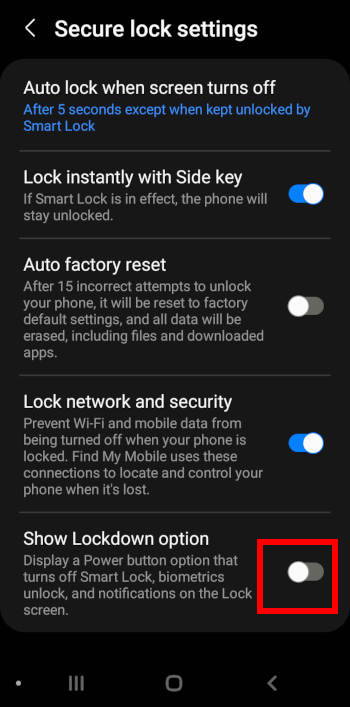
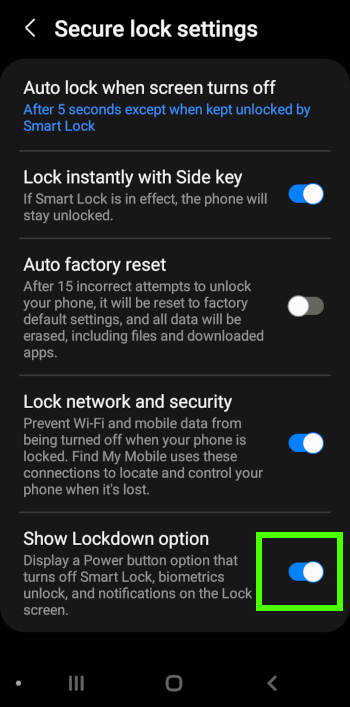




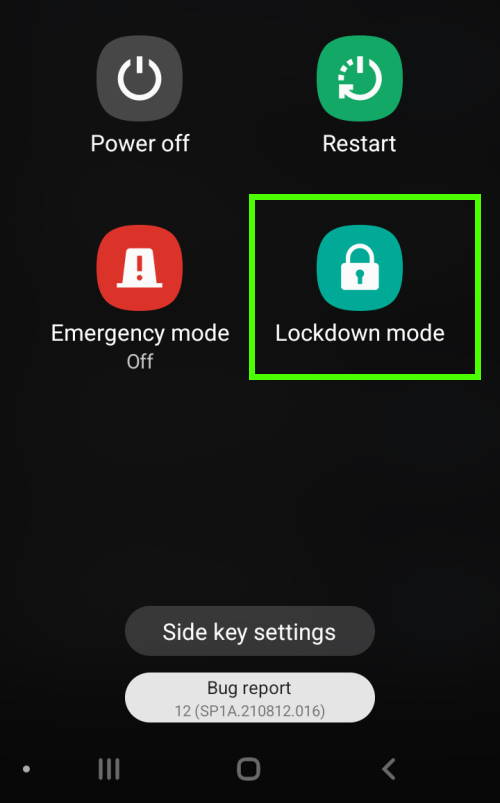


Leave a Reply